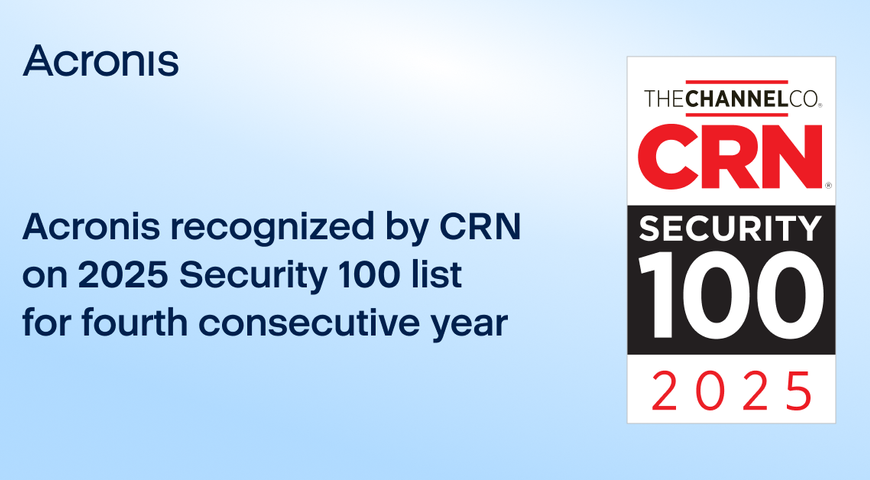Google Drive provides every user with a limitation of 15 GB free storage space, which may not be enough for some individuals. For that reason, many people create multiple accounts to ensure more storage space. Although Google is aware and knows for this practice, they have not implemented any features to assist users in transferring files between Google Drive accounts. Currently, users must manually perform the steps to move their files.
Users have the desire to transfer files from one Google Drive account to another account, due to different reasons, like when they plan to replace the old Google Drive account with a new one. Another reason is because they have another account with a higher storage limit. Some people prefer to make a backup of important Google Drive files and store that copy on other devices.
There are people who are strongly organized, and they have the desire to make better management of their cloud data and need to transfer their important information, like project files, photos, videos, precious documents, etc, to a secondary Google Drive account. Another reason for them to transfer files from one account to another is because they need to share Google photos or data with a specific audience, like family members or friends. Allowing them access only to these files. Whatever the reasons behind their intentions are, they want to transfer Google Drive files fast, securely and easily.
In situations like these, every user have specific needs behind the intention of data migration from one account to another. Nevertheless, the important question is, how and is it possible to transfer files from one Google Drive account to another, and make it as easy as possible? Because we all need in some period of time to transfer our personal information. If you are currently reading this article, you find yourself at right place to learn how to transfer files between multiple Google accounts.
If you need to transfer a document or other Google Drive files, you can easily share them with another account as a one time step by using Google services. The processes we will talk about are very convenient and easy to execute, so every user should not face any problems to do it. Let's start with the following steps.
How to share Documents With Your Other Google Drive Accounts
1. First of all, you will need to open your Google Drive account using your personal account.
2. Then find and select all the files or folders that you want to transfer to your second Google Drive account.
3. Right click on the file or folder. Select the "Share" option.
4. Type your secondary Google username. Click on Advanced, and under Sharing Settings, change the permission to "Is Owner." Hit the blue Send button.
5. Log in to your Google Drive account. Use the "Shared with me" filter on the sidebar to share files to a shared folder.
6. While Google Drive doesn't allow you to directly copy and transfer folders, you can make copies of files within it, and then move them into a new folder or subfolder to replicate the original file hierarchy structure.
7. Right click on each file (or select files). Choose "Make a copy." Rename the files appropriately, and select a location within the same account where you want to save the copied folder.
Additionally, if you want to transfer all of your data as an archive to another account, you can also utilize Google Takeout.
After completing the process, you can go back to the primary account and delete the original folder from your drive, and also from the trash bin. You have another option to utilize Google Takeout, which allows you to transfer all of your archived data, to a trusted account of yours.
How to make a transfer folder in Google Drive account?
The trick mentioned above is really great if you need to make a one time data transfer, from one Google Drive account to another Google drive account. In case that, you will need to make transfers of personal data in the future, you can create a folder that automatically shares files across all your trusted Google accounts when they're placed inside it. Isn't that awesome?
1. Start by creating a new folder in your new account in the Google Drive. Simply click on "New" in the left corner. Then select "Folder."
2. Share the new Google Drive folder with your desired Google Drive accounts, following the steps, as sharing a document file mentioned earlier.
3. Transfer the file you wish to share with the current owner's account into this newly created folder.
4. Google Drive will display a message asking if you want to modify access permissions, allowing you to files to another account. This notification is a reminder for the transfer of your document and, if you are sure, for providing access to the other account, particularly to that document or selected folder. When you confirm the operation. Click on "Move."
5. Now, log in to your account, then navigate to the shared folder, and move the files inside.
If you're looking for options to get more out of Google Drive, there are plenty of tools out there that can help you through the process of data migration. Services like You Need a Wiki and Glide are fantastic for adding further functionality to your Google cloud storage.
What is Google Drive used for?
Google Drive is primarily designed to store your confidential files while keeping them in sync with your computer. It offers the convenience method of uploading and editing files online through its website. This service is quite handy, for all of us. Additionally if you install the desktop client software you can use the Drive folder on your computer to synchronize files with the cloud ensuring they are always up to date as you work on them.
Recently Google Drive has expanded its syncing capabilities by allowing you to sync any folder on your computer. However, it's important to note that while it provides functionality it may not have all the features of backup services. If you're specifically looking for an online backup solution we recommend conducting your research on online backup services available. One notable option is Acronis True Image, which is considered one of the best on the market.
Google Drive offers more than just file storage, it serves as a hub for all your Google activities, within a Google account. It seamlessly integrates with Googles suite of office applications known as Google Workspace.
This means you have the flexibility to create types of files using Google Drive, such as Google Docs for documents, Google Forms for surveys, Google Sheets for spreadsheets and Google Slides for presentations. It's particularly useful if you have a school Google Drive account as it allows you to manage all your projects in one place.
Moreover when it comes to sharing files Google Drive excels with its versatile sharing options. You have the ability to customize permissions for each multiple accounts that you want to share the files with.
If you're seeking an online collaboration solution consider using Google Drive. It enables collaboration with up to 100 people on any document within the Google Workspace suite including simultaneous collaborations, on different Google Docs files. This makes it perfect for projects that require teamwork and working on documents together.
Why would one need to transfer files from one Google Drive account to another?
Every person has his own reasons behind the need to transfer files from one account to another, or to multiple cloud accounts. The reasons behind these actions vary, from ensuring more storage, better management of files and projects, sharing specific files with certain people, etc.
Steps to transfer files from one Google Drive to another
Step 1. In the process when you transfer files and folders to a shared drive, you must take into consideration whether you have the permissions required. You must be the Manager of the shared drive in order to move and share files or folders from "My Drive."
Step 2. Mark them, by clicking and dragging your cursor over them in your search results. If there are any files you don't want to move, hold the Ctrl key (for Windows users) or Cmd key (for Mac users). Click on each file to unselect them.
Step 3. To make it easier viewing and selecting the desired files, click on the List view icon (located at the right), which looks like boxes.
Step 4. Click on the Move icon (a folder outline with a pointing arrow in the middle) located at the left of your search results.
Step 5. Choose "All locations" and then double click on "Shared drives."
Step 6. Select the desired shared drive where you want to move the folders and click Move.
Step 7. Click Move again to confirm that you want to proceed with transferring them.
Step 1: Log in to your Google Drive account
To log in to your Google Drive account, all you need to do is remember your username and password.
- The first thing you have to do is visit the Google Drive website, where you will be able to enter your login credentials.
- If you already have a Google drive account, log into it, or in case you have multiple accounts, you will have to choose one of them. For your convenience, you can also log in with your Gmail account.
- Then your password will be required, and click "Next." If you have two-factor authentication, it will be required to proceed with the login process.
- In case that you have forgotten your username or password, you have the option to click on Forgot Email or password. By doing so, you will have the ability to use a recovery method to log in to your Google Drive account.
Step 2: Select the files you want to transfer
When you are logged in to your account, you can now select one or multiple files that you want to transfer through the Google Drive app.
Select the files you want to transfer by clicking and dragging your cursor over them in your search results. If there are any files you don't want to move, hold the Ctrl key (for Windows), or Cmd key (for Mac users). Click on each file to unselect them one by one.
Step 3: Create a folder in the destination Google Drive
To create a new folder in Google Drive. Simply click on "New" in the left corner. Then select "Folder." By doing so, your new folder will be created and stored at the desired destination in Google Drive.
Step 4: Move the selected files to the created folder
After you have created the new folder in Google Drive, you have to select the Google Drive files that need to be moved by selecting them with the left button of the mouse.
Step 5: Share the folder with the desired recipient (optional)
Remember, the files you store on your Google drive remain private until you decide to share them. It's important to note that when you grant permissions to others for a shared folder, they have the ability to add it to their Google Drive. This allows them to conveniently manage the folder, alongside their files move items between folders and even work on it offline. Any changes they make will synchronize with the shared folder, ensuring that everyone with access is always up to date.
Choose with whom exactly you want to share your folder. The folder can be shared with one Google account, or with multiple Google Drive accounts.
1. Go to "Google Drive".
2. Select the folder you want to share.
3. Select Share.
4. Enter the email address or Google Group you want to share with.
5. To decide what role people will have with your folder, select Viewer, Commenter, or Editor.
That is all you need to do to share the folder.
What are the limitations of transferring the files from one Google Drive account to another?
- The maximum number of items, including files, folders and shortcuts, that can be stored in a shared drive is 400,000. It's important to note that this limit is based more on the count of items, than storage usage. To ensure organization and searchability, it is recommended to keep the number of files in shared drives below this limit. When shared drives contain files, it can be challenging for members to effectively organize and find the content.
- File sharing limits: When sharing a file within a friendly drive. It can be directly shared with up to 100 groups. Storage limits may also be set by the administrator. To check if there's a storage limit and see how much storage is currently being used in a shared drive you can access the Details tab in Drive.
- Folder nesting and moving: A folder within a shared drive has the capability to have up to 20 levels of nested folders. However, it is advisable to avoid creating a number of folders within one shared drive. Because it may be difficult for members to organize and locate content efficiently, there is a need to consider organizing content across shared drives.
- Upload limits on shared drives : Each individual user has an upload limit of 750 GB between their My Drive and all the shared drives they have access to. If this upload limit is reached, or if a file larger than 750 GB is uploaded during that day, additional file uploads won't be possible until the next day. Any uploads that are already in progress will still be completed successfully. The largest size allowed for each file you can upload or synchronize is 5 terabytes.
Alternative methods to transfer files between Google Drive Accounts
Option 1. Use Google Takeout service for Google Drive File Transfer
Google Takeout is another useful service offered by the company to help users create an archive of their data, and transfer it from one Google Drive to another.
Using this method involves converting a variety of file formats into a zip format prior to the transfer of your data. However, once your new Google Drive account is set up, or if you are using an existing one, you can easily convert your files back by adjusting your upload settings in the drive.
Here's how to use Google Takeout for transferring files.
- Go to the official website of Google Takeout and log into your account.
- Choose the Google Drive account from which you want to export files and click the "Next" button.
- Select a delivery method. You need to choose "Add to Drive" from the drop-down menu, unless you prefer receiving a download link via email.
- Finally, click on "Create export". Then, you should first download these compressed files to your local storage, then unzip them, and finally upload all files to another Google Drive account.
With these steps, you'll be able to transfer your files, between different Google Drive accounts using Google Takeout. First, you need to download these compressed files onto your device. Once downloaded extract the compressed files. Last but not least, proceed with the uploading of all the extracted files to the Google Drive account.
Option 2. Manually downloading and re-uploading folders or files on a second account.
This is one of the easiest manual methods used by the majority of people to transfer their data. Let's explain it step by step.
- You must have two Google Drive accounts, if so, then you have to be logged in to your old account, create a new folder, and put inside all the files that you want to transfer to the other account.
- Right click on the folder, then click the "Download" button, and wait for the process to be completed.
- Then just log into your second Google Drive account, click the "Upload button" or "Upload folder" on the same folder you have previously downloaded, and that's it.
Option 3. Transfer Ownership from one Google Drive to Another Account via the Google Admin Console.
Just follow the steps below, and you will complete the process easily and in no time.
- Click Admin Console on the bottom left of your Google Drive admin account after logging in.
- Select Apps > Google Workspace > Drive and Docs > Transfer ownership.
- Enter the email address of the current owner in the "From user" field. And enter the email address of the new owner in the "To user" field.
- Click "Transfer Files" to initiate the ownership transfer.
- Wait for the transfer to complete, and then you will receive a confirmation email.
These are the most recent and useful alternate methods to transfer files and folders. I hope you enjoy them.
Acronis True Image: Ultimate tool for data migration of Google Drive
If you're transferring files to a computer, upgrading to a bigger hard drive, or ensuring a foolproof backup Acronis True Image can help you migrate your data migration quickly and effortlessly. Our system for flexible data migration gives you control over the process of moving your precious data without any disruptions.
Acronis Cyber Protection Home Office provides you with countless useful tools. By using our software, you will comfort yourself in the process of a full backup for your operating system, boot information, files, and programs. Nevertheless, you will have the ability to operate with the latest technologies for data migration, even on Google Drive. How does this sound? I think you are already impressed.
In case you need to change your computer's hard drive from HDD to SSD, there is no easier way than using our software, where you are provided with the privilege to transfer files from Android to iOS, and back again easily.
Using our software ensures the opportunity to recover and restore a new drive from the cloud effortlessly. Furthermore, you can recover your full system or only individual files and folders. In conclusion, we can confirm that if you want the best ultimate tool for your data. The only right decision is to choose Acronis True Image — by doing so, you will ensure salvation from every unexpected problem you may face.
About Acronis
A Swiss company founded in Singapore in 2003, Acronis has 15 offices worldwide and employees in 50+ countries. Acronis Cyber Protect Cloud is available in 26 languages in 150 countries and is used by over 20,000 service providers to protect over 750,000 businesses.