Minecraft is a sandbox-type game that allows users to create all sorts of custom maps for their games. Since a user can spend a lot of time polishing the details in the world they design, their creation ought to be protected in case their computer crashes or any other issues arise.
Knowing how to backup Minecraft worlds also makes it easy to play Minecraft wherever you go – you can simply recover your maps to any new PC and continue playing from where you left off.
Why is Acronis True Image better than competitors?
Acronis True Image is a personal backup solution that unifies both cloud and local backups, providing total protection of your Minecraft worlds and resources. Whether your operating system crashes, you change computers, or you are the victim of a ransomware attack, Acronis True Image can automatically create Minecraft world backups that keep them safe from every possible real-world disaster.
Unlike manually copying individual files or other Minecraft backup plugins, you can simultaneously back up locally (like an external USB drive) and Acronis Cloud for double protection. Acronis also helps you manage your backups automatically, with scheduling and deletion settings that can be customized for your personal needs.
When you need to recover your data, it is always available from any web-enabled device.
So keep playing – Acronis will take care of the rest.
Where are the files I need to backup Minecraft?
Windows 10: %appdata%\.minecraft
Mac: ~/Library/Application Support/minecraft
The user-created content that is not downloaded from the Mojang servers are located in these subfolders:
How Do I Back Up My Minecraft World in Windows?
- Install and open Acronis True Image. Click Add backup
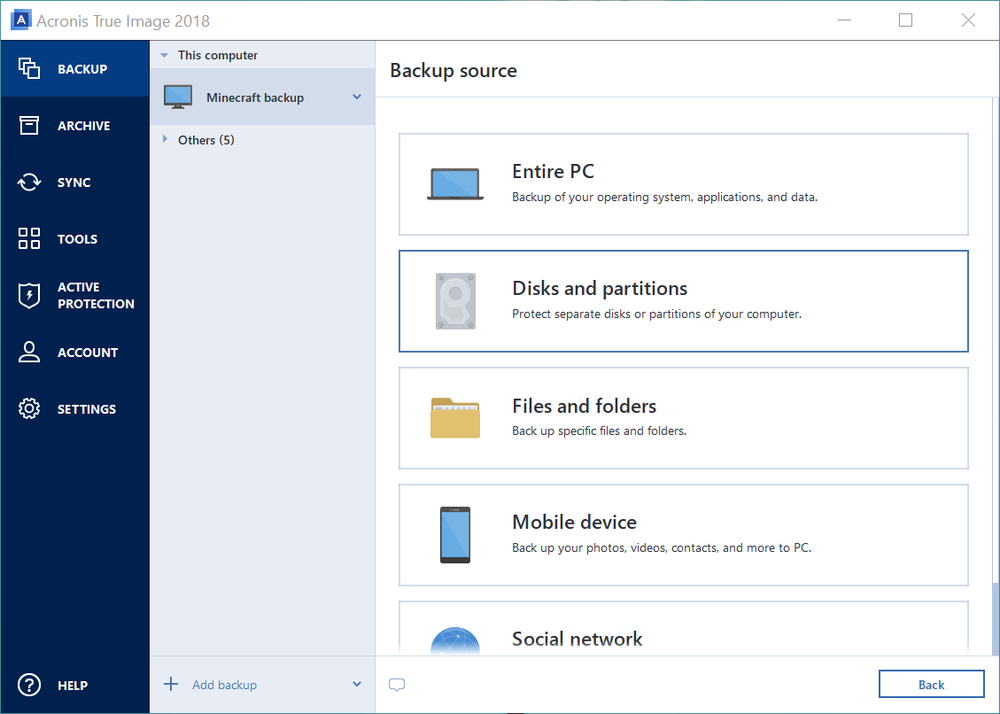
- Under “Change Source”, select Files and Folders and navigate to C:/Users/YOUR-USERNAME/AppData/Roaming/minecraft. You can either select the whole folder or just the subfolders that you would like to transfer.
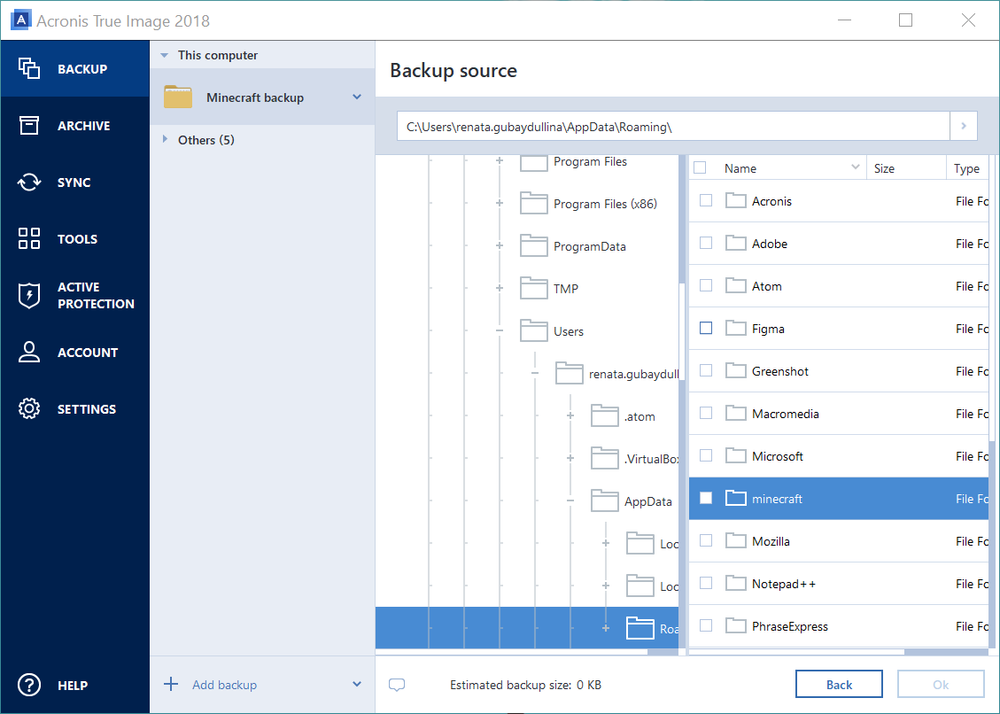
- Once the source is selected, select the Destination for your backup – such as Acronis Cloud – and then click Back up now
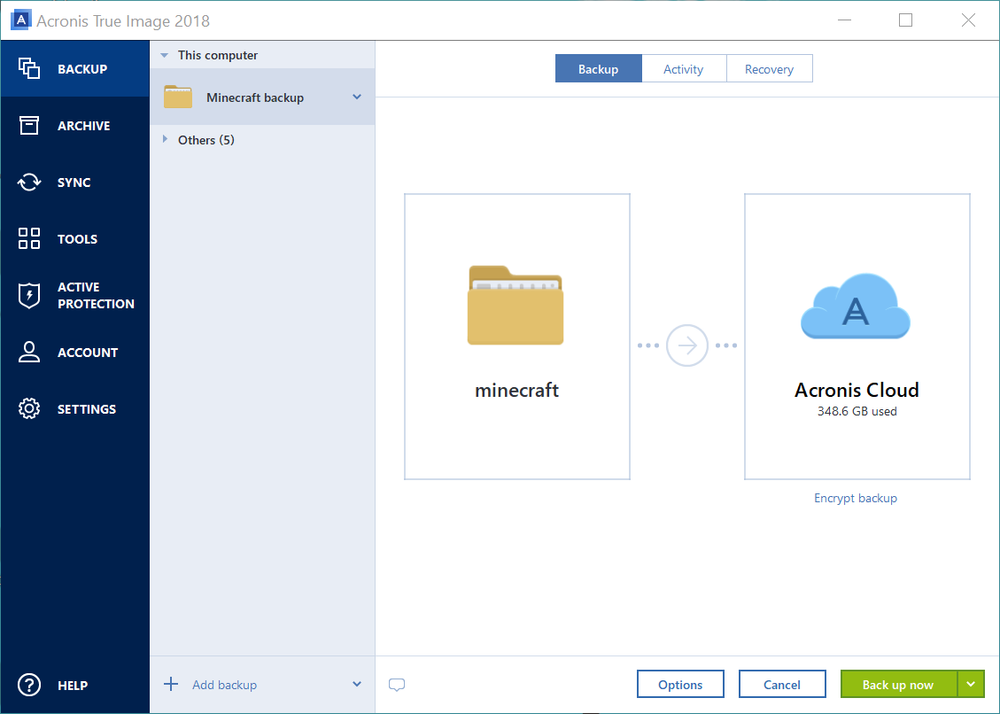
After you’ve created your Minecraft world backup, you can use it to transfer all of your worlds, screenshots and resource packs to a new PC. Here’s how.
- Install Minecraft to a new PC
- Install Acronis True Image to a new PC
- If your backup is not in the list, you can use the arrow near the Add backup button to add your backup to the list
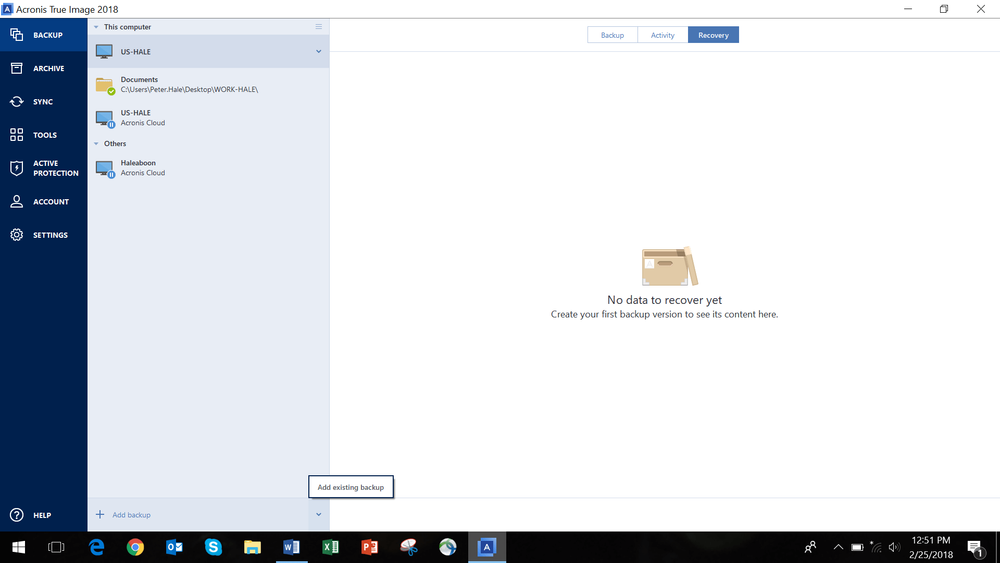
- If your backup was stored in Acronis Cloud, it will automatically be added to the list once you sign in
- Under the Recovery tab, select the folders that you would like to recover and the location where you want it to go (C:/Users/YOUR-USERNAME/AppData/Roaming/minecraft). Then click Recover
How to backup Minecraft worlds on Mac?
- Install and open Acronis True Image. Click Add backup
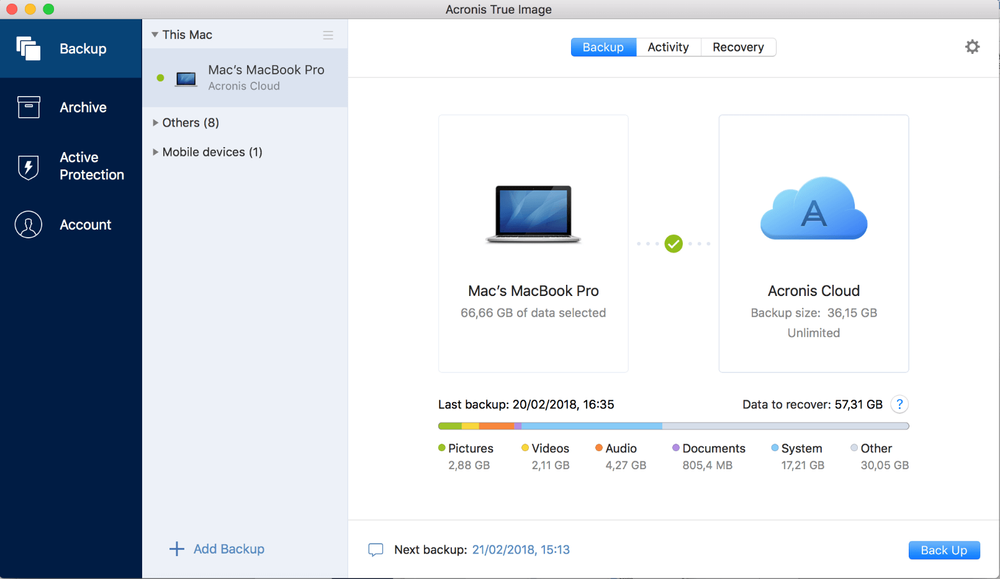
- Under “Change Source”, select Files and Folders and navigate to /Users/YOUR-USERNAME/Library/Application Support/minecraft. You can either select the whole folder or just the subfolders that you would like to transfer.
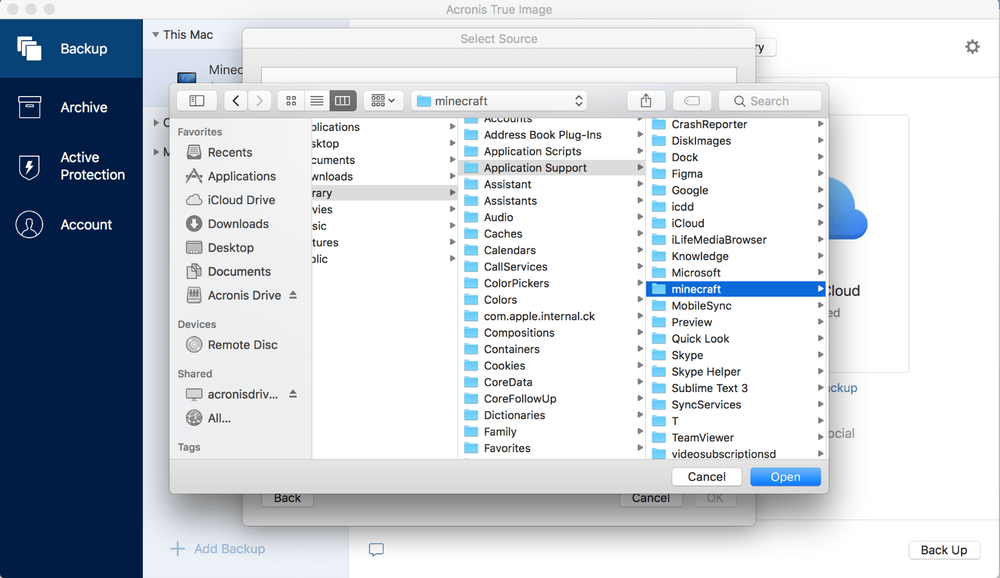
- Once the source is selected, select the Destination for your backup – such as Acronis Cloud – and then click Back up
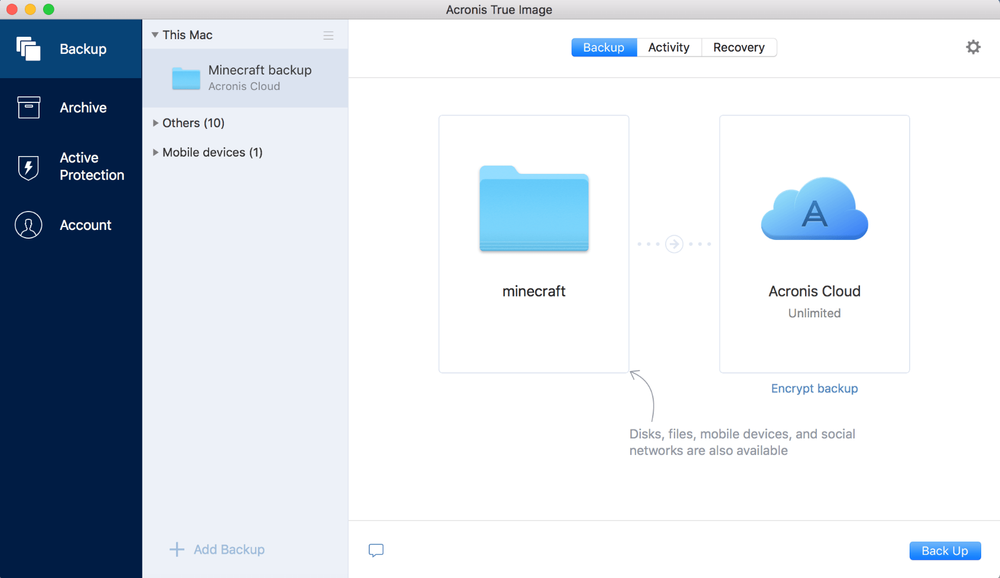
After your backup is finished, you can use it to transfer all the Minecraft worlds, screenshots and resource packs to a new Mac. Here’s how:
- Install Minecraft to a new Mac
- Install Acronis True Image to a new Mac
- If your backup is not in the list, you can use the Recovery menu and choose Recover from Existing Backup
- If your backup was stored in Acronis Cloud, it will automatically be added to the list once you sign in
- In the Recovery tab select the folders that you would like to recover and the location (/Users/YOUR-USERNAME/Library/Application Support/minecraft) and then click Recover
About Acronis
A Swiss company founded in Singapore in 2003, Acronis has 15 offices worldwide and employees in 50+ countries. Acronis Cyber Protect Cloud is available in 26 languages in 150 countries and is used by over 21,000 service providers to protect over 750,000 businesses.



