Microsoft AzureでWindows VMをすでに作成していて、必要なポート(「エンドポイント」)を開いている場合、ログインしてAcronis Backup 12.5をインストールする準備が完了しています。
Acronis Backup 12.5には主要なソフトウェアコンポーネントが2つあり、どちらも同じインストールファイルを使用し、同じ方法でインストールされます。
1. Acronis Backup 管理サーバー: Webベースのメイン「コントロールパネル」。このサーバーからすべてのバックアップジョブを管理できます。このサーバーはWindowsまたはLinuxマシンにインストールされ、Webインターフェースからアクセスできます。
2. Acronis Backup クライアント: リモートサーバーをAcronis Backup 管理サーバーノードと接続する軽量のソフトウェアモジュール。Acronis Backup クライアントソフトウェアは保護するVMごとにインストールする必要があります。また、Acronis Backup 管理サーバーを実行するサーバーにAcronis Backup クライアントをインストールすることもできます。どちらのオプションも、インストール中に選択できます。
ログインする準備はできましたか?VMのユーザー名とパスワードをお持ち場合、必要な作業はVMのIPアドレスを特定するだけです。
Azure ポータルでWindows VMを見つけて、概要画面を開きます。これ以降で使用するのは、VMの仮想IPアドレスのみです。
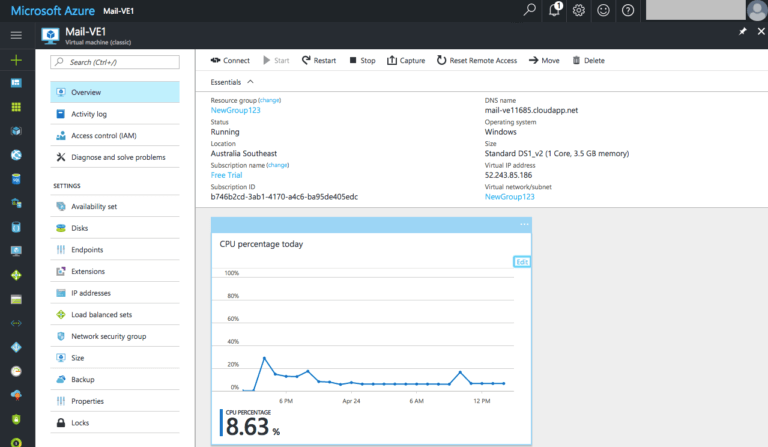
リモートのWindows VMに接続するには、リモートデスクトップ(RDP)クライアントを使用することをおすすめします。Macでは「Microsoftリモートデスクトップ」と呼ばれ、Windowsでは「リモートデスクトップ接続」と呼ばれます。どちらを使用しても大きな違いはありません。
Macでは、以下のようになります。
接続名: この接続のわかりやすい名前を入力します。
PC名: Microsoft AzureでのVMのIPアドレス
ユーザー名: VMのユーザー名
パスワード: VMのパスワード
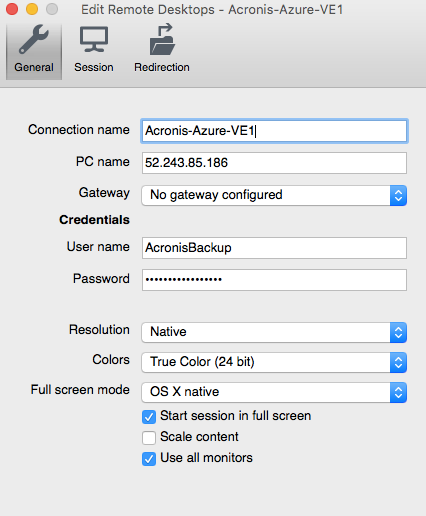
Windowsマシン(お使いのノートPCなど)の場合は、[コンピューター] ボックスにIPアドレスを入力し、[接続] をクリックした後に表示される指示に従ってください。
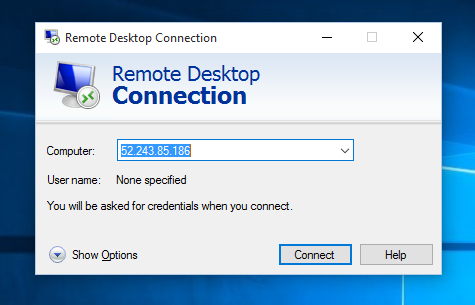
Acronis Backup 12.5をインストールする前に、Web閲覧を複雑にする [IE セキュリティ強化の構成] を無効にする必要があります(また、Acronis Backup 12.5 インストールファイルをダウンロードするにはWebブラウザが必要です)。
VMに初めてログインすると、「サーバーマネージャー」インターフェースが表示されます。このインターフェースが自動で開かない場合は、[スタート] メニューから [サーバーマネージャー] を起動します。
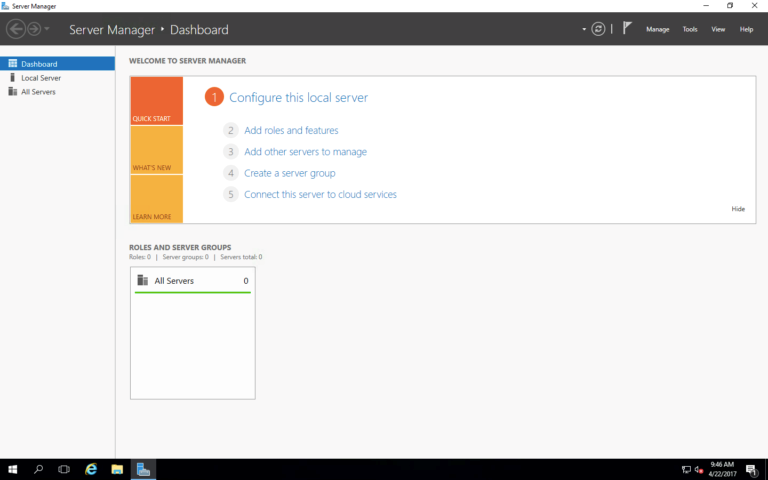
左側の [ローカルサーバー] をクリックします。右側で [IE セキュリティ強化の構成] を探し、[オン] をクリックします。
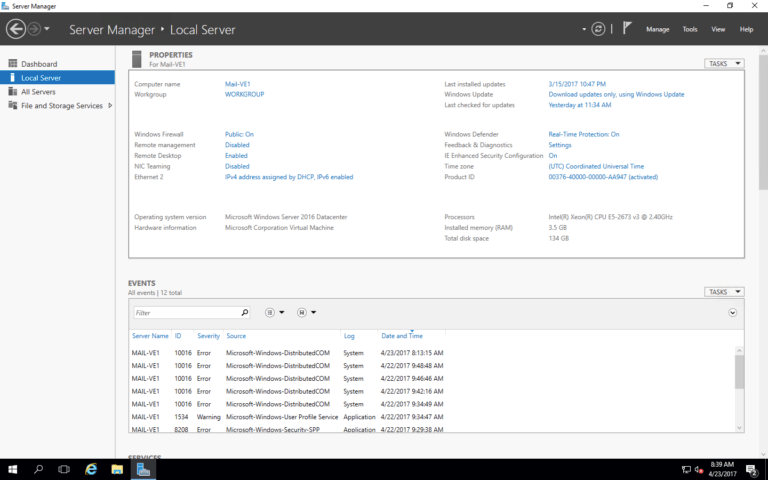
ポップアップ表示で、管理者とユーザーの両方を [オフ] に設定し、[OK] をクリックします。
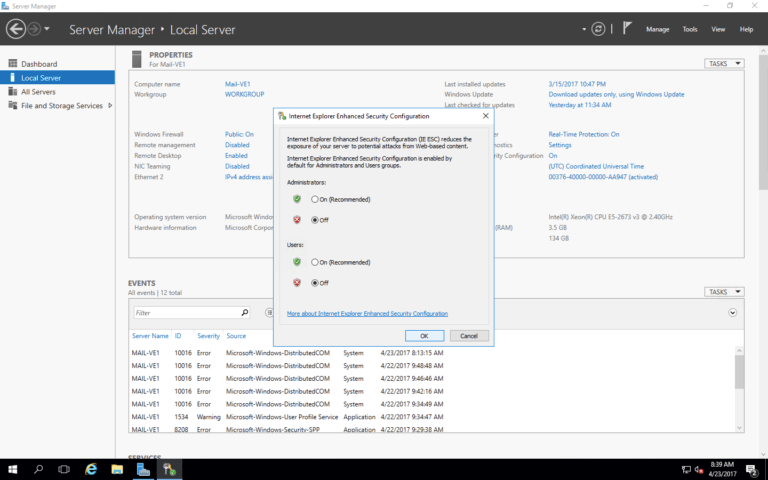
これで完了です。[サーバーマネージャー] ウィンドウを閉じて、Internet Explorerを起動します。これで、すべてのサイトに制限なしでアクセスできるようになりました。
Webサイトにアクセスできず、以下のような画面が表示される場合は、前述の手順を正しく実行したかどうかを確認してください。
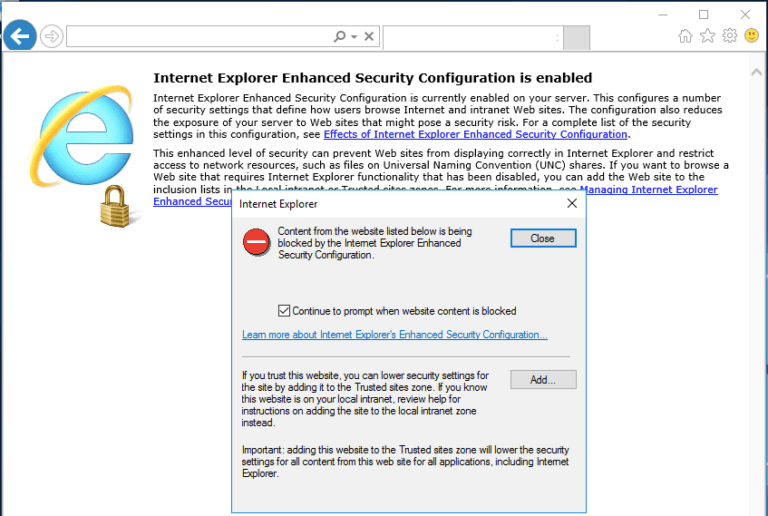
これで、Acronis Backup 12.5をダウンロードしてインストールする準備が整いました。
Acronis Backup 12.5に登録済みの場合、VMでWebブラウザを開き、このページ(https://www.acronis.com/en-us/enterprise/download/acronis-backup-beta/)に移動します。
VMのオペレーティングシステムが自動的に識別され、以下の画面が表示されます。[Windows(64 ビット)フルインストーラー] ボタンをクリックし、インストールファイルをダウンロードします。
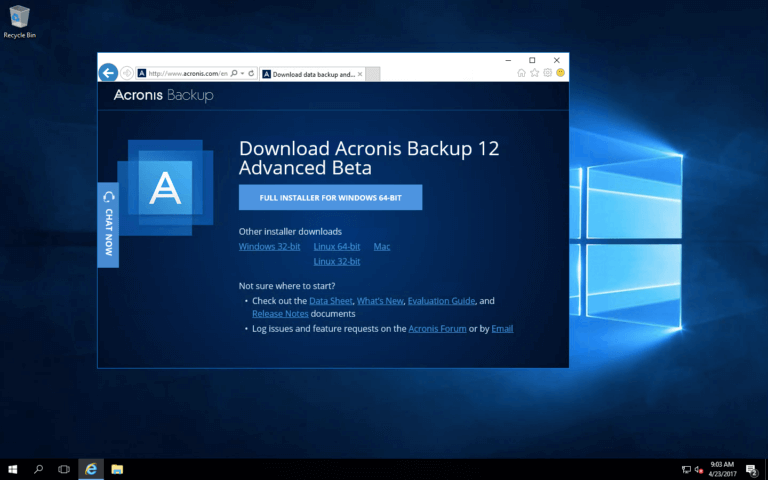
[保存] をクリックし、ファイルがダウンロードされるまで待機します。
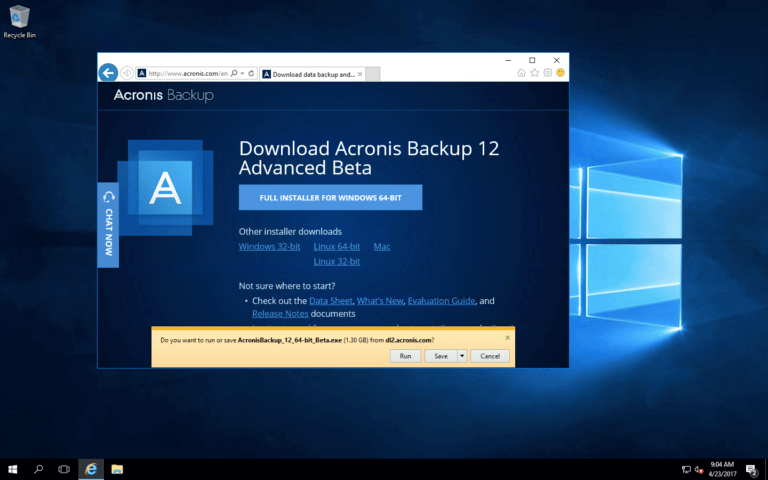
ダウンロードしたインストールファイルを実行し、表示される指示に従います。
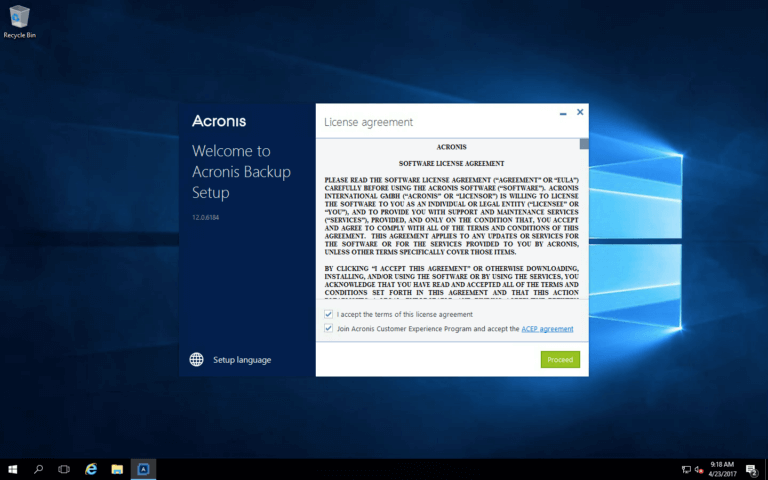
最初のオプション [Backup AgentとAcronis Backup 管理サーバーのインストール] を選択します。[Acronis Backupのインストール] ボタンをクリックします。
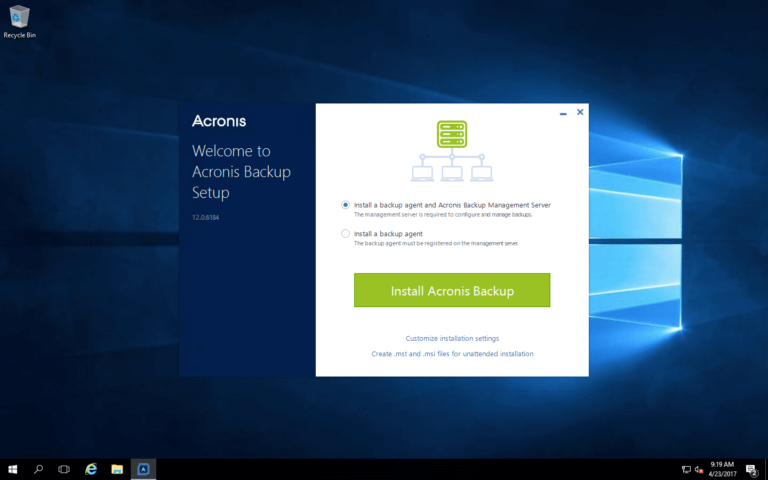
インストールが完了すると、管理コンソールへのリンクが表示されます(デスクトップの新しいショートカットアイコンからアクセスすることもできます)。また、VMが保護されていないことを示す警告が表示されます(このVMのバックアップ計画を作成すると、表示されなくなります)。
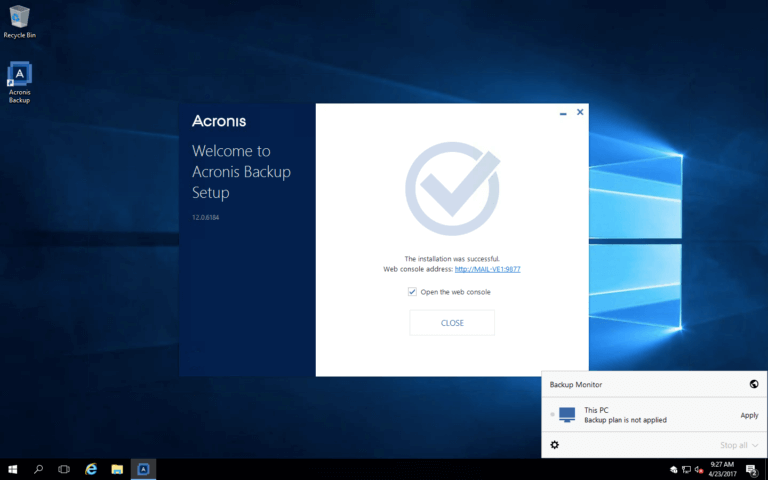
このリンクをクリックするか、デスクトップアイコンをダブルクリックして管理を起動します。自動的にログインされない場合、VMの管理者ユーザー名とパスワードを使用してログインします。
ヒント:Acronis Backup管理インターフェースには、URL: https://localhost:9877/が関連付けられている可能性があります。「localhost」をVMのIPアドレスに置き換えると、このWeb管理インターフェースにリモートでアクセスできるようになります(ご自宅のノートPCなどからもアクセスできます)。
次に、インストールを有効化する必要があります。ウィンドウ下部の [試用の開始] をクリックします。
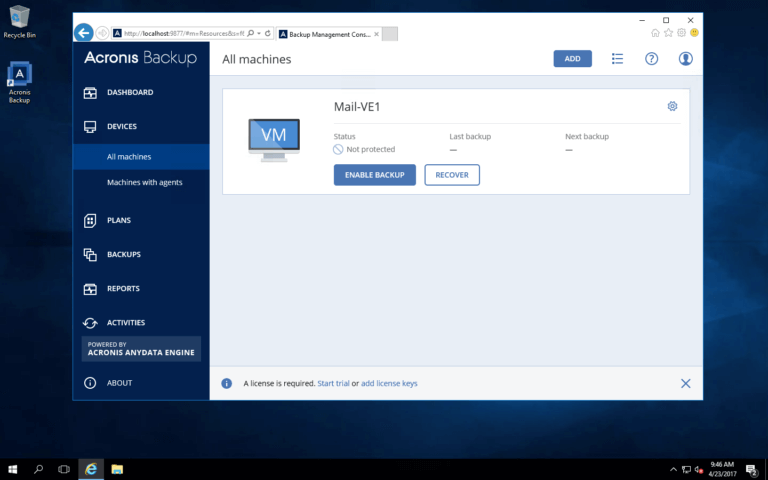
アクロニスアカウントが必要になります。ベータ版の登録フォームでは独自のパスワードを作成できないため、ログインする前にリセットする必要があります。[パスワードをお忘れの場合] リンクをクリックし、表示される指示に従います。
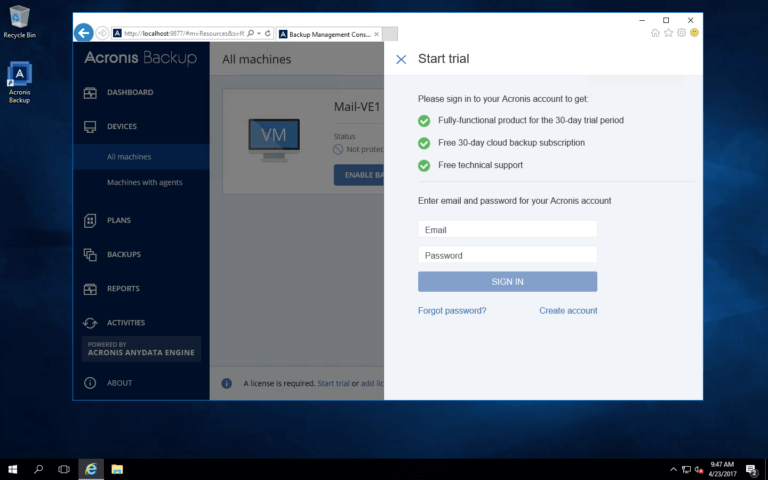
数分以内に、パスワードをリセットするためのリンクが電子メールで送信されます。表示される指示に従ってください。新しいパスワードを使用してサインインします。ページ下部に緑色のチェックマークが表示されます。これで、最初のバックアップを有効にすることができます。
このVMは、[デバイス] > [すべてのマシン] を選択すると、「保護されていません」というステータスとともにリストに表示されます。[バックアップを有効にする] をクリックし、指示に従って最初のバックアップを設定します。
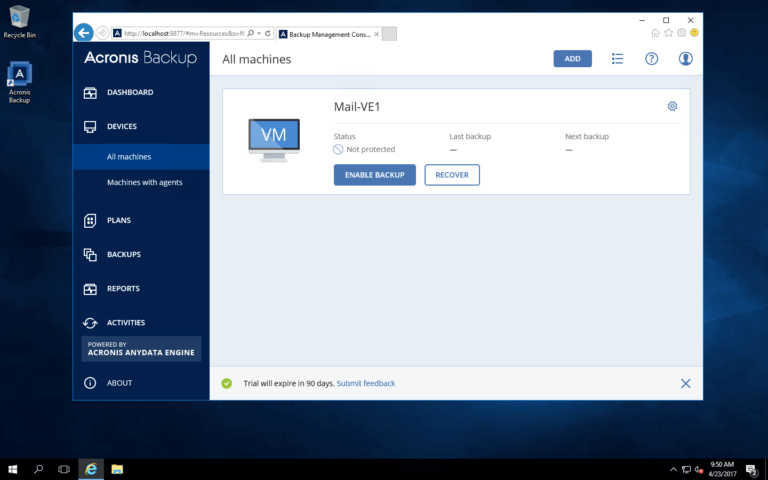
この手順については、評価ガイドでも説明しています。
次に、バックアップをこのVMにローカルに保存するか、クラウドにリモートで保存するかを選択する必要があります(アクロニスではベータ版のテスト用に1TBの無料クラウドストレージを提供しています)。
ローカルストレージをテストする場合、テスト用の個別フォルダを作成し、操作を簡易化することをお勧めします。
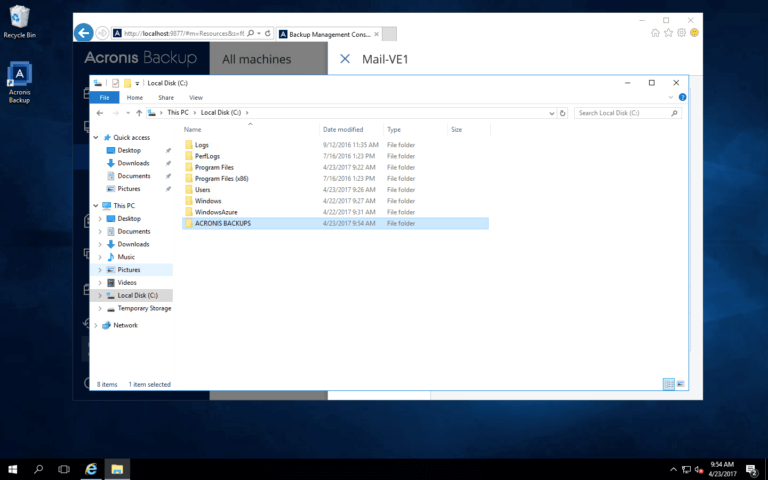
バックアップ計画の設定にはさまざまなオプションがあります。バックアップ対象とバックアップファイルを保存する場所を選択し、[変更を保存] をクリックします。 [今すぐ実行] をクリックし、最初のバックアップを実行します。
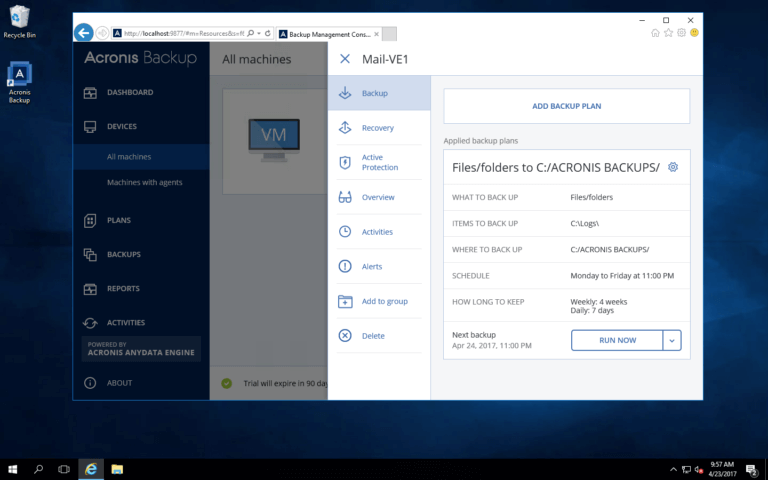
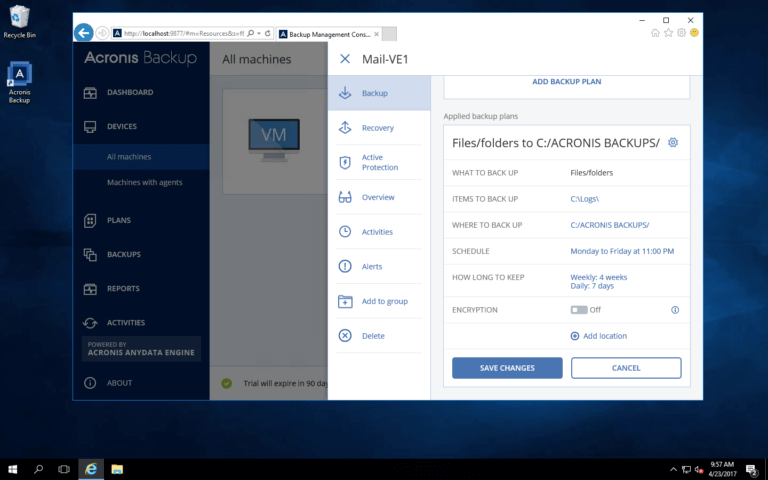
設定ダイアログウィンドウを閉じると、メイン画面でバックアップの進行状況を確認できます。
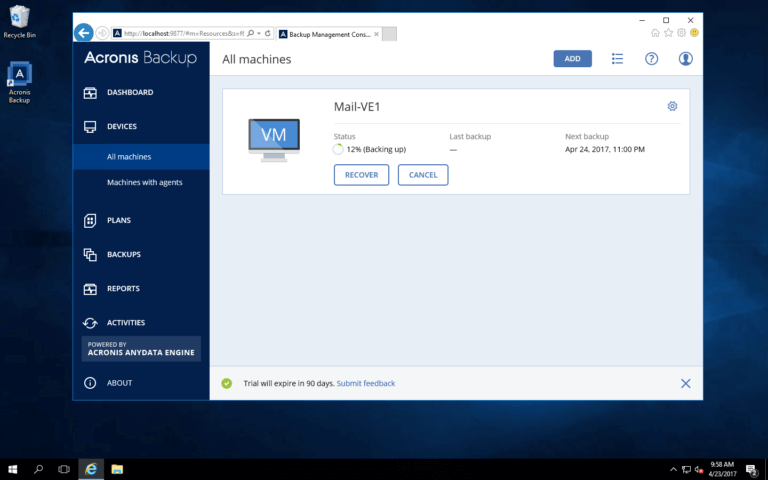
また、バックアップは別の場所に保存することもできます。Acronis Cloud: Acronisのベータ版プログラムの一部として1TBのクラウドストレージが無料で提供されます。[バックアップ] に移動し、[クラウドストレージ] をクリックして、試用版のサブスクリプションを有効化する際に使用したユーザー名とパスワードでログインします。
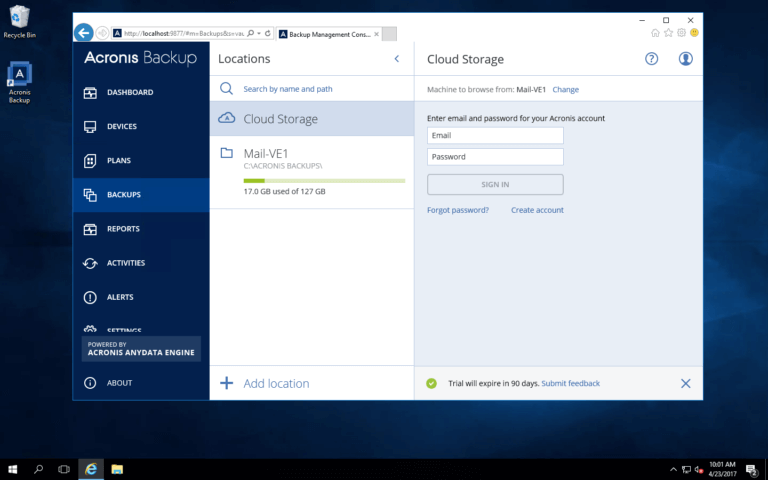
次に、最初のVMに戻り、バックアップの場所をクラウドに変更します。編集するマシンを選択し、小さな歯車アイコンをクリックして編集を行います。
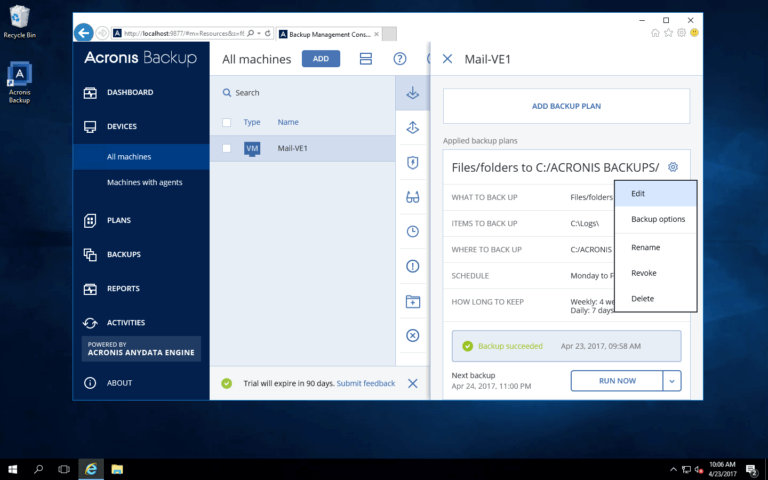
[バックアップの保存先] をクリックし、[クラウドストレージ] を選択します。
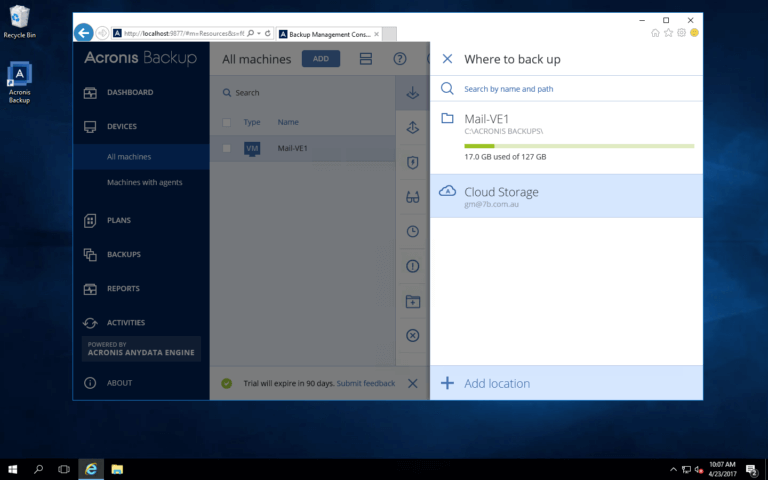
変更を保存して、もう一度バックアップを実行します。
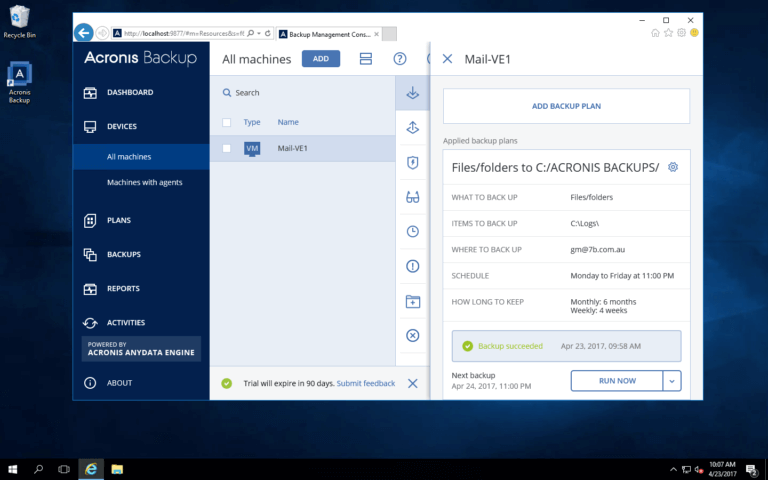
これで、各バックアップがAcronis Cloudに保存されました。
アクロニスについて
アクロニスは2003年にシンガポールで設立されたスイス企業です。アクロニスは、世界15か所のオフィスと50カ国以上で拠点を擁しており、Acronis Cyber Protectソリューションは150カ国に26言語で提供され、2万社を超えるサービスプロバイダーで利用されており75万社を超える企業を保護しています。




