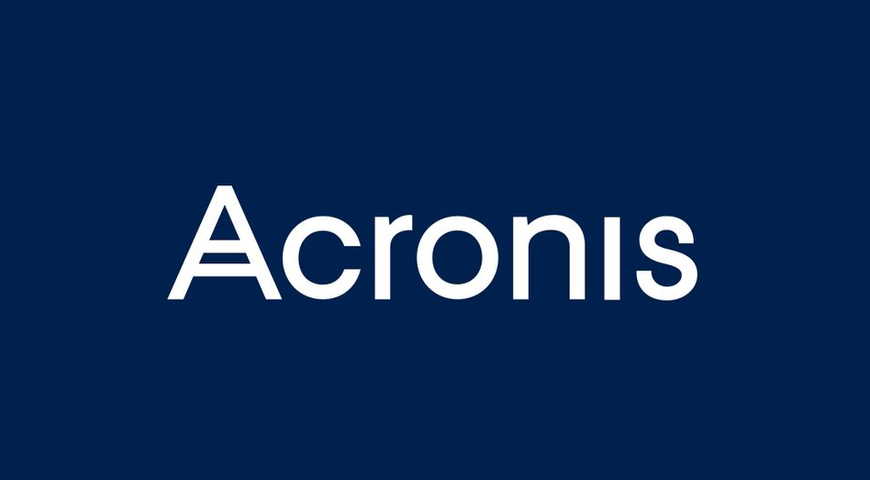
Out of all the data on your smartphone, your contact list or phonebook is probably the most important. It takes considerable time and effort to build your contact list. And, if you purchase a new phone, you’ll want to move your important contacts and numbers over to the new unit.
This Article Covers:
- The importance of backing up your contacts
- Android and iPhone contact/data compatibility
- How to back up Android contacts
- How to perform a contact transfer from Android to iPhone with Acronis Mobile
- How to transfer data from Android to iPhone with Acronis True Image
An Android-to-Android transfer is relatively easy if using the same Google account. But, Google-to-Apple smartphone transfers? They’re not so straightforward. So, if you want to know how to transfer contacts from Android to iPhone, continue reading.
Understanding the Important Points in Data Transfer
Have you ever dealt with the task of transferring data from one device to another? It could be quite challenging, even when you think about it. You wouldn't want to experience any potential data loss of your important data, contacts, photos and videos and important applications, so you have to make sure that everything will go as expected.
When considering changing the device, you must have a plan in your head before you jump to that difficult task. As it turns out the migration process can actually be quite smooth and painless, as long as you have a plan and follow a little preparation.
Lately, there has been an increasing percentage of Android users switching to iPhone devices for a variety of reasons. Whether it's out of curiosity or a desire for upgrading to a more reliable device, or just because you need to change your old device, it's important to take into consideration every aspect of this process that can greatly influence your overall experience and endpoint success. In this article we will explore each of these aspects in depth providing you with the information to make an educated choice about move to iOS
Before you start with this quite difficult process, you must fully backup your Android device. Think of it as a safety net in case any issues appear during migration process. When contemplating a change from Android to iOS, data transfer tops the list of concerns for most users.
The anxiety about losing valuable information is understandable, but Apple has simplified this process for sure. iOS allows you to transfer all your data from your Android device to the iOS ecosystem. Including email accounts, applications, contacts, and your personal media files. The days of manual data migration nightmares are over, thanks to Apple’s thoughtful solutions.
Move from Android device to iPhone suggests a lot of changes, where you will use a different set of applications. Google Chrome will be changed by Safari, Google calendar will be replaced by Apple Calendar, Play Store will transfer to App store and all this will be for good, believe me. One thing is for sure the functions remain the same, but the interface will be a lot different from your previous device, and for sure you will need some time to get used to.
For example iOS app store will seem a lot different to you in the beginning, but after a few days it will become very familiar and feel comfortable while using it. Don't freak out it won't hurt and for sure it is not that difficult as making an heart surgery, just relax and do your best when migrating from your old Android phone to your new iPhone.
Nowadays, there are a lot of tools and free apps that will help you with the process and make it much more pleasant experience than you expect. As we know Google provides iOS versions of its applications, allowing users to migrate easier from the android ecosystem to the iOS one, so you will be able to enjoy your new iOS device. And if you wonder, can I transfer all my data, apps data including message history with such applications? Yes, you surely can, well for most of them!
The user interface (UI) plays a key role, in any operating system and iOS is known for its simplicity and user friendly design. However, for those who are used to the Android interface adapting to iOS may initially pose some challenges. It's important to remember that adjusting to a new unexperienced UI takes time and familiarity like any other life change.
Apple has designed its UI to be intuitive and straightforward and many users find it user friendly, once they get used to it, after purchasing new Apple device. Although, the switch from Android device to Apple device might feel overwhelming at first, you can rest assured that the iOS interface has been carefully developed for navigation and a positive user experience.
You don't have to be afraid to move data from Android to Apple device, there also will be free apps, smooth and pleasant experience and as we know less bugs after completing your iPhone transfer.
As we mentioned earlier the important thing where you should concentrate is the complete migration of your whole data. And here we are not talking only for WhatsApp data, Google contacts, messaging, apps data, photos and videos, or music books, but for the whole core of information stored on your device for so many years.
One of the most precious things on every person's mobile phone are his contacts, where in the past we used to transfer them manually, which was considered as one of the most annoying things to do, when changing mobile phone.
Today, the task to transfer Android data to your new iPhone is less complicated thanks to the Google and Apple cloud accounts. This definitely makes our life easier when needed to transfer your data, as fast as possible. The truth is that when we backup our contacts, photos, certain messaging apps and other valuable data we posses becomes an easy task, when later we need a safe way to transfer this data to a new device thanks to applications like move to iOS app.
Move To iOS is compatible as an Android app made by Apple that transfers contacts, message history, website bookmarks, mail accounts, calendars , photos and videos This application gives you the ability to pair your old Android device to the new iOS device and then just select the important data you want to transfer.
Another impressive function provided by move to iOS, also identifies any Android apps you had on your old phone and, if they're free and available in the iOS App store. It sounds like a dream, right? It is a reality, not just a dream. In conclusion we can definitely say that today is much more easier to migrate your data from one device to another than it used to be a few years ago. So, don't worry the devil is not as black as you think.
Protecting Data Ahead of Time
According to an in-depth survey conducted by the Ponemon Institute, the average value of data stored on a smartphone is around $14,000 (that’s per device). And while your Android data may not be worth that much, it’s valuable enough that you will want to keep it if you change phones. Before you can transfer your contacts to another phone, you’ll need to back up the data from your Android. However, you should never wait until you need to transfer data before creating a backup. Creating a backup of your contacts and other Android data is not only necessary before doing a transfer to an iPhone, it’s also essential for restoring your contact list and other data if you ever lose access to your phone or its contents.
Vanishing Data
Losing Android data is much easier than you think. In fact, there are quite a few ways that your smartphone data can disappear in an instant. Let’s look at two of the most common ways your contact list can be lost forever if you don’t have a reliable Android backup of your data.
Misplaced or Stolen Phone
If you’ve never left your smartphone at the coffee shop or in a taxi, consider yourself lucky. And, if you’ve never had your phone stolen, you probably know someone who has. In short, it’s much easier than you think for your phone to go missing. If you don’t have a backup of your Android contacts, then losing your phone will probably be much more costly and frustrating than you might imagine.

Malware, Ransomware and Viruses
Until a few years ago, talk of malware, ransomware and viruses was relatively uncommon in discussions about smartphones and tablets. These days, though, Android infections at are at all-time highs and only getting worse every day. Many malware apps and viruses that can find their way onto your Android phone may delete important data, and ransomware may even block access to the phone altogether. With a proper backup of your Android phone, you can restore files and contacts after removing an infection on your current phone or when moving data to a new one.
Common Android Backup Limitations
If you go searching for an app to back up your Android contacts and data, you’ll find there is no shortage of them. And while some are definitely easier to use and more efficient than others, almost all of them share the same potential downside – they only enable you to create a limited Gmail or Google Drive backup of contacts and other information.
Your Android in the Wrong Hands
If your Android phone falls into the hands of someone else, then he/she may also have access to your Gmail or Google Drive account. Using a strong password can certainly help secure your Google account. However, with the phone in hand, whoever has the phone may not need a password to gain unrestricted access to your Google account – especially if you save login credentials on your phone. With this type of access, the person holding the phone could edit or even delete your contacts and other data before you ever have a chance to change your Google login credentials. Therefore, it is always a good idea to store your contact information in other locations so that your data remains safe and secure even if you no longer have access to your phone.
Data Compatibility – Android to iPhone (and Vice Versa)
Android smartphones and iPhones don’t share many traits, and their operating systems are just as different. Consequently, not all the data on an Android will be compatible with an iPhone, and vice versa. Still, when it comes to contacts and other important information, there are more data types that are compatible with both types of devices than you might think.
Compatible Data Types
Your contact list or phonebook is probably the data on your Android that is most important to you. After all, the primary purpose of a smartphone is still communicating with people you know. Nevertheless, there are other types of data on your phone that you don’t want to lose –photos, music files, calendars and even videos. Fortunately, files of these types that work on an Android are also compatible with an iPhone.
How to back up Android Contact Data with Acronis Mobile?
Before you can move your contact data to a new iPhone, you’ll first need to back up your Android phonebook. With the Acronis True Image Mobile App for Android, you can back up your Android contacts (and other data types) quickly and easily. To get started, just follow the simple steps below:
Step 1 – Download the Acronis True Image Mobile App for Android from the Google Play Store and install it on your smartphone.
Step 2 – Launch the Acronis Mobile backup app on your Android phone. Then tap “Back up to Cloud.” Step 3 – Tap “Register” and then follow the on-screen prompts to register a new Acronis Cloud account.
Step 4 – Use your new username and password to sign in to your Acronis Cloud account. Select “Contacts” in the data types list, and then click “Back Up Now.”
Step 5 – Wait a few seconds for the Acronis Mobile app to back up your contacts and store them securely in the Acronis Cloud. After the backup finishes, a green check mark appears in the Mobile app screen.
Step 6 – Repeat steps 1-5for the other types of data you want to back up and transfer to the iPhone. Note: You can also choose to back up your Android phone to a PC. This option may be better if you don’t want to store your data online or if you have a slow or intermittent internet connection. Need a step by step tutorial on how to backup Android to a PC?

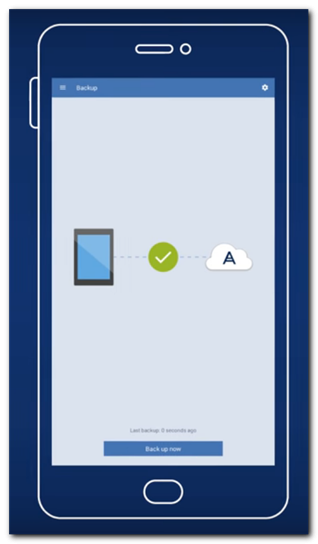
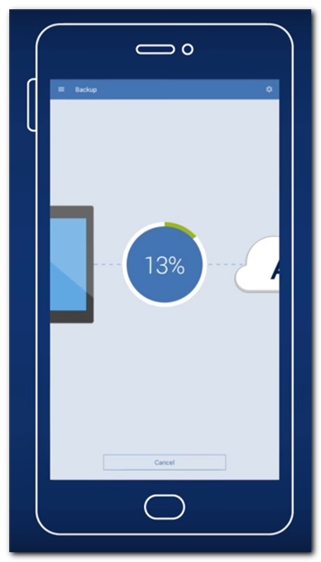
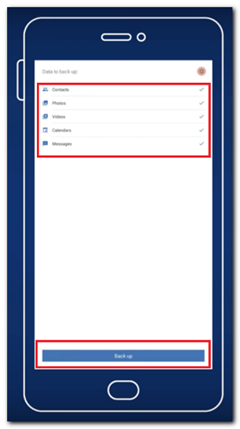
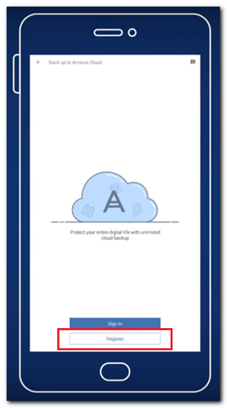
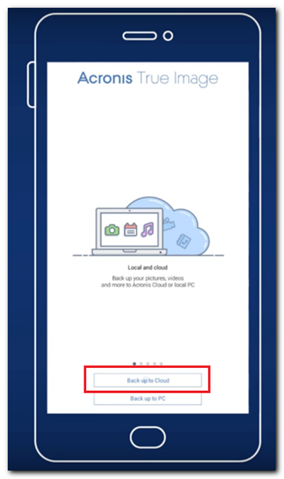
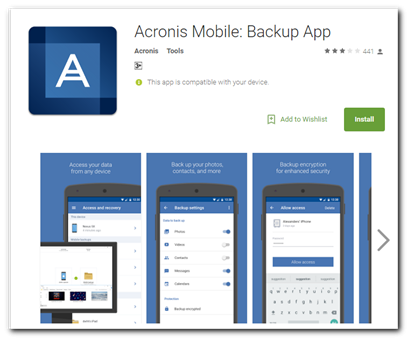
How to Transfer Data from Android to iPhone With Acronis Software?
After backing up your Android to the Acronis Cloud, you can move or restore the data to your new iPhone. To restore the backup data on your iPhone, follow the directions below:
Step 1 – Download the Acronis Mobile app from the Apple App Store and install it on your iPhone.
Step 2 – Launch the Acronis Mobile app on your iPhone. Log in to your Acronis Cloud account with the same username and password you created on the Android phone.
Step 3 – Tap the menu icon in the app, and then select “Access and Recovery.”
Step 4 – Select the name of the backup you created on the Android. Select the data you want to restore to the iPhone, and then tap “Recover.” After the recovery finishes successfully, the app will display a green check mark on the screen. Note: You can also migrate data from an Android to an iPhone using the PC or Mac version of Acronis True Image. The full desktop version of Acronis True Image makes it super easy to migrate your Android data to a new iPhone (or vice versa if you want to migrate an iPhone backup to Android.)
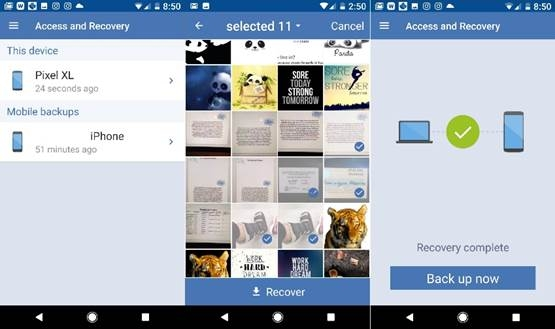
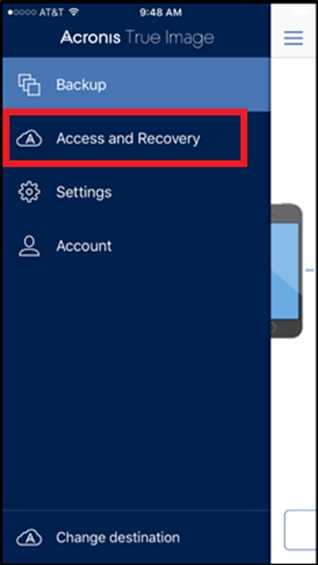
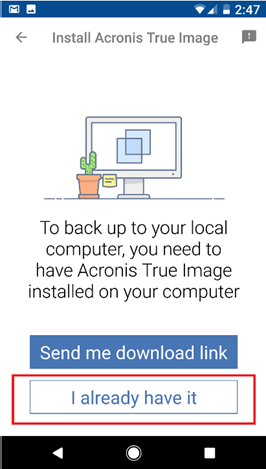
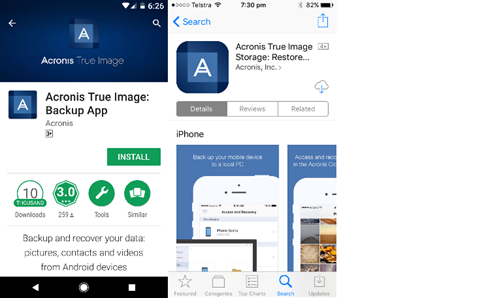
Manual Data Transfer from Android device to iPhone
Can you transfer data from Android to iPhone manually? The answer is Yes! It’s possible to transfer data from Android to iPhone without Move to iOS. If you have access to a computer you can start by exporting your data from an Android device to the computer. After that you can transfer the data from the computer to your iPhone using a cable.
If you do not have a computer at hand, you can take advantage of mail services, AirDrop-like apps or cloud storage services to transfer data from Android to iPhone wireless. Now we will have a look at the four main methods to transfer data manually from android to iPhone.
The first method is by using iTunes, just follow these steps:
Step 1. Connect your Android phone to computer and export the data you need.
Step 2. Install the latest version of iTunes on PC.
Step 3. Disconnect Android phone and Plug in iPhone > Click the Device icon when iTunes recognizes the new device name.
Step 4. Choose Music, Movies, Photos option as per your needs, here we choose Photos.
Step 5. Check Sync Photos > Choose the photos from the drop-down menu > Choose to sync all folders or selected folders > Click Apply.
The second method to transfer data from Android to iPhone manually is by using mail services:
You can manually transfer your emails, contacts, and calendars from an Android device to an iPhone using mail services such, as Google Gmail, Microsoft Exchange, or Yahoo. In this example, we will use Gmail as a reference.
Step 1. On Android phones: Go to Settings app > Tap Account & Sync or something like that > Choose your Gmail account or add account > Tap Sync Contacts/Mail/Calendars > Tap Sync Now.
Step 2. On Apple iPhone: Go to Settings app > Mail > Accounts > Add Accounts > Choose Google > Enter the email address and password and tap Next > Tap Save when your account is verified > Turn on the sync of Mail, Contacts, Calendars and tap Save.
The third method is by using cloud storage services:
Cloud storage services can also assist in the transfer of data, from an Android device to an iOS device. Begin by uploading files to the cloud using your Android phone and then proceed to download those files from the cloud onto your iPhone. This method enables you to transfer types of files including photos, videos, documents, or any other file that's compatible, with cloud storage services.
Step 1. On Android phone: Download one of the cloud storage services like Google Drive > Log in with your account > Upload files to the cloud.
Step 2. On Apple iPhone: Download the Google Drive app and log in > Locate the files you need > Tap the three-dots icon and choose to save the files to iPhone > You can choose to save the file directly and let an app open it.
The fourth method is by using move to iOS app.
Step 1. Download move to iOS app on both of your devices that you will use to transfer your data.
Step 2. Your both devices need to be connected to a Wi-Fi network and be plugged into power. This procedure will be impossible to be completed with a cellular data connection.
Step 3. Follow the onscreen instructions on your iPhone to start setting it up, on the apps and data screen on your iPhone tap move data from Android. If you haven't installed the move to iOS app on your Android phone, you will have to do it by downloading it from Google Play, or scanning your QR code on your iPhone, by tapping the scan QR button located in the top-right corner of your screen.
Step 4. Then you will see a six or ten-digit code, then on your Android device open the app and tap continue. You will have to agree terms and conditions, then tap continue.
Step 5. On your Android screen enter the six or ten-digit code displayed on your iPhone, tap continue, and connect. After you enter the code wait for the transfer data screen to appear on your Android device, and select the content you want to transfer. Then tap continue.
Step 6. Even when the process is completed, leave the devices for some more minutes. Next, on your iPhone tap continue setting up iPhone and follow the onscreen settings to finish the setup. It is really that simple. You are ready to go! Just to make a reminder that you won't be able to complete this method if you have a weak internet connection. For sure, you will need a stable Wi-Fi connection.
Data Transfer From Android to iPhone using iCloud
To access iCloud.com and transfer data, from Android to iPhone, you can use a computer. Once you've copied the files from your Android device to the computer you can navigate to iCloud.com. Upload those files to the cloud storage.
Then proceed to your iPhone and enable iCloud. Once the data is synced you'll be able to access and download photos, videos, contacts, documents, or even transfer WhatsApp data onto your iPhone. In this case, when you turn on your new iPhone it will feel the same comfort using it, as you had with your previous device. This method allows you to move data between Android and iPhone over Wi-Fi and a temporary Wi-Fi network.
Since we have already covered the steps for transferring files from Android to a computer, in detail now I will guide you on how to use iCloud for transferring data from Android to an iPhone.
Step 1. On your PC, go to iCloud.com and sign in with the Apple you use on the iPhone.
Step 2. Select the category you want to transfer, e.g. photos.
Step 3. Click the "Upload" button and upload the photos you exported from Android to iCloud.
Step 4. On the iPhone, go to "Settings" > [your name] > "iCloud" > "Photos" and enable "iCloud Photos".
Step 5. After data syncing, you can access the photos on your iPhone.
When you use iCloud you have the convenience of accessing your photos, files, passwords and other data from any device of your preference. Since your data is securely stored in the cloud than being confined to a device it remains consistently up, to date across all your devices. For instance if you enable iCloud Photos on both your iPhone and Mac you will be able to view the collection of photos, on both devices.
Why Acronis True Image is the go-to data transfer app?
Acronis Mobile backup apps provide an easy way to back up and recover important data on your Android or iPhone. And, both apps are free to use for backing up limited amounts of data. If you want to protect all your data on all your devices, you should really consider upgrading to the full version of Acronis True Image. Consumers and industry experts alike agree that Acronis True Image is the best data recovery software for all types of devices. When you upgrade to the full version of Acronis True Image, you not only get more storage space for your mobile backup files, you also get:
- The world’s fastest backups – While many backup applications require considerable time and effort to configure and set up, Acronis True Image enables you to create or restore backups in minutes with just a few clicks or taps. In fact, after installing Acronis True Image and registering an account, you can start backing up your important data from a phone or PC in seconds.
- Best-in-class encryption and security – When you use Acronis True Image to back up to the Acronis Cloud, your files are protected using hardened encryption and security protocols that ensure only you have access to your data. With Acronis Cloud encryption, you can rest assured that your important data will never fall into the wrong hands – even if you lose access to your devices.
- Local computer backups – While the Acronis Cloud provides a highly secure and accessible option for storing your mobile backups, you may want the flexibility and convenience of storing your backups on a local computer. With the full version of Acronis True Image, saving your mobile backups to a desktop or laptop computer takes only a couple of minutes. You can even configure Acronis True Image to back up your smartphone to a PC automatically. After a quick configuration process, Acronis True Image can back up files from your phone to a computer on the same network as soon as the phone is within the range of your home Wi-Fi router.
- Backups for unlimited devices – Have multiple smartphones? Or perhaps you want to back up all the devices used by everyone in your home. With Acronis True Image, you can back up data from all your computers, phones, and tablets to the same PC on your Wi-Fi network or to the secure Acronis Cloud.
- Quick and easy recovery options – With many Android and iPhone backup solutions, you must back up or recover all the data on a device at once. With Acronis True Imagee, you have much more flexibility and can opt to back up or recover everything on your phone or select individual files. Additionally, you can restore a mobile backup to another phone or use the Universal Restore option in Acronis True Image to move phone data to a PC or laptop.
- Memory card backups – With most smartphone backup applications, you can only back up contacts and other data stored on the device’s internal memory. This means that if you have a phone that supports an SD card or other removable memory storage, you cannot backup files stored on the media. However, with Acronis True Image, you can back up all the data stored on your phone – even files saved to an SD memory card.

Backing up Other Phone Data with Acronis True Image
Need to back up your Android music files to the cloud? Or perhaps you want to transfer other data types from your Android to a new iPhone. If so, you can use Acronis True Image in conjunction with the USB file transfer utilities already included with your Android phone to do just that. Using a standard USB data cable, you can use your Android phone and Acronis True Image to transfer music files, WhatsApp messages and other important data to a PC and then secure it securely in the Acronis Cloud. So, no matter what your Android or iPhone backup needs are, Acronis True Image can help you make sure that your data is available whenever and wherever you need it.
Migrate Your Android Data Easily And Securely Today!
About Acronis
A Swiss company founded in Singapore in 2003, Acronis has 15 offices worldwide and employees in 50+ countries. Acronis Cyber Protect Cloud is available in 26 languages in 150 countries and is used by over 21,000 service providers to protect over 750,000 businesses.



