Discover the all-in-one recovery drive. Ensure you can start the OS for recovery. Capture your system to enable a quick restart. Make all of your backups instantly accessible.
Make your system recovery foolproof
You’ve made a backup of your data, but you neglected to create the boot media that’s needed to launch the operating system so you can start the recovery process – and now you’re stuck. It’s like getting your shopping done, only to realize when you reach the checkout that you’ve left your wallet at home.
With an Acronis Survival Kit, you’ll never have that problem. That’s because this all-in-one recovery drive captures every you need to easily and efficiently get your system running again.
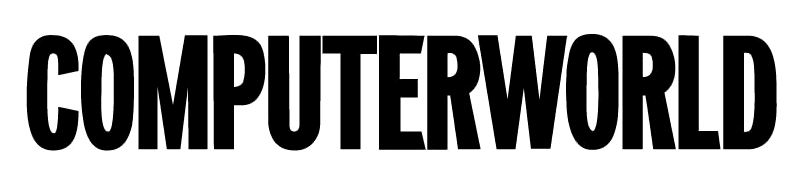
What is a recovery drive?
Today, Windows 10 lets you create a recovery disk from the D: drive that can help to some degree – provided you know to create the drive.
Advanced backup and hard drive data recovery software can deliver even more extensive options. Acronis True Image lets you create a single recovery tool on an external USB hard disk drive that includes boot media as well as all your backups – making it a recovery drive on steroids.
When you create a new task for a full image backup of either your entire computer or system disk, Acronis True Image automatically asks if you want to create a new survival kit so you capture all of your recent additions and changes.
If your system won’t load and you have no recovery points, the Acronis Survival Kit can restore your machine.
What is the importance of having a recovery drive?
Sensible backups of critical data are helpful following accidental deletion, malware attacks, natural disasters, etc. However, hardware failure can render your Windows computer inaccessible. If your device can't boot and fix corruption issues, you'd need another machine to restore backups and set up your system. A personal data backup is not a recovery image in such a scenario. But a Windows recovery drive is just that.
A Windows 11 recovery drive ensures you have a working copy of your Windows environment on secure storage, such as a disk or a USB flash drive. If your Windows 10 or Windows 11 PC crashes, you can use the recovery drive to restore the machine to a bootable, working state. Nonetheless, the recovery drive can only back up system files, meaning desktop apps and personal files won't be included. You must back those up separately to ensure all your data is protected.
How to create a recovery drive for Windows?
Below, we will explore how to create a Windows 10 and Windows 11 recovery drive using built-in Windows tools. You will need a USB flash drive with at least 16GB of memory to do that.
Also, it's advised to use an empty USB flash drive, as the recovery drive creation process will erase all data on the storage device.
Create a USB recovery drive for Windows 10
- Search for "Create a recovery drive" in the Windows search box (next to the Start button) and select it. Enter your admin passcode and confirm the choice in the User Account Control window if prompted.
- On the recovery drive window, ensure that the Back up system files to the recovery drive check box is selected -> click Next. (this ensures that the recovery partition will be comprised in the recovery drive)
- Connect the USB flash drive to the PC -> select Next.
- Click Create.
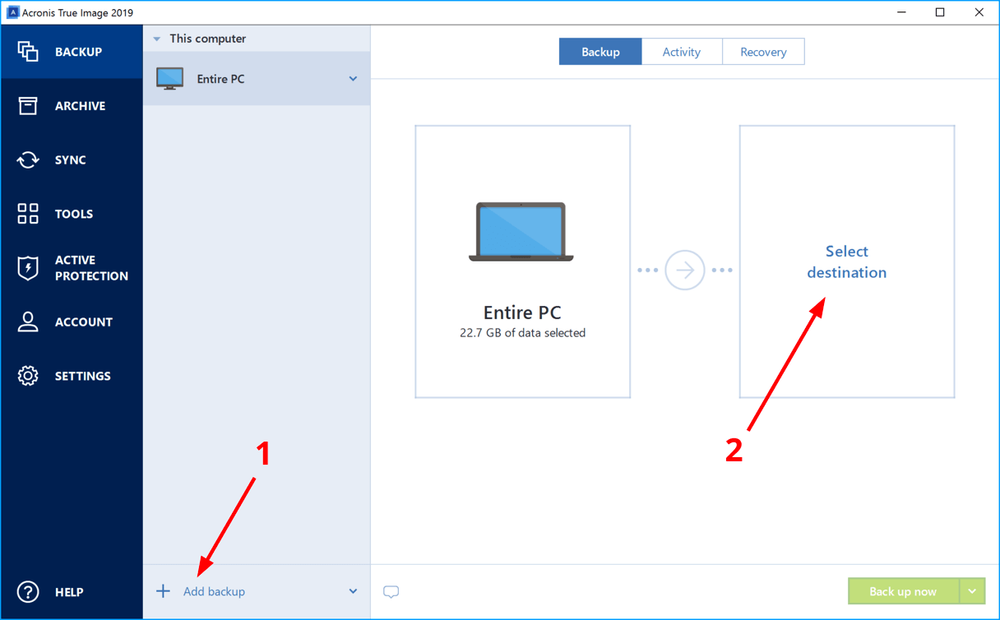
Create a USB recovery drive for Windows 11
- Search for "Create a recovery drive" in the taskbar search box and select it. If prompted, enter your admin passcode and confirm the choice.
- In the recovery drive window, ensure that the Back up system files to the recovery drive option is selected -> click Next.
- Connect your USB flash drive to the PC -> click Next.
- Click Create.
The recovery drive comprises many files; the process might take a while.
Restoring Windows from USB Recovery Drive
To recover or restore your Windows system via the USB recovery drive, follow the steps below:
- Connect the USB recovery drive and turn on the PC.
- Press the Windows logo key + L to enter the sign-in screen -> restart your PC by pressing the Shift key while selecting the Power button -> Restart option. (located in the lower-right screen corner)
- Your computer will restart in the Windows Recovery Environment (WinRE).
- Select Troubleshoot from the Choose an option screen -> select one of the two available options:Select Advanced Options -> System Restore to restore the PC from a system restore point. This won't affect personal files but will remove recently installed updates, drivers, and apps that might be causing system malfunctions on your PC.Select Advanced Options -> Recover from a drive to restore the machine via the USB recovery drive. This action will remove personal files, drivers, installed apps, and settings changes.
- Select Advanced Options -> System Restore to restore the PC from a system restore point. This won't affect personal files but will remove recently installed updates, drivers, and apps that might be causing system malfunctions on your PC.
- Select Advanced Options -> Recover from a drive to restore the machine via the USB recovery drive. This action will remove personal files, drivers, installed apps, and settings changes.
Steps to recover your PC via the recovery drive
- Once you've chosen the Recover from a drive option, you can select from the recovery drive to Just remove my files or Fully clean the drive.
- The Windows operating system will now remind you what will happen to your personal files and other data after recovering from a drive. Select Recover to reinstall Windows.Also, ensure the AC adapter is connected during recovery and avoid force shutdowns to prevent recovery issues.
- Your PC will restart and display the basic settings page after the recovery is completed.
Recovery Drive Common Problems and Solutions
Windows users sometimes get the following error message: "We can't create a recovery drive. A problem occurred while creating the recovery drive." This error message indicates that the recovery drive creation to a USB flash drive (or a local drive) has failed.
Below are several tactics to try to remediate the issue so you can successfully create a USB recovery drive.
Upgrade the USB flash drive used for recovery drive creation
As discussed, Windows recovery drives require at least 16GB USB flash drive. However, you can try using a larger USB to see if the error persists (for example, 32GB).
Check for corrupted system files (and repair them)
System file corruption may block Windows from accessing your USB flash drive. To remediate the issue, you can try running a System File Checker (SFC) to check for corrupted files and repair them. To do so, follow the steps below:
- Press Windows + X -> click Command Prompt (Admin).
- Type sfc /scannow in the Command Prompt and press Enter.
Format the USB flash drive
You can check the health state of the USB flash drive and format it via the steps below:
- Back up the contents of the USB flash drive before connecting it to the PC.
- Open This PC -> right-click the USB drive -> choose Format.
- Click File System -> scroll the drop-down menu to select FAT32.
- Check the Quick Format box -> click Start.
Turn off your Antivirus
Antivirus software may block the creation of a recovery drive on your PC. You can temporarily disable the antivirus solution and try creating the recovery drive again. To do so, follow the steps below:
- Open the antivirus agent on your PC and turn it off.
- Open Windows Defender and disable its antivirus option.
- Try creating the recovery drive.
Following successful drive creation, it's best to re-enable your antivirus as soon as the process is completed.
Run the DISM tool
The Deployment Image Servicing and Management (DISM) tool is a command-line tool that services Windows images. You can run it from the Command Prompt via the following steps:
- Press Windows + X to launch the Command Prompt (Admin).
- Type dism.exe /online /cleanup-image /scanhealth -> press Enter. Wait for the "The operation completed successfully" message to ensure process completion.
- Type dism.exe /online /cleanup-image /restorehealth -> press Enter. Wait for the process to finish.
Create a Windows Recovery USB via third-party backup and recovery software
You can employ dedicated backup and recovery software to create a USB recovery drive. Such a solution is Acronis True Image. With it, you can create an Acronis Survival Kit, holding not only the recovery tools and files needed to boot your OS but also critical data backups to return your PC to its exact pre-malfunction state.
You can create an Acronis Survival Kit via the following steps:
- Ensure the external drive (USB, hard drive) is plugged in.
- Launch Acronis True Image -> click Add Backup (if needed).
- Select Entire PC or a system disk as the backup source.
- You can change the backup destination on the right tile to select the external (recovery) drive as the destination.
- Click Create Acronis Survival Kit. (the option is only available when a suitable external drive is selected as the backup destination)
- Click Create.
- The bootable image part of the Acronis Survival Kit is created.
- Click Back up now to create an entire system image/disk backup to complete the Acronis Survival Kit creation.
- Post-creation, the backup destination icon will change from a generic external drive to an Acronis Survival Kit.
Choosing the Right USB flash drive for Recovery Purposes
Creating a new recovery drive for your Windows PC requires the most optimal USB flash drive. Below are the factors to consider when choosing one.
USB flash drive capacity
Capacity is the first crucial factor when choosing a bootable USB flash drive. The drive must be large enough to accommodate your Windows OS and the recovery tools you wish to use.
Typically, Windows 10 and Windows 11 require a USB of at least 16GB. However, having a larger drive (32GB, 64GB) grants flexibility for future updates or additional backups.
USB speed
The USB drive speed is critical for the time it takes to create and restore a Windows PC via bootable media. USB 2.0 drives are significantly slower than USB 3.0 flash drives, thus potentially increasing recovery drive creation times and system boot-ups.
Moreover, USB 3.0 drives are best paired with a USB 3.0 port. You can use them with a USB 2.0 port, but an older port may affect performance.
Durability and security features
Depending on how often you use the recovery drive, durability may be essential for its health and usability, especially if you only have one USB recovery drive. Generally, choosing a solid-build drive that can withstand continuous use and transportation is best.
Additionally, you can purchase a USB drive equipped with a protective casing or one made of durable materials to ensure additional protection against wear and tear and physical damage.
Compatibility
Before you purchase a dedicated USB flash drive for Windows recovery purposes, you must ensure the drive is compatible with the systems you intend to remediate. Some USB flash drives may not be compatible with specific UEFI or BIOS settings. So, it's crucial to ensure that your chosen bootable drive is compatible with various systems, especially if you intend to use it within a hybrid environment with an extensive range of hardware.
Ensuring USB drive compatibility with your systems can prevent potential boot-up issues and save you time, effort, and nerves.
Ease of use
Lastly, choosing a USB drive that's easy to use is helpful. USB drives that pack bootable media creation tools or software can streamline the process, thus saving you time and effort. Moreover, a classic, straightforward USB design can ensure everyone can use the drive without technical expertise.
Benefits of Acronis Survival Kit
While Windows 10 lets you create a recovery disk from the D: drive, that version does not necessarily include changes you’ve made to programs and apps. The system backup that is used to restore, for example, reverts the registry, so programs you’ve installed may no longer work as intended.
With an Acronis Survival Kit, you create a completely self-contained recovery tool on an external USB hard drive. In addition to the required boot media and current system partition, it includes everything all of your backups, so all of your data, apps and systems are immediately available. By automatically capturing any changes you’ve made such as new apps, preferences or settings, it makes complete recovery almost as simple as plugging the drive into the USB port.
Recovering with an Acronis Survival Kit
To restore data with an Acronis Survival Kit, the boot order of your PC’s bios needs to be set to first launch from the USB drive. Otherwise, it will try to load from the internal hard drive as normal. Guidance on changing your machine’s boot order can be found here.
Once the USB is first in the boot order, the recovery process is simple:
- Connect your external USB HDD
- Start the computer
- Choose the files for recovery from your backup
Only Acronis make recovery that easy and efficient.
Protect, Backup, and Recover - Trust Acronis Solutions!
About Acronis
A Swiss company founded in Singapore in 2003, Acronis has 15 offices worldwide and employees in 50+ countries. Acronis Cyber Protect Cloud is available in 26 languages in 150 countries and is used by over 21,000 service providers to protect over 750,000 businesses.



