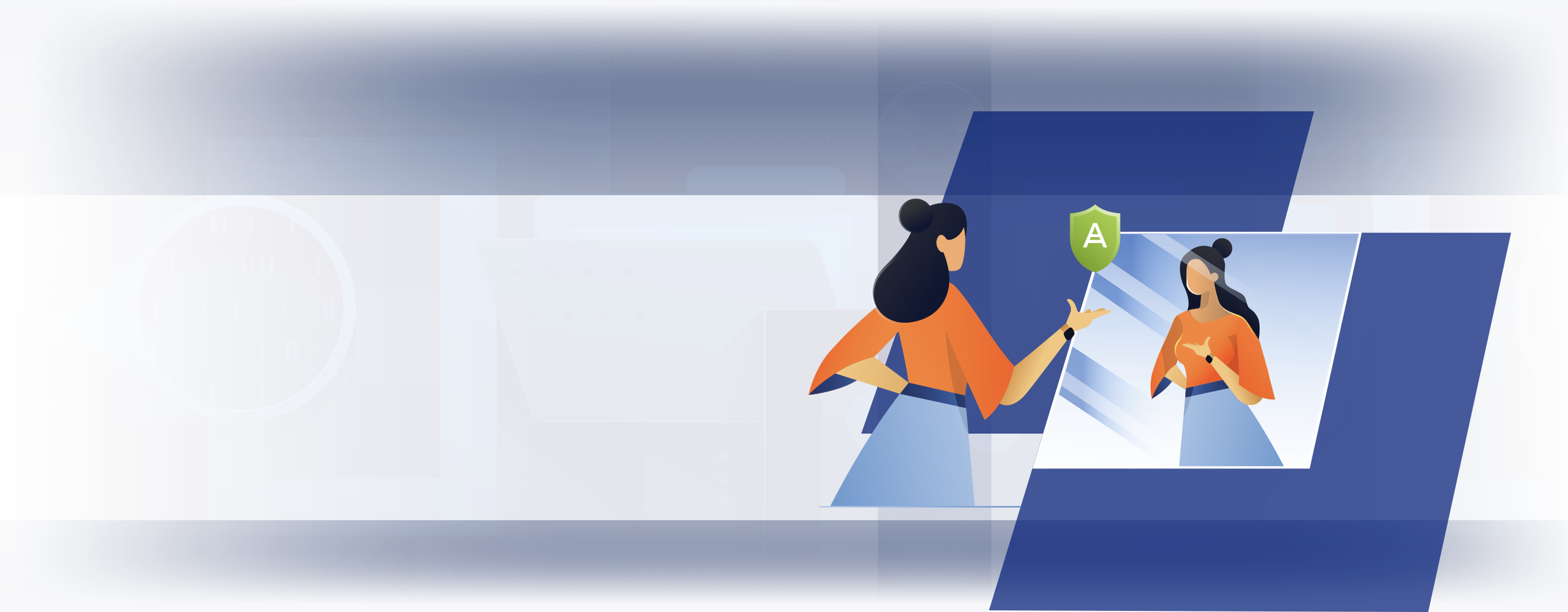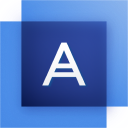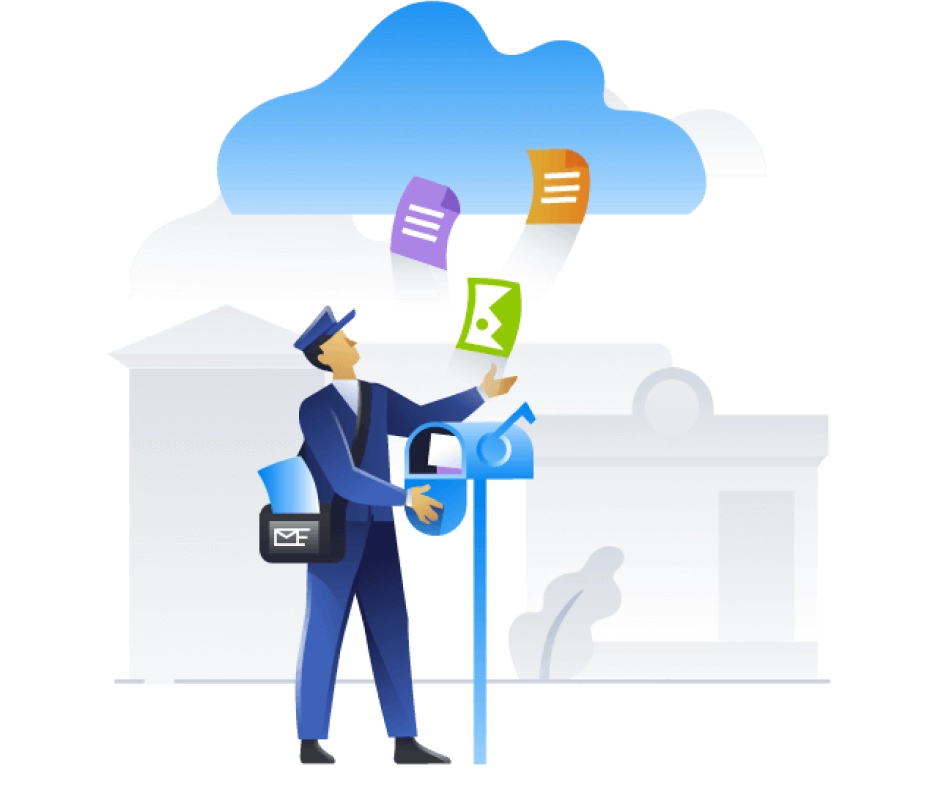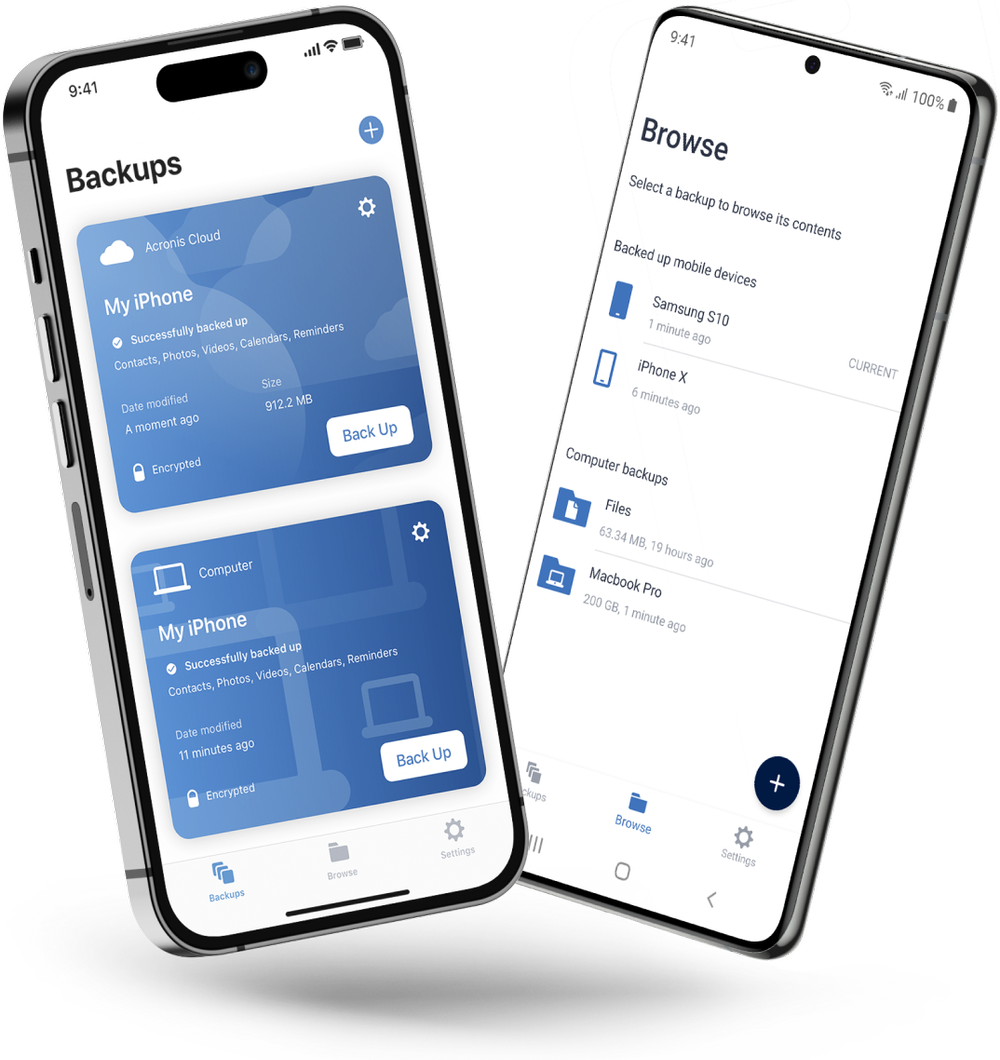Die wichtigsten Merkmale von Acronis True Image
Outlook Backup
Einfach zu bedienende und hochmoderne Backup-Lösung für Microsoft Outlook mit automatischem E-Mail-Backup, Schutz von Anhängen sowie einfachen Optionen zur Datenwiederherstellung.Microsoft 365-backup
Nahtlose Backup-Funktionen für Ihr Microsoft 365-Konten, einschließlich E-Mails, Kontakte, Kalender und mehr.OneDrive-Backup
Einfache Wiederherstellung von Dateien, Datei-Versionierung und sichere Cloud-Speicherung für Microsoft OneDrive.
Schnelle und zuverlässige Datenwiederherstellung
Das Abrufen Ihrer E-Mails und Dateien sollte möglichst einfach sein.
Vollständige Kontowiederherstellung
Wenn Sie Ihre Microsoft 365-Anmeldeinformationen und -Zugangsdaten verlieren, könnten Sie dauerhaft von Ihren Daten ausgeschlossen werden. Mit unseren umfassenden E-Mail Backup Services können Sie Ihr gesamtes Konto wiederherstellen und den Zugang zum Inhalt Ihres Postfachs und zu Ihrem OneDrive wiedererlangen – wann immer Sie wünschen.Punktgenaue Wiederherstellung
Egal, ob eine E-Mail oder Datei versehentlich oder absichtlich gelöscht oder etwa durch einen Malware-Angriff beschädigt wurde, können Sie jedenfalls die Kopie ganz einfach von Ihrer E-Mail-Backup-Lösung abrufen, so dass Sie das bekommen, was Sie brauchen.Detaillierte Suche
Sie können eine bestimmte E-Mail, Datei oder einen benötigten Anhang auf normalem Weg nicht finden? Suchen Sie einfach mit unserer Lösung im Backup Ihres Postfachs oder OneDrive nach dem entsprechenden Datenelement. Dank der umfassenden Suchfunktion werden Sie genau das finden, was Sie gerade benötigen.
Wählen Sie einen Acronis True Image-Plan, der Ihren Bedürfnissen entspricht
Ehemals Acronis Cyber Protect Home Office
Preisgekrönte Cyber Protection-Lösung
Mehr als 5,5 Millionen Benutzer:innen weltweit vertrauen täglich auf Acronis True Image



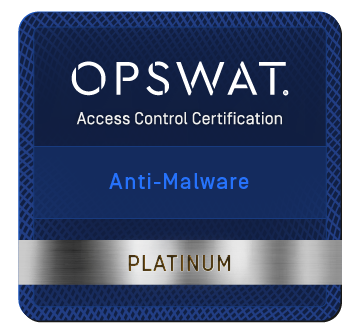

Was Experten über uns sagen
Unterstützte Plattformen
Microsoft Windows
- Windows 11 (alle Editionen)
- Windows 10 (alle Editionen)
- Windows 8+ (alle Editionen)
- Windows 7 SP1 (alle Editionen)
Mobilgeräte
- iOS 15 oder höher
- Android 10 oder höher
Dateisysteme (Windows)
- NTFS
- Ext2/Ext3/Ext4
-
ReiserFS(3)
-
Linux SWAP
-
HFS+/HFSX
-
FAT16/32/exFAT
Apple macOS
- macOS Sequoia 15
- macOS Sonoma 14
- macOS Ventura 13
- macOS Monterey 12
- macOS Big Sur 11
macOS-Dateisystem
- APFS
- HFS+
- FAT32
- NTFS (inkl. Boot Camp)
Benötigen Sie Hilfe?
Häufig gestellte Fragen
Kann ich mehrere E-Mail-Konten, einschließlich Outlook, Microsoft 365 und OneDrive, mit der Acronis E-Mail-Backup-Software sichern?
Ja, mit Acronis True Image können Sie problemlos mehrere E-Mail-Konten sichern, einschließlich Outlook, Microsoft 365 und OneDrive.
Wie kann man E-Mails von Microsoft 365 mit der Acronis Backup-Software für E-Mails sichern?
Sie können den in diesem Abschnitt der Benutzeranleitung erklärten Schritten folgen:/support/documentation/ATI2025/#42434.html?Highlight=microsoft%20365
Wie sorgt Acronis True Image für die Sicherheit und Vertraulichkeit meiner gesicherten E-Mail-Daten?
Acronis True Image ist eine Cyber-Sicherheits- und Backup-Lösung, die speziell dazu entwickelt wurde, Ihre Daten, mitsamt Ihrer E-Mail-Daten, zu schützen und die Sicherheit und Vertraulichkeit Ihrer Daten zu gewährleisten.
Kann ich automatische E-Mail-Backups für meine Konten planen?
Ja, innerhalb von Acronis True Image können Sie automatische Backups für Microsoft 365 Konten planen. Mit dieser Funktion können Sie Ihre wichtigen E-Mails, Kontakte, Kalender und Anhänge von Microsoft 365 durch regelmäßige Backups schützen.
Hier ist eine allgemeine Anleitung, wie Sie automatische Backups für Ihre Microsoft 365-Konten innerhalb von Acronis True Image planen können:
1. Zugang zum Acronis True Image Dashboard:
• Melden Sie sich bei Ihrem Acronis True Image Konto an.
• Navigieren Sie zum Dashboard oder zum Backup-Bereich.
2. Wählen Sie die Microsoft 365 Backup-Option:
• Suchen Sie nach einer Option, die mit Microsoft 365 oder Cloud-Backups zu tun hat. Die Bezeichnungen lauten etwa „Cloud-zu-Cloud Backup“ oder „Microsoft 365 Backup“.
3. Microsoft 365 Konto hinzufügen:
• Sie finden wahrscheinlich eine Option, um ein neues Microsoft 365 Konto für Backup-Zwecke hinzuzufügen.
• Geben Sie die Anmeldedaten (Benutzername und Passwort) für Ihr Microsoft 365-Konto ein.
4. Backup-Einstellungen konfigurieren:
• Sobald Ihr Konto hinzugefügt ist, können Sie die Backup-Einstellungen festlegen.
• Wählen Sie die Arten von Daten aus, die Sie sichern möchten (E-Mails, Kontakte, Kalender usw.).
• Legen Sie einen Backup-Plan fest: Wählen Sie aus, wie häufig Backups durchgeführt werden sollen (täglich, wöchentlich usw.) und zu welcher Zeit.
5. Überprüfen und Bestätigen:
• Überprüfen Sie Ihre Backup-Einstellungen, um sichergehen, dass sie Ihren Präferenzen entsprechen.
• Bestätigen Sie die Planung und die Daten, die Sie für das Backup ausgewählt haben.Kann ich auf meine E-Mail-Backups von jedem Gerät aus zugreifen und sie wiederherstellen oder nur von dem Gerät aus, auf dem das Backup erstellt wurde?
Mit der Cloud-zu-Cloud-Backup-Funktion von Acronis True Image für Microsoft 365 können Sie auf Ihre E-Mail-Backups von jedem Gerät mit einer Internetverbindung aus zugreifen und diese wiederherstellen. Das bedeutet, dass Sie nicht darauf beschränkt sind, Backups nur auf dem Gerät wiederherzustellen, auf dem das Backup ursprünglich erstellt wurde.
So können Sie in der Regel auf Ihre Microsoft 365 E-Mail-Backups von verschiedenen Geräten aus zugreifen und diese wiederherstellen:
1. Anmeldung bei Acronis True Image:
a. Greifen Sie von jedem beliebigen Gerät mit einem kompatiblen Web-Browser auf die Acronis True Image Plattform zu.
b. Melden Sie sich mit Ihren Anmeldedaten an.
2. Gehen Sie zum Backup-Bereich:
a. Suchen Sie im Acronis Dashboard den Abschnitt, der sich auf Microsoft 365 Backups oder Cloud-zu-Cloud-Backups bezieht.
3. Backups anzeigen und aufrufen:
a. Sobald Sie sich eingeloggt haben, sollten Sie Ihre Microsoft 365 Backup-Daten sehen.
b. Von hier aus können Sie Ihre gesicherten E-Mails, Kontakte, Kalender und andere Daten einsehen und darauf zugreifen, unabhängig vom Gerät, das Sie gerade verwenden.
4. Wiederherstellen von jedem beliebigen Gerät aus:
a. Wenn Sie Daten von Microsoft 365 wiederherstellen möchten, können Sie den Wiederherstellungsprozess direkt über die Acronis True Image-Oberfläche starten.
b. Wählen Sie die Daten aus, die Sie wiederherstellen möchten, und folgen Sie den Anweisungen von Acronis, um den Wiederherstellungsprozess abzuschließen.
Bestätigen Sie die wiederhergestellten Daten:
a. Nach der Initialisierung des Wiederherstellungsprozesses sollten Sie überprüfen, ob die wiederhergestellten Daten in Ihrem Microsoft 365 Konto erscheinen.
Acronis True Image ist darauf ausgelegt, Verfügbarkeit und Flexibilität bei der Verwaltung von Backups und der Wiederherstellung von Daten von mehreren Geräten zu bieten. Sie müssen unbedingt sicherstellen, dass Sie über die richtigen Zugangsdaten und Berechtigungen verfügen, um diese Aktionen geräteübergreifend erfolgreich durchführen zu können.Bietet Acronis True Image eine Dateiversionierung für E-Mail-Anhänge an, die es mir ermöglicht, bei Bedarf frühere Versionen wiederherzustellen?
Acronis True Image verfügt tatsächlich über eine Funktion zur Dateiversionierung für Microsoft 365 E-Mail-Anhänge, mit der Sie bei Bedarf frühere Versionen wiederherstellen können. Diese Funktion bietet ein Plus an Sicherheit und Komfort, indem sie Ihnen ermöglicht, auf frühere Versionen von E-Mail-Anhängen in Ihrem Microsoft 365-Konto zuzugreifen und diese wiederherzustellen.
Und so funktioniert die Dateiversionierung normalerweise innerhalb von Acronis True Image für Microsoft 365:
1. Backup von E-Mail-Anhängen:
a. Acronis True Image sichert Ihre Microsoft 365 E-Mail-Anhänge als Teil seines Cloud-zu-Cloud-Backup-Prozesses.
2. Versionierung von E-Mail-Anhängen:
a. Wenn Anhänge gesichert werden, behält Acronis über die Zeit hinweg mehrere Versionen dieser Anhänge.
b. Jedes Mal, wenn eine Anlage in Ihrem Microsoft 365 Konto geändert oder ein Update durchgeführt wird, erfasst Acronis diese Änderungen und behält die vorherigen Versionen bei.
3. Zugriff auf frühere Versionen:
a. Innerhalb der Acronis True Image Oberfläche haben Sie die Möglichkeit, die verschiedenen Versionen Ihrer E-Mail-Anhänge anzuzeigen und auf sie zuzugreifen.
b. Sie können eine bestimmte Version auswählen, die Sie benötigen, und sie entsprechend wiederherstellen.
4. Wiederherstellen von früheren Versionen:
a. Wenn Sie zu einer früheren Version eines E-Mail-Anhangs zurückkehren möchten, können Sie den Wiederherstellungsprozess über Acronis True Image initiieren.
b. Wählen Sie die gewünschte Version des Anhangs aus, die Sie wiederherstellen möchten, und folgen Sie den bereitgestellten Anweisungen, um den Prozess abzuschließen.
Diese Funktion der Dateiversionierung stellt sicher, dass Sie Zugang zu historischen Versionen Ihrer E-Mail-Anhänge innerhalb von Microsoft 365 haben und so frühere Phasen erforderlichenfalls wiederherstellen können. Es ist eine effektive Methode, um das Risiko versehentlicher Änderungen oder Löschungen wichtiger Anhänge zu verringern.Was sollte man bei der Auswahl der besten E-Mail-Backup-Software beachten?
Bei der Auswahl der besten Backup-Software für E-Mails gibt es mehrere entscheidende Faktoren zu berücksichtigen, um sicherzustellen, dass sie Ihren Anforderungen entspricht und Ihre Daten effektiv schützt:
1. Kompatibilität mit E-Mail-Plattformen:
Vergewissern Sie sich, dass die Software mit Ihrem E-Mail-Service-Provider (Gmail, Outlook, Microsoft 365 usw.) kompatibel ist, um sich nahtlos in Ihre E-Mail-Umgebung zu integrieren.
Umfassende Backup-Optionen:
Suchen Sie nach Software, die möglichst umfangreiche Backup-Funktionen bietet, wie beispielsweise E-Mails, Anhänge, Kontakte, Kalender und alle anderen wichtigen Daten in Ihren E-Mails.
2. Sicherheitsmaßnahmen:
Geben Sie Software mit zuverlässigen Sicherheitsfunktionen den Vorzug, wie etwa Verschlüsselung für Daten sowohl während der Übertragung als auch im Speicher, um vertrauliche Informationen vor unbefugtem Zugriff oder Verstößen zu schützen.
3. Einfache Bedienung und Benutzeroberfläche:
Wählen Sie benutzerfreundliche Software mit einer intuitiven Benutzeroberfläche, die den Backup-Prozess vereinfacht und es leicht macht, Backups einzurichten und zu verwalten, ohne umfangreiches technisches Wissen zu benötigen.
4. Backup-Automatisierung und -Planung:
Suchen Sie nach Software, die es Ihnen ermöglicht, Backups zu automatisieren und zu planen, um regelmäßige und konsistente Backups ohne manuelle Eingriffe zu gewährleisten.
5. Speicher und Skalierbarkeit:
Achten Sie auf die von der Software bereitgestellte Speicherkapazität und ihre Erweiterbarkeit, um Ihren aktuellen und zukünftigen Anforderungen an die Speicherung von E-Mail-Daten gerecht werden zu können.
6. Optionen zur Wiederherstellung und Versionierung:
Versichern Sie sich, dass die Software eine einfache und effiziente Wiederherstellung von gesicherten Daten ermöglicht. Die Möglichkeit der Versionierung ist von großem Vorteil, um gegebenenfalls frühere Versionen von E-Mails oder Anhängen abrufen zu können.
7. Zuverlässigkeit und Geschwindigkeit:
Wählen Sie eine Software, die für ihre Zuverlässigkeit und Geschwindigkeit bei der Durchführung von Backups bekannt ist, ohne Störungen in Ihrem E-Mail-Service oder längere Ausfallzeiten zu verursachen.
8. Kundensupport und Updates:
Achten Sie darauf, dass es einen Kunden-Support gibt, der schnell reagiert. Vergewissern Sie sich, dass die Software regelmäßig aktualisiert und gewartet wird, um den Sicherheitsstandards und Kompatibilitätsanforderungen gerecht zu werden.
Indem Sie diese Faktoren anhand Ihrer spezifischen Anforderungen und Präferenzen bewerten, sind Sie in der Lage, eine E-Mail-Backup-Software auszuwählen, die Ihren Anforderungen entspricht und die Sicherheit, Zugänglichkeit und Zuverlässigkeit Ihrer E-Mail-Daten gewährleistet.
Es tut uns leid, aber Ihr Browser wird nicht unterstützt.
Es scheint, dass unsere neue Website mit der derzeitigen Version Ihres Browsers nicht kompatibel ist. Das lässt sich jedoch leicht beheben! Um unsere komplette Website sehen zu können, müssen Sie einfach nur ein Update Ihres Browsers durchführen.