
Was dieser Artikel behandeln wird:
⦁ Warum Backups Ihrer Daten unerlässlich sind
⦁ Warum Bemühungen zur Datenrettung häufiger nötig sind als je zuvor
⦁ Während einfache Dateispeicherung nicht ausreicht
⦁ Sichern Sie Ihren Windows-, Mac- oder Linux-PC mit Acronis
⦁ Acronis Datenrettungs- und Wiederherstellungsoptionen
Einführung
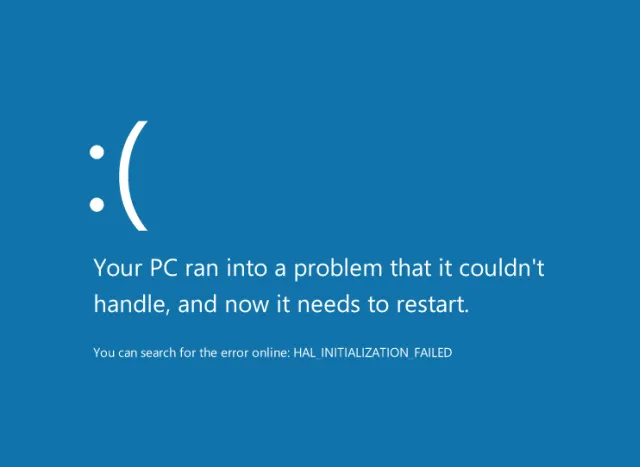
Was bedeutet das also für Sie? Nun, einfach ausgedrückt bedeutet es, dass es nur eine Frage der Zeit ist, wenn Sie noch keinen Datenverlust aufgrund eines Virus oder eines Hacks erlitten haben. Obwohl Hacker, Malware und Ransomware immer ein Thema sein sollten, sind sie nicht die einzigen Bedrohungen für Ihre Daten. Moderne Festplatten sind zwar zuverlässiger als früher, aber dennoch sterben täglich Tausende von Festplatten oder fallen aus. Um sich vor dem Verlust Ihrer wertvollen Daten zu schützen, sollten Sie daher rechtzeitig einen Datenrettungsplan erstellen - bevor eine Katastrophe eintritt.
Erstellung eines Datenrettungsplans - Erste Schritte
Die regelmäßige Erstellung von Sicherungskopien Ihrer Daten ist der erste Schritt zur Umsetzung einer wirksamen Datenrettungsstrategie. Einfache Backups auf lokalen oder Netzlaufwerken (und sogar auf externen Festplatten) reichen jedoch nicht mehr aus, da neue Ransomware-Bedrohungen Sicherungsdateien auf physischen und virtuellen Laufwerken ausspähen und verschlüsseln. Und in vielen Fällen sind sogar Cloud-Speicher-Websites, die eine Dateisynchronisierung verwenden (wie Dropbox), nicht vor der Ransomware-Plage sicher, da Ihr eigener Synchronisierungs-/Backup-Zeitplan zu einer Infektion und Verschlüsselung von Backup-Dateien in der Cloud führen kann. Daher werden wir in diesem Artikel erörtern, warum die Implementierung einer Datenrettung unerlässlich ist und wie Sie die preisgekrönte Backup-Software von Acronis nutzen können, um Ihre Daten zu schützen.
Warum Backups nicht länger ein "optionaler Luxus" sind
Früher galten Backups im Allgemeinen nur für Geeks und große Unternehmen als notwendig. Denn bevor USB-Festplatten und Cloud-Speicher die Norm waren, wurden Backups mit klobigen, schwer zu bedienenden Bandlaufwerken assoziiert, die für die meisten Privatanwender weder bequem noch erschwinglich waren. Daher waren Backups von Computern für die meisten eher ein Luxus als eine Notwendigkeit. Nun, die Dinge haben sich definitiv geändert, das steht fest.
Datenverlust kann jederzeit eintreten
Bei den vielen Bedrohungen, die heutzutage auf Ihre Daten lauern, ist die Erstellung eines Datenrettungsplans mit regelmäßigen Backups nicht nur klug, sondern ein absolutes Muss. Wenn Ihnen die Daten auf Ihrem PC wichtig sind, dann müssen Sie sich auch darüber im Klaren sein, dass die Erstellung einer Backup-Strategie und deren gewissenhafte Umsetzung die einzige Möglichkeit ist, Ihre Dateien vor dem Verlust durch Hacker, Malware, Ransomware, Hardwareausfälle und andere Katastrophen zu schützen. Kurz gesagt: Sich nicht auf einen eventuellen Datenverlust vorzubereiten, ist schlichtweg leichtsinnig.
Dateispeicher sind keine echten Backups
Heutzutage gibt es viele verschiedene Dateispeicher-Websites, die es Ihnen ermöglichen, Dateien zu speichern und mit anderen zu teilen, und einige von ihnen können sogar kostenlos genutzt werden. Google Drive, Microsoft OneDrive, Dropbox und andere Online-Speicher sind zwar eine bequeme Möglichkeit, einige Dateien zu speichern und freizugeben, aber sie sind wahrscheinlich nicht die beste Backup-Lösung für Ihren Datenrettungsplan, wenn Sie eine große Datenmenge oder Ihr gesamtes System sichern müssen.
Begrenzter Raum, begrenzte Bequemlichkeit
In den meisten Fällen bieten Online-Speicher-Websites nur eine begrenzte Menge an Speicherplatz für Ihre Dateien, was die Sicherung Ihres gesamten Systems erschwert oder (was eher der Fall ist) unmöglich macht. Bei diesen Websites ist nicht nur der Speicherplatz ein Problem, sondern auch die fehlende Automatisierung und Zeitplanung machen regelmäßige Dateisicherungen zu einer zeitaufwändigen Aufgabe, die letztlich dennoch nicht alle Ihre Daten sichert. Was ist also die Lösung für dieses Dilemma? Mit Acronis True Image und Acronis Backup 12.5 können Sie mit minimalem Aufwand vollständige und aktuelle Backups Ihrer Daten in der Cloud oder auf physischen Medien speichern. Wenn Sie also eine Lösung zur Datenrettung benötigen, sind Sie mit Acronis immer auf der sicheren Seite. Im nächsten Abschnitt werden wir einen Blick darauf werfen, wie einfach es ist, mit der besten Datenrettungssoftware auf dem Markt - Acronis True Image - eine sichere, effektive und zuverlässige Backup-Strategie zu implementieren, die alle Ihre Daten schützt.
Sichern eines Windows-PCs mit Acronis True Image
Microsoft Windows ist mit Abstand das beliebteste Betriebssystem der Welt. Die Tatsache, dass so viele Menschen ihre PCs mit Windows betreiben, ist jedoch auch der Grund dafür, dass Computer, auf denen dieses Betriebssystem läuft, die größten Ziele von Hackern und Malware-Entwicklern sind. Wenn es um Bedrohungen für Ihre Windows-Daten geht, stellt sich nicht die Frage, ob Sie angegriffen werden, sondern nur, wann. Daher müssen Sie vorbereitet sein, bevor Ihre wertvollen Daten von einer Katastrophe heimgesucht werden. Glücklicherweise macht Acronis True Image die Aufgabe, Ihre Daten zu schützen (und bei Bedarf zu retten), extrem schnell und einfach.
Wie Sie Ihren Windows-PC mit Acronis True Image sichern
Acronis True Image ist die weltweit schnellste Backup-Software und ermöglicht es Ihnen, ausgewählte Dateien und Ordner oder ein ganzes System mit nur ein paar Klicks zu sichern. Das ist der Grund, warum Millionen von Windows-Benutzern auf der ganzen Welt auf Acronis True Image setzen, um ihre wertvollen Daten zu schützen. Wie einfach ist es, Ihr Windows-System mit Acronis True Image zu sichern? Werfen Sie einen Blick auf eine kurze Schritt-für-Schritt-Anleitung, um zu sehen, wie einfach es ist, einen PC mit Windows mit Acronis True Image zu sichern.
Schritt 1 - Erwerben Sie ein Abonnement für Acronis True Image 2020 und laden Sie die Software auf Ihren Computer herunter. Alternativ können Sie auch die Testversion von Acronis True Image 2020 herunterladen, mit der Sie für eine begrenzte Zeit alle Funktionen der Software nutzen können. Nachdem Sie Acronis True Image 2020 auf Ihren Computer heruntergeladen haben, führen Sie die Setup-Datei aus und installieren Sie die Anwendung auf Ihrem Computer.
Schritt 2- Starten Sie Acronis True Image 2020 nach Abschluss der Installation. Wenn Sie dazu aufgefordert werden, akzeptieren Sie die Lizenzvereinbarung, um das Laden der Anwendung abzuschließen.
Schritt 3 - Füllen Sie das erscheinende Formular aus, um ein neues Acronis-Konto zu erstellen. Prüfen Sie nach dem Absenden des Formulars Ihre E-Mail auf eine Bestätigungsnachricht. Klicken Sie auf den Link in der Bestätigungs-E-Mail, um Ihr neues Acronis-Konto zu aktivieren.
Schritt 4 - Melden Sie sich in der Anwendung mit Ihrem neuen Acronis-Konto-Benutzernamen und -Passwort an.
Schritt 5 - Wählen Sie in der Liste "Backup-Quelle" die Option "Gesamter PC". Die Grafik wird aktualisiert und zeigt nun "Gesamter PC" im Haupt-Backup-Fenster an.
Schritt 6 - Klicken Sie auf die Grafik "Ziel ändern" im Hauptfenster der Anwendung. Wählen Sie "Acronis Cloud" in der Liste "Backup-Ziel". Das Haupt-Backup-Fenster wird aktualisiert und zeigt "Acronis Cloud" als Backup-Ziel an. Profi-Tipp - Um Ihr Backup zu verschlüsseln, gehen Sie zu "Optionen" - "Erweitert" - "Backup-Schutz". Geben Sie ein Passwort für die Verschlüsselung der Backup-Dateien ein. Achten Sie darauf, ein sicheres Passwort einzugeben, das schwer zu erraten, aber leicht zu merken ist. Verwenden Sie ein Passwort, das mindestens 12 Zeichen lang ist und sowohl Groß- als auch Kleinbuchstaben, Zahlen und Symbole enthält. Klicken Sie auf die Schaltfläche "OK", um das Verschlüsselungskennwort zu speichern.
Schritt 7 - Klicken Sie auf die Schaltfläche "Back Up Now".
Schritt 8 - Warten Sie, bis Acronis True Image 2020 Ihr System in der sicheren Acronis Cloud gesichert hat. Abhängig von der Anzahl der Dateien auf Ihrem System und der Geschwindigkeit Ihrer Internetverbindung kann es eine Weile dauern, bis das Backup Ihres Windows-Computers abgeschlossen ist. Ein Fortschrittsbalken am unteren Rand des Haupt-Backup-Fensters zeigt Ihnen den Fortschritt des Backups sowie die geschätzte verbleibende Zeit bis zum Abschluss des Backups an. Schritt 9 - Klicken Sie auf die Schaltfläche "OK", um das Benachrichtigungsfenster zu schließen. Sie können Ihren Computer normal verwenden, während Acronis True Image 2020 das Backup im Hintergrund abschließt. Sobald das Backup abgeschlossen ist, wird im Hauptfenster der Anwendung ein grünes Häkchen angezeigt. Alternative - Wenn Sie nicht Ihren gesamten Windows-Computer sichern wollen oder müssen, können Sie sich dafür entscheiden, nur ausgewählte Dateien und Verzeichnisse zu sichern. Um nur bestimmte Datensätze zu sichern, wählen Sie die Option "Dateien und Ordner" in der Liste "Sicherungsquelle". Profi-Backup-Tipp - Bei der Implementierung einer Datenrettungsstrategie ist es immer am besten, Backups an mehreren Orten zu speichern (um sicherzustellen, dass Sie immer Zugriff auf mindestens eines haben, egal was passiert). Zusätzlich zum Speichern eines Backup-Sets in der sicheren Acronis Cloud sollten Sie also auch in Betracht ziehen, Ihr Windows-System auf einer lokalen oder Netzwerkfestplatte zu sichern. Um ein Backup auf einem lokalen oder Netzwerklaufwerk zu speichern, wählen Sie einfach den entsprechenden Speicherort in der Liste Backup-Ziel aus.
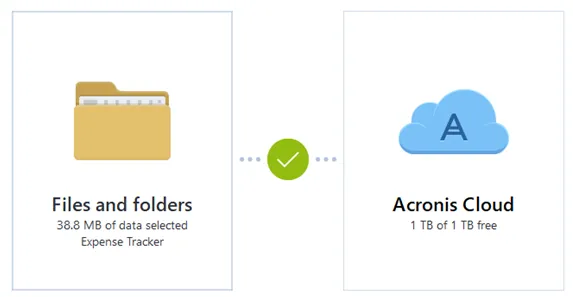
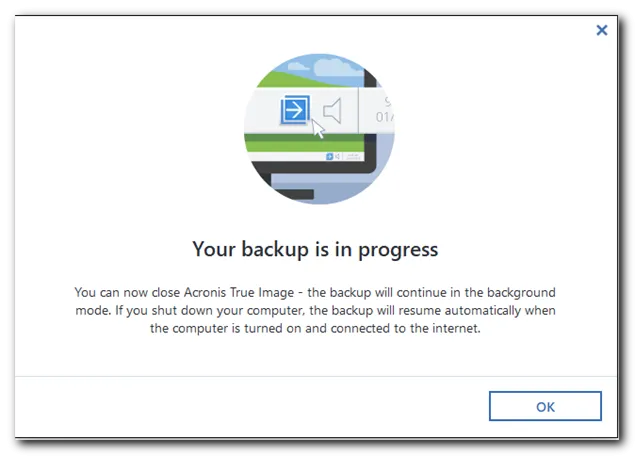
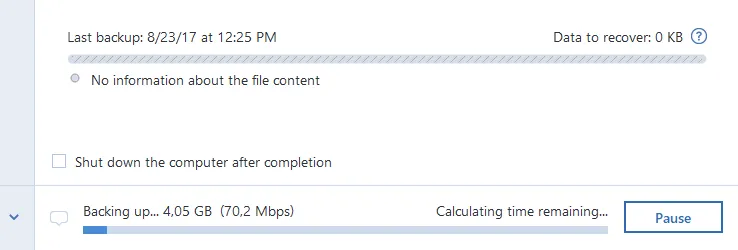
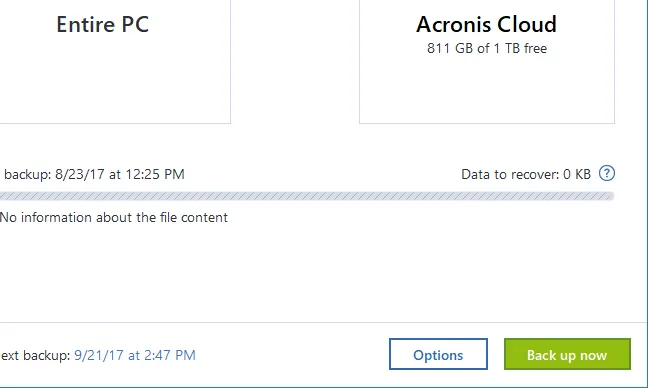
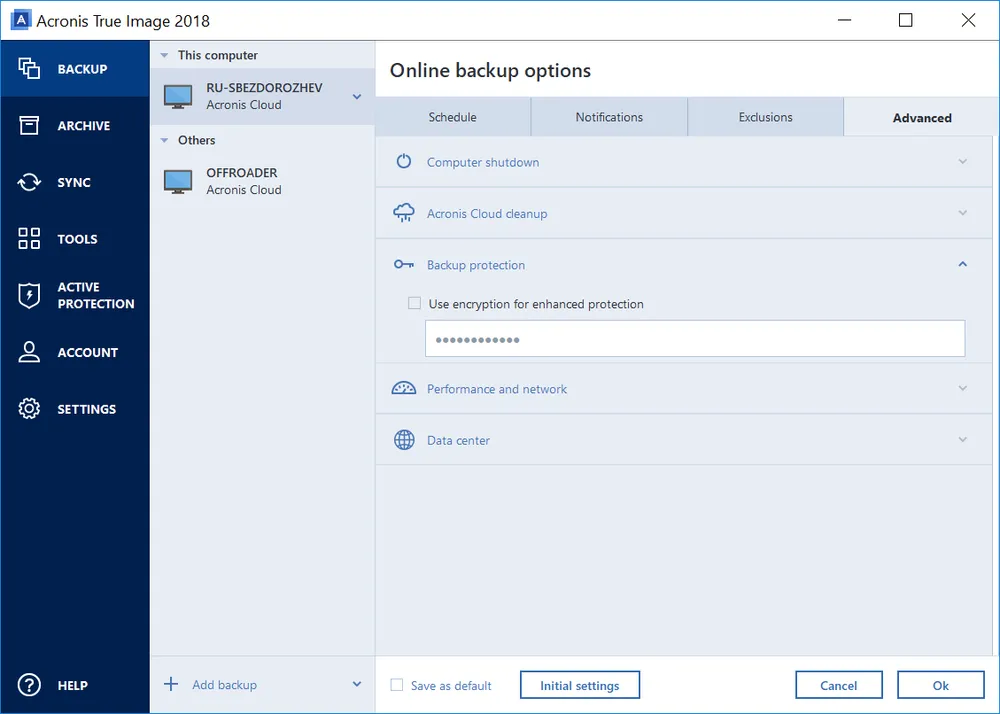
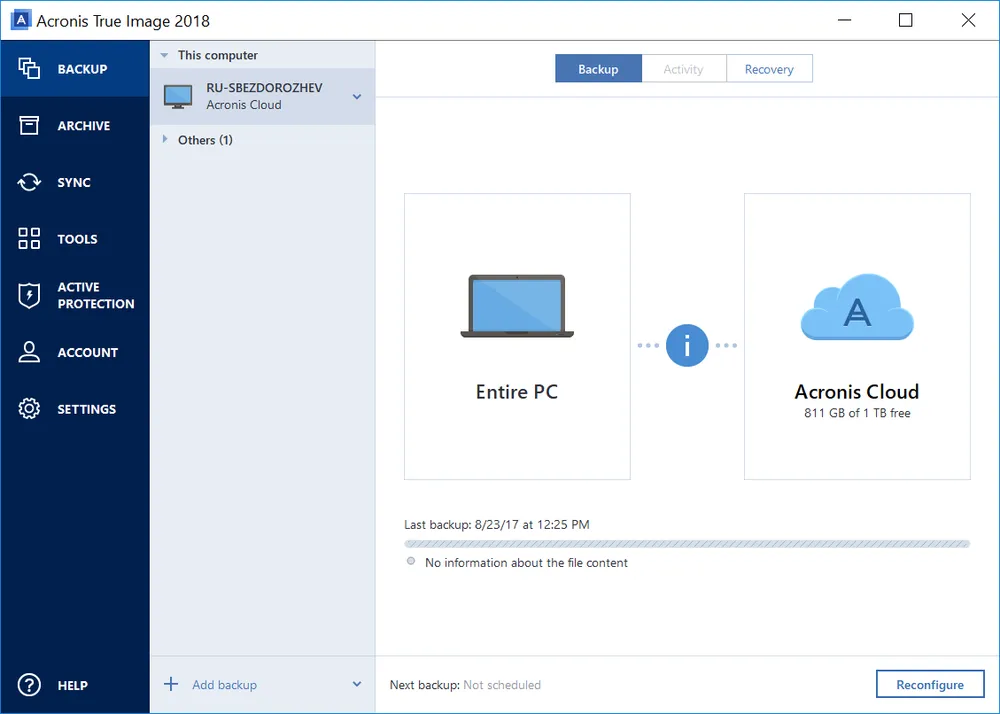
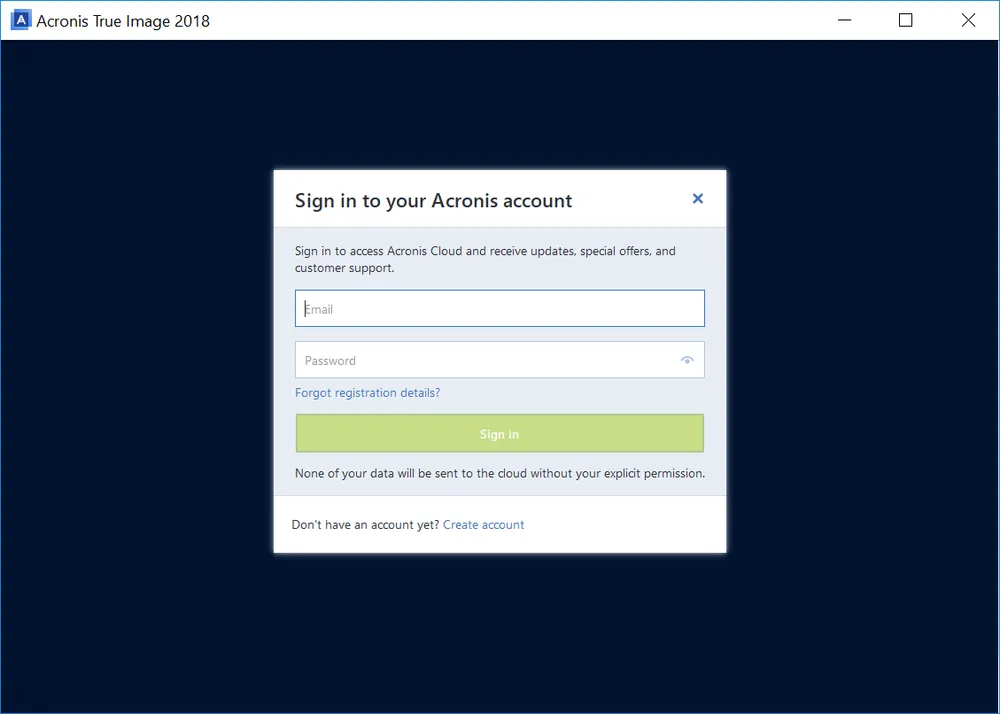
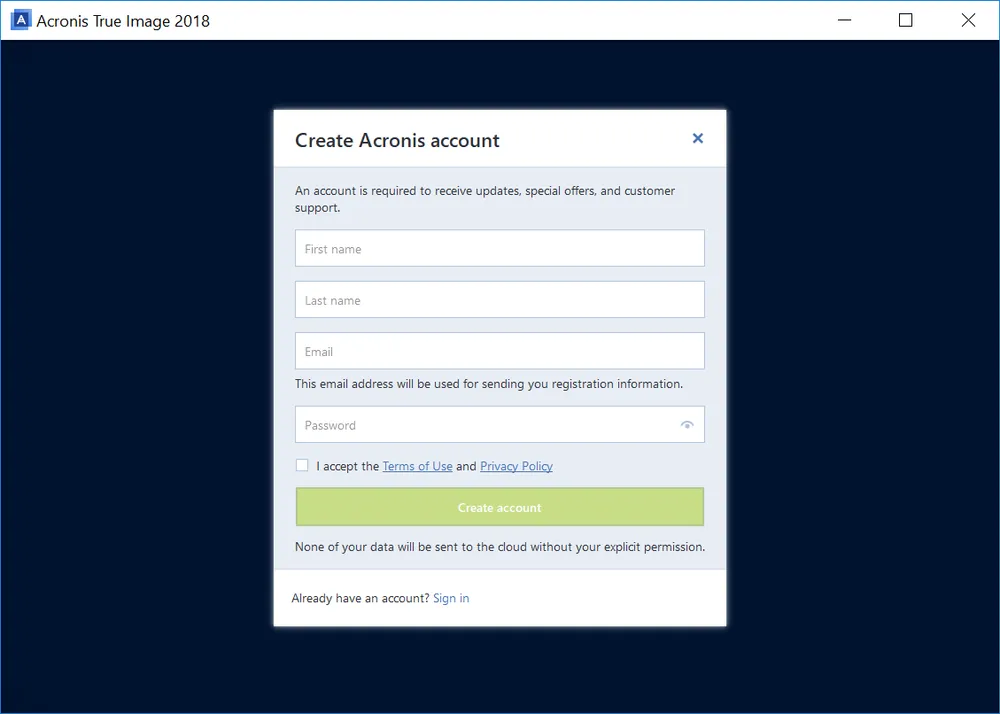
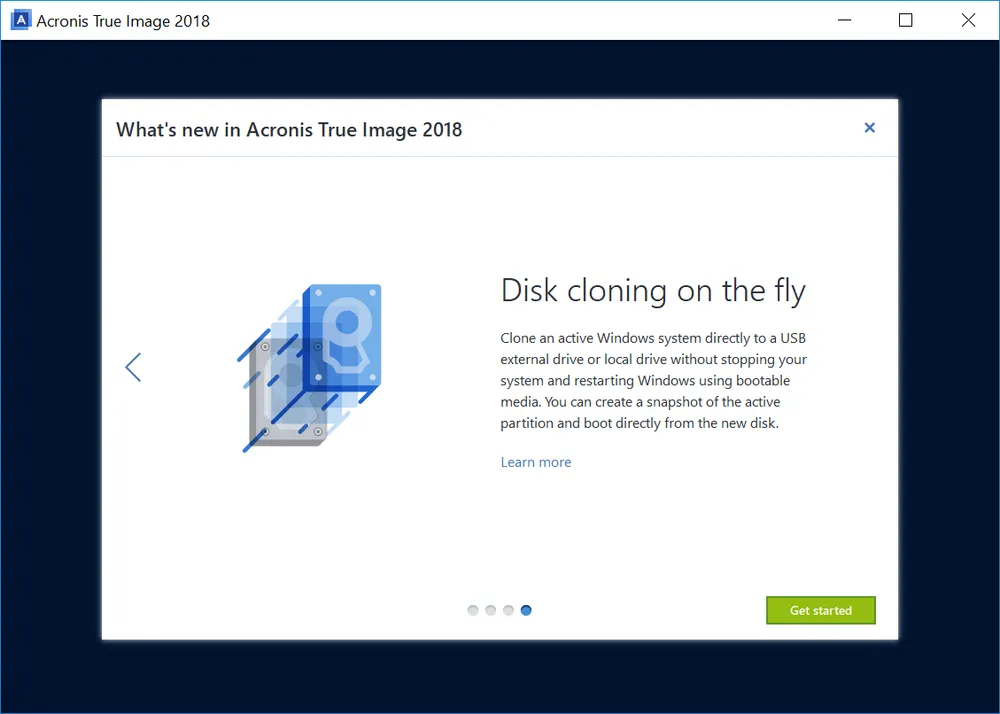
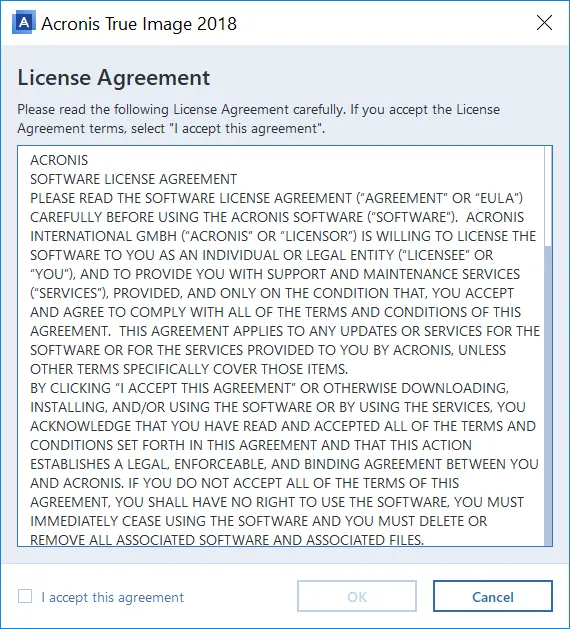
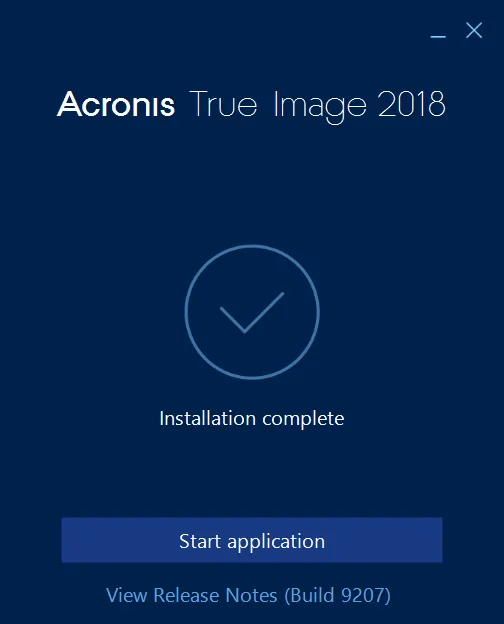
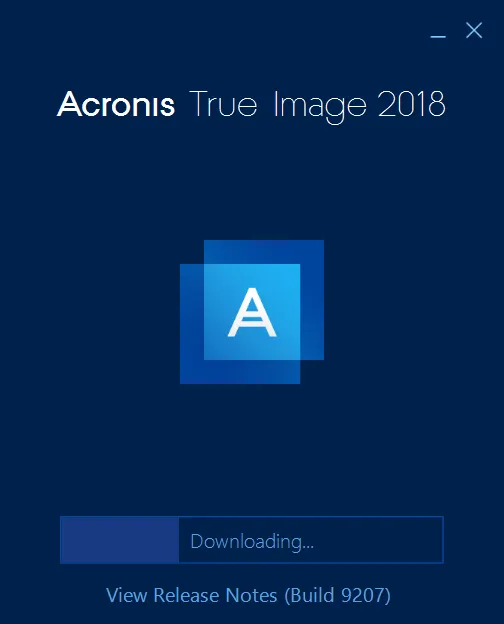
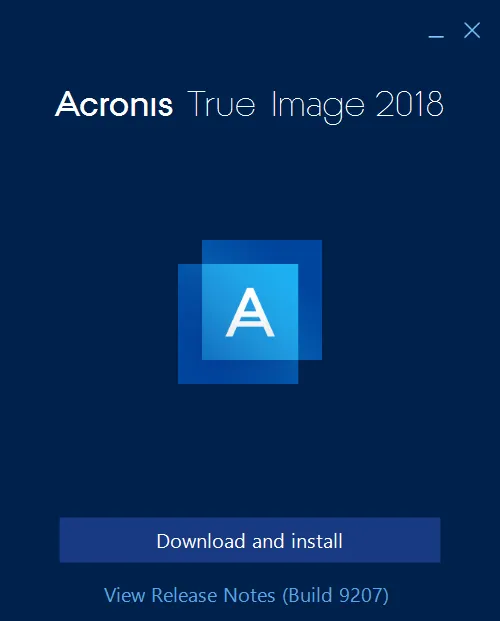
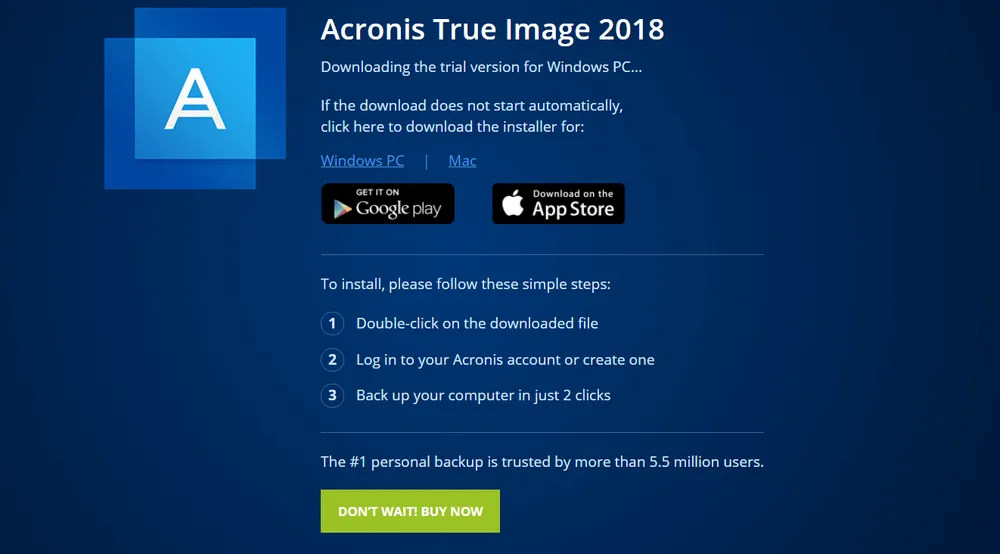
Mit Acronis True Image die Daten Ihres Mac-Computers sichern
Genau wie bei einem Windows-PC macht Acronis True Image die Sicherung eines Mac-Computers ganz einfach. Und mit Acronis True Image 2020 können Sie innerhalb von Sekunden nach dem Herunterladen und Installieren der Software mit der Sicherung Ihres Systems beginnen. Noch besser: Sobald Sie einen Backup-Plan mit Acronis True Image erstellt haben (was nur ein paar Mausklicks erfordert), werden Ihre Backups regelmäßig und automatisch auf der Grundlage von Planungseinstellungen ausgeführt, die Sie jederzeit konfigurieren oder ändern können.
Wie man einen Mac-Computer sichert
In der Regel sind viele Mac-Backup-Programme etwas umständlich und umständlich zu bedienen. Wenn Sie sich also gefragt haben, wie Sie einen Mac ohne viel Aufhebens und Frustration sichern können, ist Acronis True Image die beste Lösung. Sehen Sie sich an, wie einfach es ist, mit unserer Software ein Backup Ihres Mac-Computers zu erstellen.
Schritt 1 - Öffnen Sie Safari auf Ihrem Mac, und navigieren Sie dann zur Acronis-Website. Erwerben Sie ein Abonnement für Acronis True Image 2020 und laden Sie dann das Installationsprogramm auf Ihren Computer herunter. Hinweis: Sie können auch die Testversion von Acronis True Image 2020 herunterladen und installieren, bevor Sie sie kaufen.
Schritt 2 - Öffnen Sie Ihren "Downloads"-Ordner im Finder und doppelklicken Sie dann auf die Acronis-Installationsdatei. Wenn Sie dazu aufgefordert werden, ziehen Sie die Acronis-Datei in den Ordner "Programme" im Finder-Fenster, um die Installation von Acronis True Image 2020 abzuschließen. Klicken Sie auf die Schaltfläche "Öffnen", wenn Sie dazu aufgefordert werden. Wenn Sie dazu aufgefordert werden, geben Sie Ihren Mac-System-Benutzernamen und Ihr Passwort ein, um die Installation zu starten. (Hinweis - Wenn Sie Acronis True Image 2020 in einem anderen Ordner als "Programme" installieren, funktioniert das Programm möglicherweise nicht richtig. Stellen Sie daher sicher, dass Sie die Programmdatei nur in den Ordner "Programme" ziehen).
Schritt 3 - Starten Sie Acronis True Image 2020 auf Ihrem Computer. Akzeptieren Sie die Lizenzvereinbarung, wenn Sie dazu aufgefordert werden.
Schritt 4 - Füllen Sie das erscheinende Formular aus, um ein neues Acronis-Konto zu erstellen. Akzeptieren Sie die Nutzungsbedingungen und die Datenschutzrichtlinie und klicken Sie dann auf "Konto erstellen". Prüfen Sie Ihre E-Mail auf eine Bestätigungsnachricht von Acronis. Klicken Sie in der Bestätigungsnachricht auf den Aktivierungslink, um Ihr Konto zu aktivieren. Nachdem Sie Ihr neues Acronis-Konto aktiviert haben, melden Sie sich mit Ihrem Benutzernamen und Passwort bei der Anwendung an. Nachdem Sie sich angemeldet haben, sollten Sie eine Meldung sehen, dass das Programm aktiviert und erfolgreich registriert wurde. Klicken Sie auf "Fertig", um das Benachrichtigungsfenster zu schließen.
Schritt 5 - Wenn Sie alle Dateien auf Ihrem Computer sichern möchten, lassen Sie die Grafik, die den Namen Ihres Mac-Computers anzeigt, so wie sie ist. Andernfalls klicken Sie auf die Grafik und wählen Sie im Fenster "Quelle auswählen" die Option "Datenträger". Wählen Sie den Namen des Datenträgers aus, den Sie sichern möchten, und klicken Sie dann auf "OK".
Schritt 6 - Klicken Sie auf die Grafik "Ziel ändern" im Hauptfenster der Anwendung. Wählen Sie im Fenster "Ziel wählen" die Option "Acronis Cloud" und klicken Sie dann auf "OK".
Schritt 7 - Klicken Sie auf die Schaltfläche "Sichern". Warten Sie, bis Acronis True Image 2020 Ihre Dateien in der sicheren Acronis Cloud gesichert hat. Nachdem das Backup abgeschlossen ist, zeigt Acronis True Image ein Popup-Fenster mit einer Benachrichtigung an. Schließen Sie das Popup-Fenster und beenden Sie dann die Anwendung. Tipp - Genau wie bei einem Windows-System können Sie wählen, ob Sie mit Acronis True Image alle Dateien auf Ihrem Mac sichern möchten oder ob Sie nur ausgewählte Dateien und Ordner sichern möchten. Um ausgewählte Dateien und Ordner mit der Mac-Version von Acronis True Image zu sichern, wählen Sie einfach "Dateien und Ordner" im Fenster "Quelle auswählen". Navigieren Sie dann zu dem Ordner, der die Dateien enthält, die Sie sichern möchten, und klicken Sie auf "OK". Klicken Sie dann wie gewohnt auf "Sichern". Profi-Sicherheitstipp - Um Ihre wichtigen Dateien noch besser zu schützen, können Sie sie während des Sicherungsvorgangs verschlüsseln. Um Ihre Dateien zu verschlüsseln, klicken Sie einfach im Hauptfenster der Anwendung auf "Backup verschlüsseln", geben ein Verschlüsselungspasswort ein und klicken dann auf "OK". Beachten Sie jedoch, dass Sie sich bei dieser Option immer an Ihr Verschlüsselungskennwort erinnern müssen, da Sie sonst nicht auf Ihre Sicherungsdateien zugreifen können.
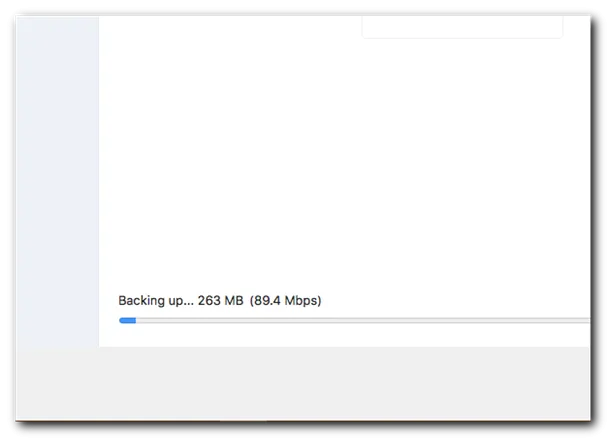
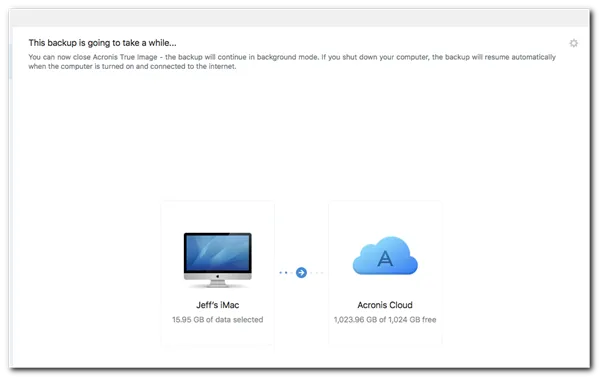
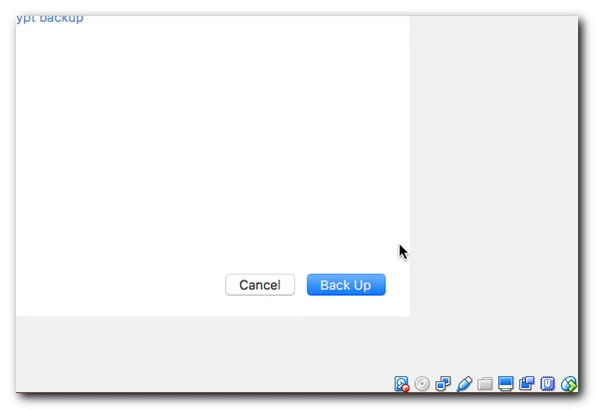
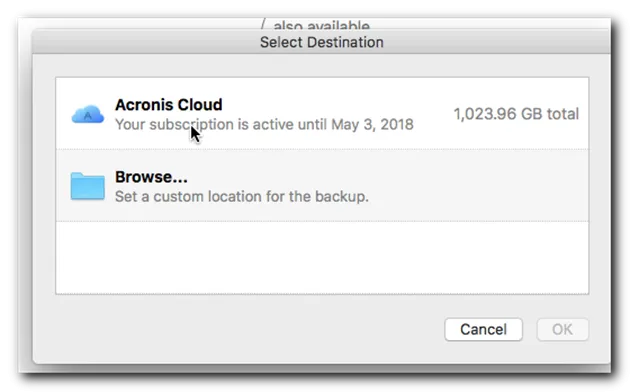
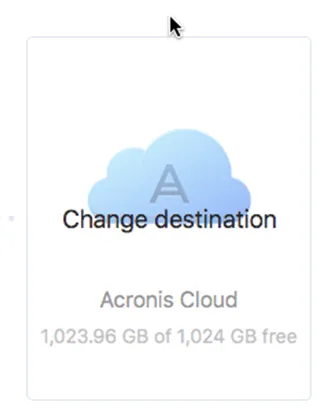
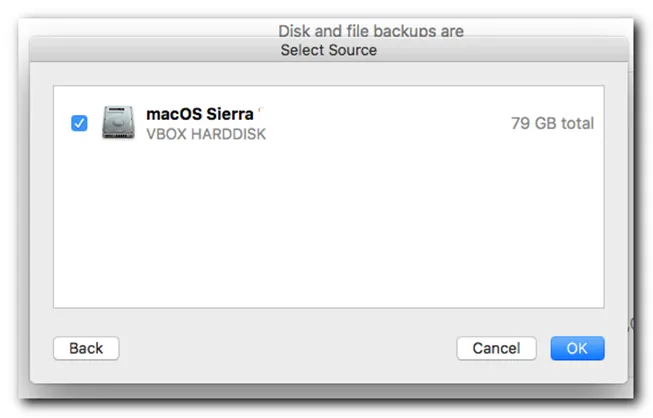
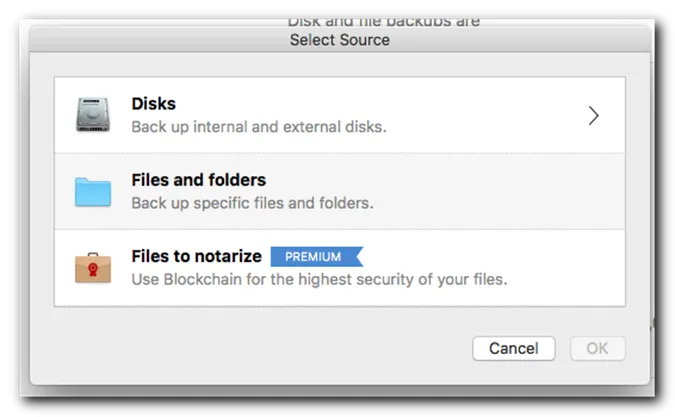
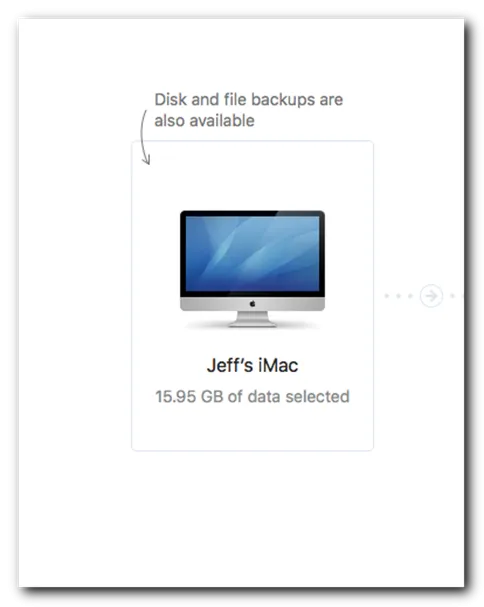
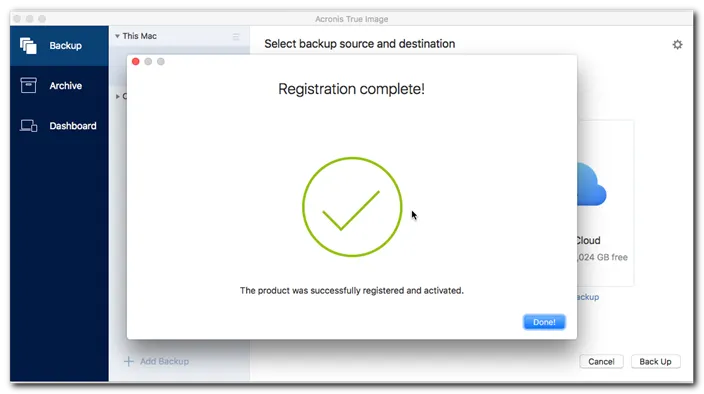
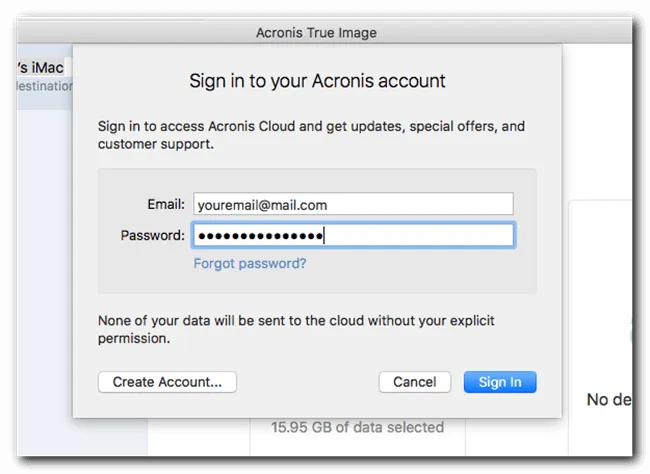
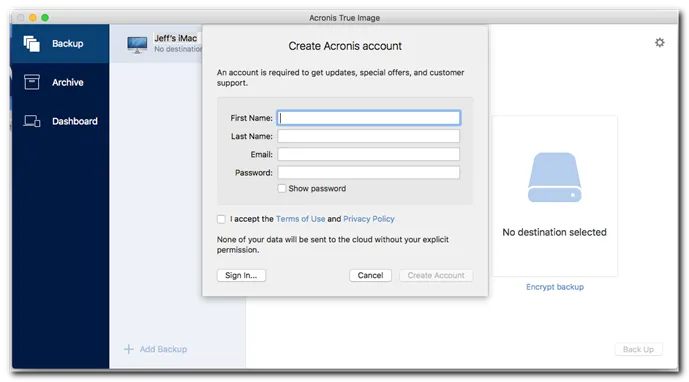
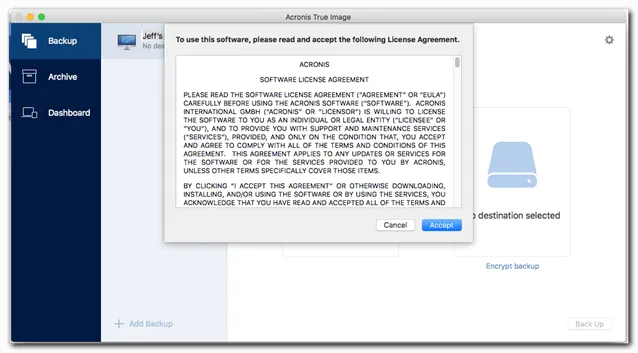
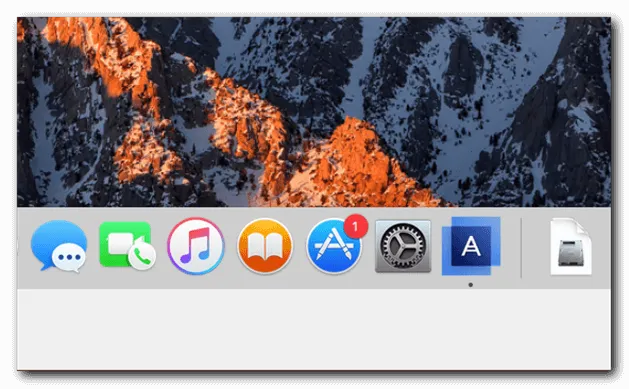
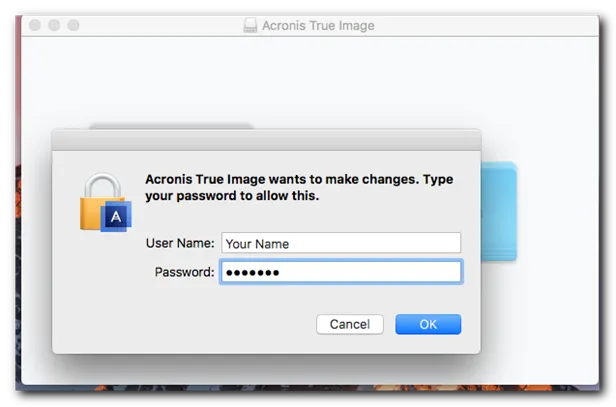
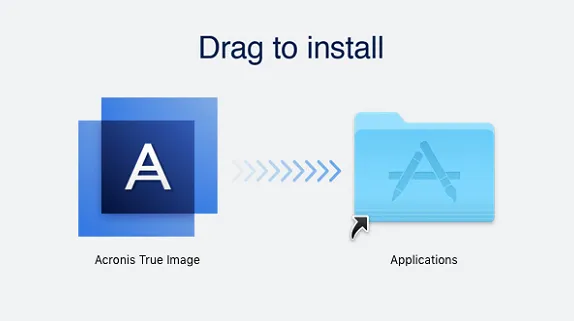
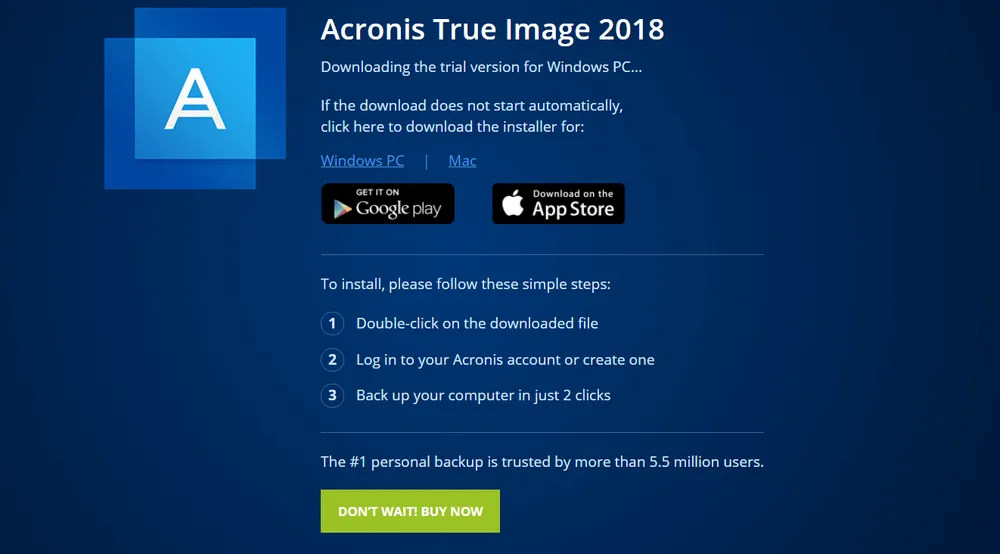
Acronis Datenrettungslösungen für Linux
Acronis True Image ist die Lösung zur Datensicherung und -rettung für Heimanwender von Windows- und Mac-Computern. Eine Linux-Version von Acronis True Image gibt es nicht. Das bedeutet jedoch nicht, dass unsere Linux-Benutzer im Regen stehen gelassen werden - im Gegenteil. Für geschäftliche oder enthusiastische Benutzer von Linux-Workstations und -Servern bieten wir unsere Linux-Backup-Softwarelösung auf Unternehmensebene an: Acronis Backup 12.5. Acronis Backup 12.5 bietet alle Premium-Funktionen, die in Acronis True Image enthalten sind, und darüber hinaus fortschrittliche Funktionen auf Unternehmensebene, wie rollenbasierte Zugriffskontrolle, Multi-Maschinen-Management, Remote-Installation und -Backup und vieles mehr. Um mit Acronis Backup 12.5 für Linux zu beginnen, erwerben Sie zunächst ein Abonnement und laden dann die Agent-Software für Ihre Linux-Distribution herunter. Die Einrichtung und Verwendung des Linux-Backup-Agenten für Acronis Backup 12.5 sind relativ unkompliziert und einfach. Sollten Sie dennoch Hilfe benötigen, können Sie hier auf eine detaillierte Anleitung zur Verwendung des Linux-Agenten zugreifen.
Acronis Datenrettungsoptionen
Die Ausarbeitung und Umsetzung einer wirksamen Sicherungsstrategie ist der wichtigste Teil eines jeden Datenrettungsplans. Wenn es jedoch zu einer Datenkatastrophe kommt, ist die Erstellung und Speicherung von Sicherungskopien nur die halbe Miete. Wenn Ihre wertvollen Daten verloren gehen oder gefährdet sind, ist nichts wichtiger als die Möglichkeit, diese Daten schnell und vollständig wiederherzustellen. Mit Acronis True Image ist die Wiederherstellung Ihrer Daten genauso einfach wie das Erstellen eines Backups; es sind nur ein paar Klicks nötig. In den folgenden Abschnitten erfahren Sie, wie einfach es ist, mit Acronis True Image Daten aus einem Backup zu retten.
Wie man Daten in Windows wiederherstellt
Mit Acronis True Image 2020 könnte die Wiederherstellung Ihrer Dateien in Windows nicht einfacher sein. Um verlorene oder gelöschte Windows-Dateien von Ihrem Acronis Cloud-Konto zu retten oder wiederherzustellen, folgen Sie einfach diesen Schritten:
Schritt 1 - Starten Sie Acronis True Image 2020 auf Ihrem Computer. Sie können Acronis True Image über die Windows-Taskleiste öffnen. Klicken Sie zunächst mit der rechten Maustaste auf das Acronis-Symbol und wählen Sie dann "Acronis True Image öffnen". Alternativ können Sie Acronis True Image auch über das Menü "Programme" öffnen, das Sie über die Schaltfläche "Start" aufrufen können.
Schritt 2 - Klicken Sie im Hauptfenster der Anwendung auf "Backup" im Menü der Seitenleiste. Klicken Sie dann auf den Namen des Backup-Sets, das Sie wiederherstellen möchten. Klicken Sie auf die Schaltfläche "Dateien wiederherstellen".
Schritt 3 - Geben Sie das Verschlüsselungspasswort für das Backup-Set ein. Nachdem Sie das Passwort eingegeben haben, klicken Sie auf die Schaltfläche "OK".
Schritt 4 - Suchen Sie den/die Ordner, die Sie wiederherstellen möchten. Alternativ können Sie auch auf das Kontrollkästchen neben der Bezeichnung "Name" oben im Fenster "Wiederherzustellende Dateien und Ordner auswählen" klicken, um alle Dateien und Ordner im Backup-Set auszuwählen. Nachdem Sie die Dateien und Ordner ausgewählt haben, die Sie wiederherstellen möchten, klicken Sie auf die Schaltfläche "Weiter", um fortzufahren.
Schritt 5 - Klicken Sie auf die Schaltfläche "Jetzt wiederherstellen", um den Wiederherstellungsprozess zu starten und Ihre Dateien aus dem Datensicherungssatz wiederherzustellen. Je nach Anzahl der wiederherzustellenden Dateien und der Geschwindigkeit Ihrer Internetverbindung kann der Wiederherstellungsprozess eine Weile dauern. Haben Sie also etwas Geduld. Sie können Ihren Computer für andere Aufgaben verwenden, während der Wiederherstellungsprozess läuft. Nachdem die Datenwiederherstellung abgeschlossen ist, zeigt Acronis True Image eine Benachrichtigung im Hauptfenster der Anwendung an. Profi-Tipp - Standardmäßig stellt Acronis True Image 2020 Dateien in demselben ursprünglichen Pfad und Ordner wieder her, aus dem das Backup stammt. Wenn Sie Dateien in einem anderen Ordner wiederherstellen möchten, klicken Sie auf den Link "Durchsuchen" im Fenster "Wiederherstellungsziel auswählen" und wählen dann den gewünschten Ordner aus, bevor Sie die Wiederherstellung starten.
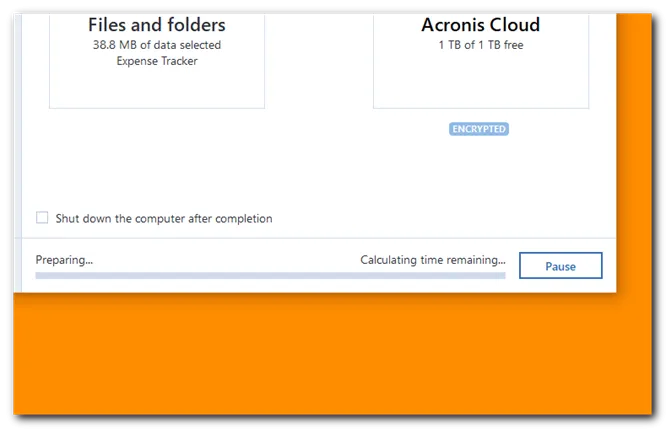
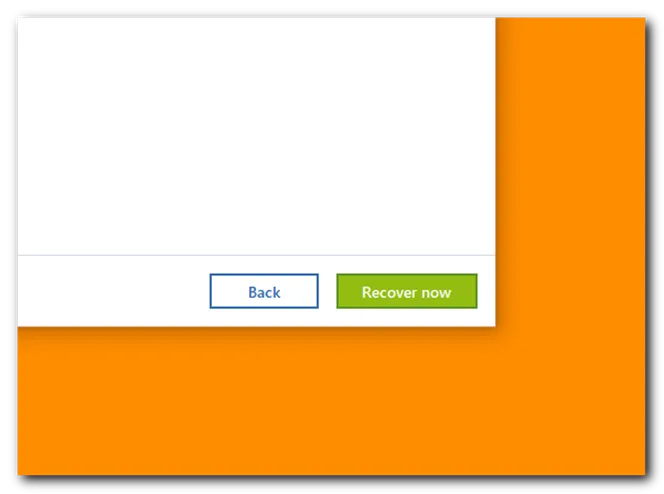
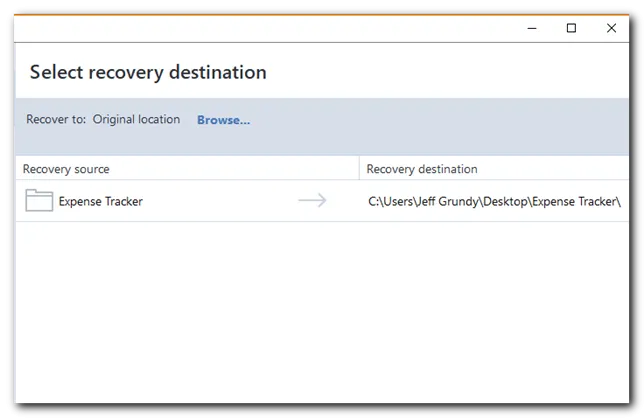
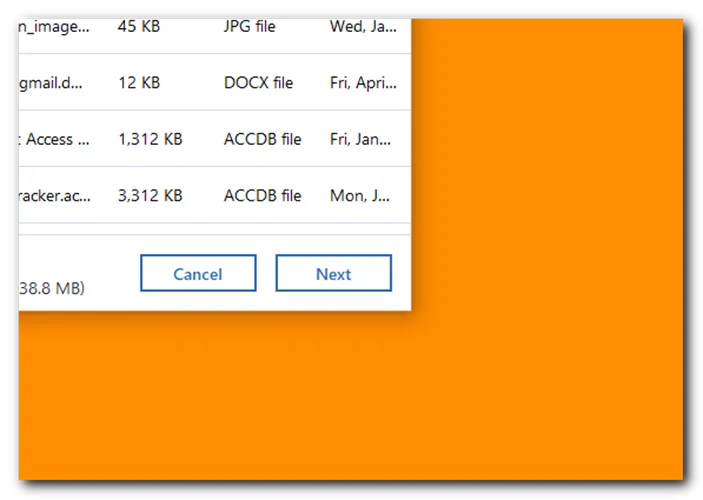
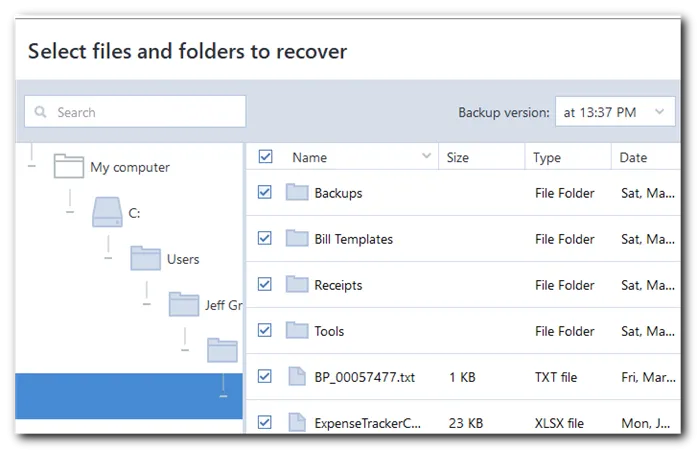
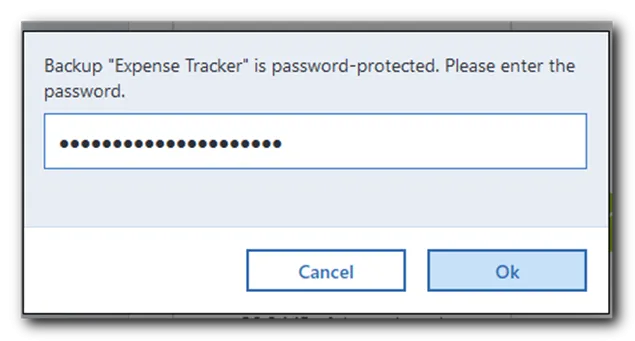
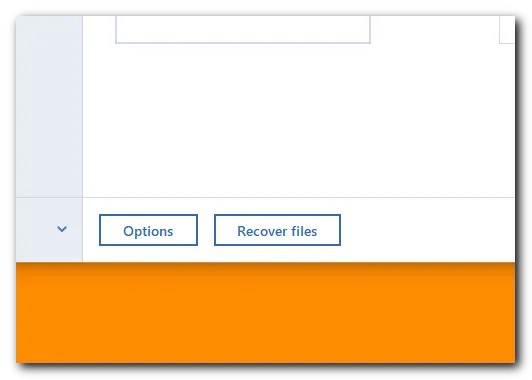
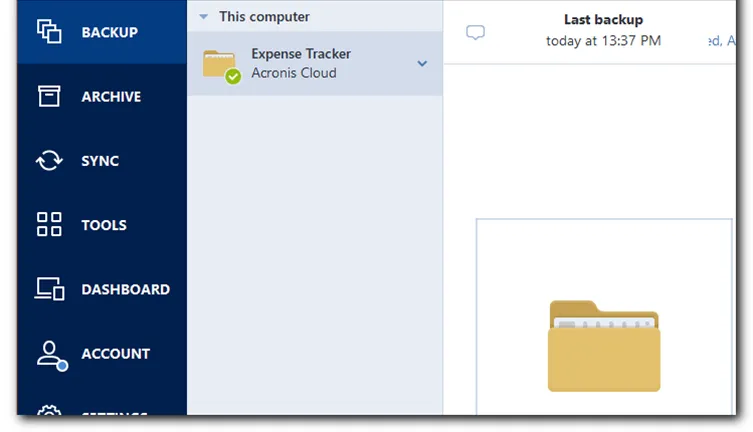
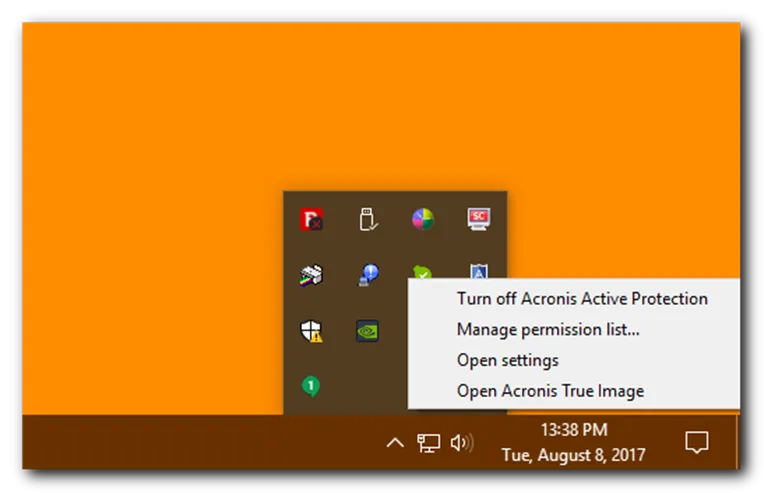
Wiederherstellung von Sicherungsdaten auf Mac-Computern
Für eine effektive Datenrettungsanwendung ist es unerlässlich, dass Sie Ihre Mac-Dateien einfach sichern können. Doch das ist nur der Anfang. Eine erstklassige Mac-Datenrettungssoftware macht die Wiederherstellung Ihrer Dateien genauso einfach wie das Sichern derselben. Und mit Acronis True Image 2020 bekommen Sie genau das: superschnelle Wiederherstellung mit nur wenigen Mausklicks. Im Folgenden erfahren Sie, wie Sie Ihre Dateien mit Acronis True Image 2020 wiederherstellen können:
Schritt 1 - Starten Sie Acronis True Image 2020 über das Launchpad oder den Anwendungsordner im Finder.
Schritt 2 - Nachdem Acronis True Image 2020 geöffnet wurde, wählen Sie den Namen des Backups, das Sie wiederherstellen möchten, im Hauptfenster der Anwendung aus und klicken dann auf "Dateien wiederherstellen".
Schritt 3 - Wählen Sie die Ordner im Backup-Set aus, die Sie wiederherstellen möchten. Alternativ können Sie auch auf den Ordnernamen oben in der Liste klicken, um alle Dateien und Ordner des Sicherungssatzes auszuwählen. Klicken Sie abschließend auf die Schaltfläche "Wiederherstellen", um den Wiederherstellungsprozess zu starten. (Hinweis: Wenn Sie während des Backup-Prozesses ein Verschlüsselungspasswort festgelegt haben, müssen Sie dieses vor Beginn der Wiederherstellung eingeben).
Schritt 4 - Warten Sie, bis Acronis True Image 2020 die Dateien aus Ihrem Rettungs-Backup auf Ihrem Mac-Computer wiederhergestellt hat. Nachdem das Backup abgeschlossen ist, zeigt Acronis True Image 2020 ein Popup-Fenster an, das bestätigt, dass die Wiederherstellung erfolgreich war.
Profi-Wiederherstellungstipp - Standardmäßig stellt Acronis True Image 2020 die Dateien in ihren ursprünglichen Pfaden und Ordnern wieder her. Wenn Sie die Backup-Dateien in einen anderen Ordner kopieren möchten, klicken Sie auf die Schaltfläche "Ändern" im Wiederherstellungsfenster und wählen dann den Ordner aus, in dem Sie die wiederhergestellten Dateien speichern möchten.
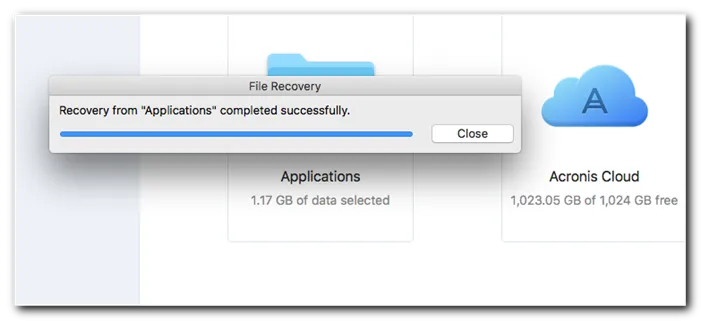
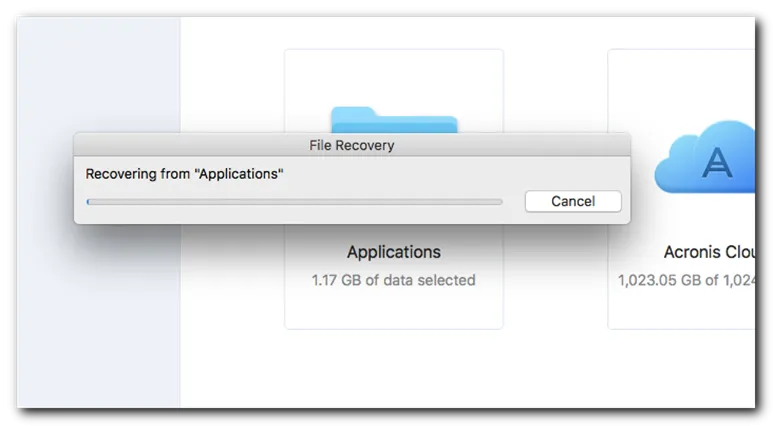
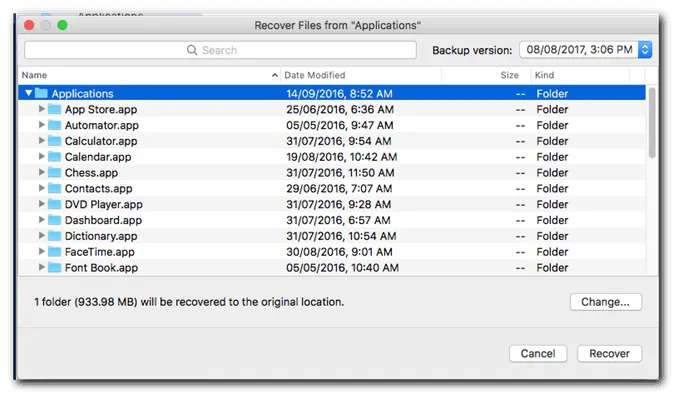
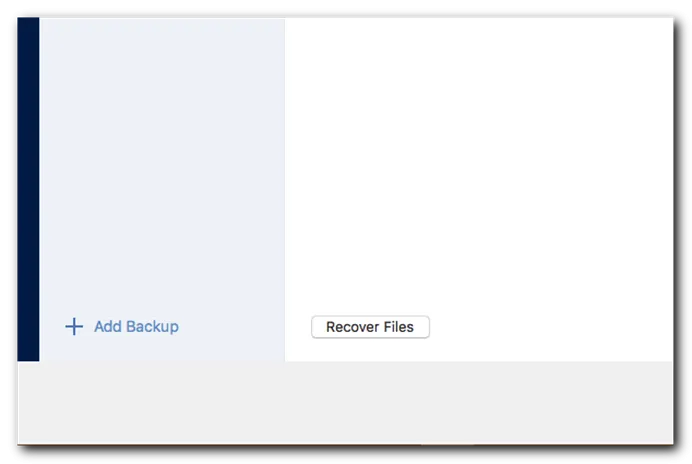
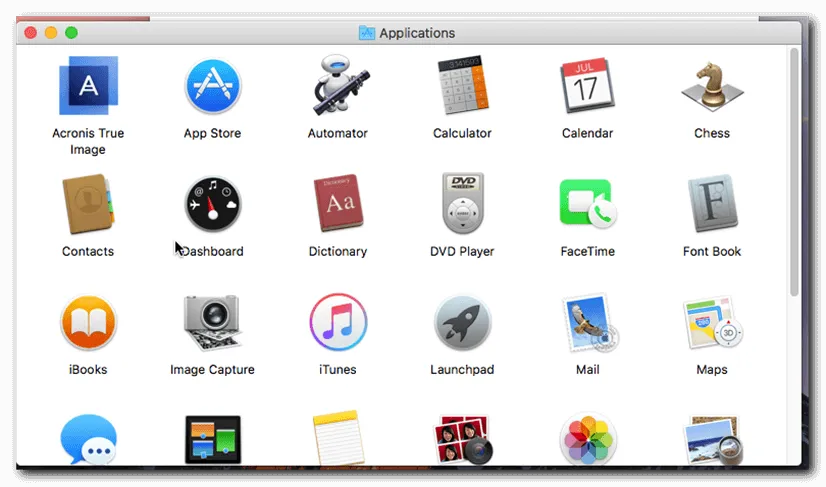
Über Acronis
Acronis ist ein Schweizer Unternehmen, das 2003 in Singapur gegründet wurde. Das Unternehmen hat weltweit 15 Standorte und beschäftigt Mitarbeiter:innen in über 50 Ländern. Acronis Cyber Protect Cloud ist in 26 Sprachen in 150 Ländern verfügbar und wird von mehr als 21,000 Service Providern zum Schutz von über 750,000 Unternehmen eingesetzt.



