Um die Kontrolle über Ihre Daten zu behalten, müssen Sie u. a. wissen, wie Sie die Festplatte Ihres Systems verwalten. Wenn Sie wissen, wie Sie Partitionen erstellen, in der Größe verändern und formatieren können, eröffnen sich Ihnen neue, flexible Möglichkeiten. Sie entscheiden, wo Ihre Daten gespeichert werden und wie der Speicherplatz genutzt wird.
Das bedeutet, dass Sie Ihren Speicherplatz maximieren können, indem Sie zufällige und ungenutzte Partitionen zusammenlegen. Sie können eine Partition erweitern und sie als Ihre Musikbibliothek verwenden. Sie möchten ein Dual-Boot-System auf einer einzigen Festplatte erstellen? Ändern Sie die Größe der Windows-Partition, um Platz zu sparen, und fügen Sie das andere Betriebssystem auf einer eigenen Partition hinzu. Wenn Sie dann den Computer starten, können Sie das Betriebssystem auswählen, das Sie ausführen möchten. Sie haben die Kontrolle.
Partitionsmanagement - die komplette Anleitung
Windows enthält zwar ein eigenes Festplattenverwaltungsprogramm zum Formatieren und Partitionieren einer Festplatte, doch für fortgeschrittenere Funktionen wie das Zusammenführen von Partitionen ist externe Hilfe erforderlich. Für eine umfassende Festplattenverwaltungslösung für Ihre Partitionsanforderungen schauen wir uns an, wie man eine Partition erstellt, wie man Partitionen zusammenführt und wie man die Größe einer Partition mit einer einfach zu bedienenden und erschwinglichen Anwendung namens Acronis Disk Director 12 ändert.
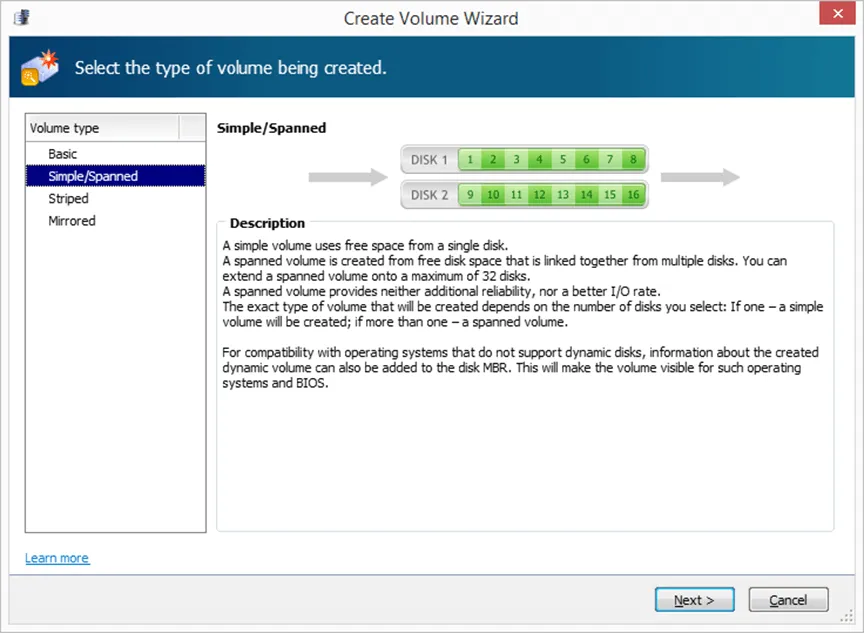
Erstellen einer Partition/eines Volumes
In Acronis Disk Director müssen Sie die Partition/das Volume, den Datenträger oder den nicht zugewiesenen Speicherplatz auswählen, an dem Sie arbeiten möchten, bevor die Operationen verfügbar werden. Treffen Sie Ihre Auswahl am unteren Rand des Bildschirms, um einen benutzerfreundlichen Verwaltungsassistenten zu starten. So erstellen Sie eine neue Partition:
1. Führen Sie den Assistenten zum Erstellen von Volumes aus, indem Sie mit der rechten Maustaste auf einen nicht zugewiesenen Speicherplatz klicken und dann Volume erstellen wählen.
Assistent zum Erstellen von Volumen
1. Anschließend müssen Sie den Volume-Typ angeben. Es wird eine Liste der Typen angezeigt, die von Ihrem Betriebssystem unterstützt werden, sowie eine kurze Beschreibung, damit Sie die Vorteile und Einschränkungen dieses Volume-Typs besser verstehen.
Je nach Art des zu erstellenden Volumes müssen Sie den Datenträger auswählen, auf dem es abgelegt werden soll. Für ein Basis-Volume müssen Sie zum Beispiel ein Basis-Laufwerk auswählen und den nicht zugewiesenen Speicherplatz angeben, den Sie verwenden möchten.
Auswählen der Volume-Größe
1. Sie werden dann aufgefordert, die Größe der neuen Partition festzulegen. Die Standardeinstellung ist "maximal", aber Sie möchten vielleicht eine kleinere Partition. Bewegen Sie einfach den Schieberegler oder geben Sie die gewünschte Größe in das Feld Volumegröße ein.
Größe des Volumens
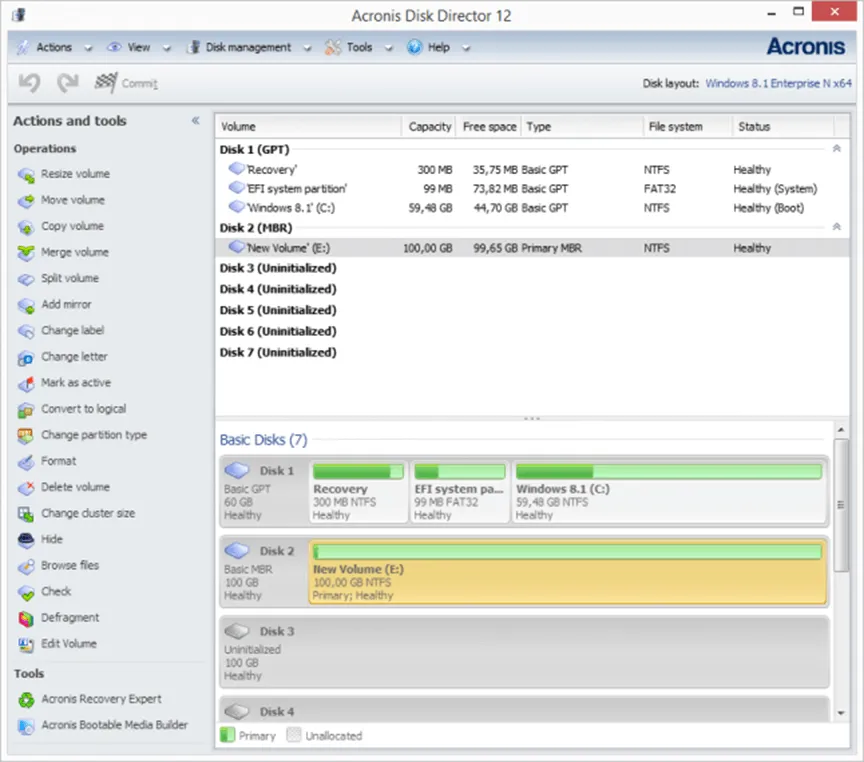
1. Dann haben Sie einige Entscheidungen zu treffen.
⦁ Der Typ des Dateisystems. Die Standardeinstellung ist NTFS, aber Sie können aus den unterstützten Dateisystemen auswählen.
⦁ Die Mindestgröße des Clusters. Dies ist die kleinste Menge an Speicherplatz, die zum Speichern einer Datei zugewiesen werden kann. Es ist ratsam, die Standardgröße beizubehalten, die auf der Grundlage der Volume-Größe und des ausgewählten Dateisystemtyps optimiert wurde.
⦁ Der Name der Partition. Der Standardwert ist "keine", Sie können jedoch einen kurzen Namen vergeben, um die Partition besser von anderen Partitionen zu unterscheiden.
⦁ Der Buchstabe des Laufwerks. Standardmäßig wird der nächste verfügbare Buchstabe des Alphabets ausgewählt, Sie können den Laufwerksbuchstaben aber auch vorschreiben, wenn Sie möchten.
Wenn es sich bei der neuen Partition um ein Basis-Volume handelt, geben Sie an, welcher Art es sein soll:
⦁ Primär, wenn Sie ein Betriebssystem darauf installieren wollen. Wenn Sie möchten, dass der Rechner von diesem Volume startet, markieren Sie es als aktiv.
⦁ Logisch, wenn er für die Datenspeicherung bestimmt ist.
1. Klicken Sie dann auf Fertigstellen.
Die Erstellung der Partition/des Volumes wird als "ausstehende Aktion" angezeigt, die Sie ausführen müssen. Wenn Sie den Assistenten verlassen, ohne die von Ihnen durchgeführten Aktionen zu bestätigen, wird die neue Partition nicht erstellt.
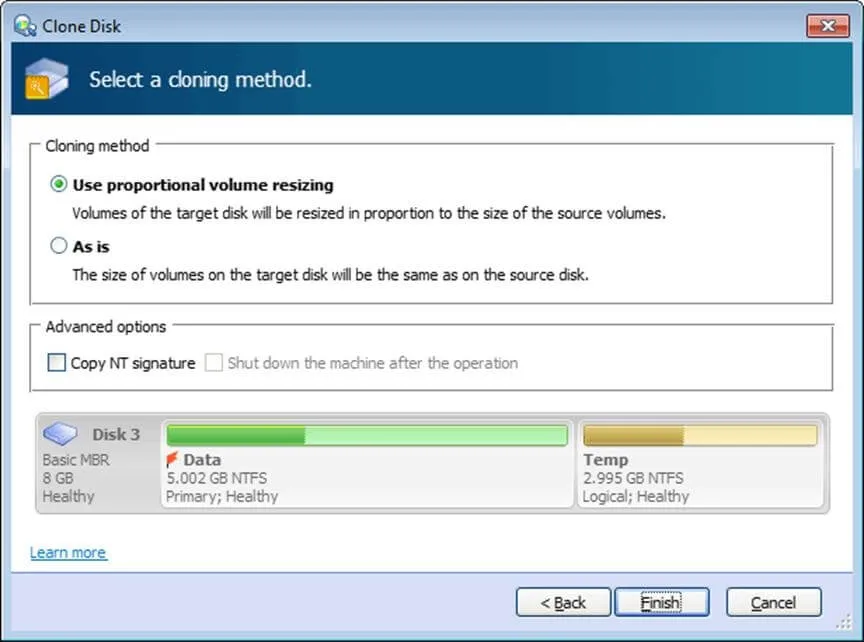
Größe einer Partition/eines Volumes ändern
Ganz gleich, ob Sie den Speicherplatz einer Partition erweitern oder ihre Größe verringern möchten, um Speicherplatz auf der Festplatte freizugeben - die Möglichkeit, die Größe einer Partition zu ändern, ist ein enormes Hilfsmittel. Möchten Sie die Größe der Partition ändern, von der aus der Rechner oder ein Betriebssystem gestartet wird? Das ist möglich, aber denken Sie daran, dass Sie die Größe des Systemvolumens, des Startvolumens oder des aktiven Volumens nur ändern können, wenn es sich um ein Basisvolume handelt.
Wussten Sie schon?
Wenn Sie die Größe einer Partition ändern, haben Sie die Wahl, wie Ihr Speicherplatz verwendet wird. Da ein Basis-Volume einen einzigen Bereich auf einem einzigen Basis-Laufwerk belegt, können Sie bei der Größenänderung eines Basis-Volumes nur den nicht zugewiesenen Speicherplatz verwenden, der an das Volume angrenzt - allerdings können Sie bei Bedarf verfügbaren Speicherplatz so verschieben, dass er "angrenzt". Sie können den Datenträger auch in einen dynamischen Datenträger umwandeln und den nicht zugewiesenen Speicherplatz von allen dynamischen Datenträgern Ihres Computers verwenden. In diesem Fall wird das Volume zu einem einfachen oder übergreifenden Volume.
So ändern Sie die Größe einer Partition:
Lokales Volumen verwalten
1. Wählen Sie das Volume aus, dessen Größe Sie ändern möchten, und klicken Sie dann auf Volumegröße ändern.
2. Geben Sie die neue Größe des Volumens an, indem Sie die gewünschte Größe eingeben oder den Schieberegler bewegen.
Acronis Disk Director
1. Anschließend müssen Sie den Datenträgertyp auswählen:
⦁ Klicken Sie auf Volume als Basis belassen, wenn Sie nur den nicht zugewiesenen Speicherplatz verwenden möchten, der an das Volume angrenzt.
⦁ Klicken Sie auf Volume in einfach/gespannt konvertieren, um nicht zugewiesenen Speicherplatz von allen dynamischen Festplatten auf dem Computer zu verwenden, wodurch auch die entsprechende Festplatte in dynamisch konvertiert wird. Diese Option ist nicht verfügbar, wenn Sie die Größe des aktiven Volumes, des Boot- oder des Systemvolumes ändern.
Wenn Sie sich dafür entscheiden, das Volume so zu belassen, wie es ist, haben Sie die Möglichkeit, den gesamten nicht zugewiesenen Speicherplatz an das Volume anzuhängen, wodurch der gesamte zusätzliche Speicherplatz für die Partition verfügbar wird, deren Größe Sie ändern. Wenn dieses Kontrollkästchen aktiviert ist, haben Sie auch die Möglichkeit, freien Speicherplatz von anderen Volumes zu übernehmen. Dadurch werden alle anderen Volumes auf der Festplatte verkleinert, so dass Sie den ungenutzten Speicherplatz wieder der Partition zuweisen können, deren Größe Sie ändern. Schließlich können Sie auch freien Speicherplatz von Boot-Volumes übernehmen, aber das ist keine Standardoption. Dazu müssen Sie das Kontrollkästchen Freien Speicherplatz auf Boot-Volumes verwenden markieren.
1. Verwenden Sie den Vorschaubereich am unteren Rand des Fensters, um zu sehen, wo sich das größenveränderte Volume auf dem Datenträger befinden wird.
Festplattenbetrieb
1. Klicken Sie auf OK. Die Größenänderung der Partition wird als "ausstehende Aktion" angezeigt, die Sie ausführen müssen, bevor Sie den Assistenten beenden.
Volumen verschieben und Größe ändern
Zusammenführen von Partitionen
Wenn Sie zwei nebeneinander liegende Basis-Volumes haben, auch wenn deren Dateisysteme unterschiedlich sind, ist es möglich, sie zusammenzuführen und dabei alle enthaltenen Daten intakt zu lassen. Die einzigen Volumes, die nicht zusammengeführt werden können, sind solche, die verschlüsselte Dateien enthalten. Um zwei Volumes zusammenzuführen:
1. Klicken Sie mit der rechten Maustaste auf eines der Volumes, die Sie zusammenführen möchten, und klicken Sie dann auf Volume zusammenführen.
2. Wählen Sie das zweite Volume.
3. Geben Sie unter Hauptvolumes an, welches Volume als Hauptvolume gelten soll. Die Daten des anderen Volumes werden dann in einem separaten Ordner des Hauptvolumes abgelegt.
4. Klicken Sie auf OK.
Auch hier wird die Fusion als "ausstehender Vorgang" aufgeführt, den Sie ausführen müssen, bevor Sie den Assistenten verlassen. Andernfalls wird die Änderung nicht übernommen. Nach der Zusammenführung hat das verbleibende Volume die gleiche Bezeichnung, den gleichen Buchstaben und das gleiche Dateisystem wie das in Schritt 2 ausgewählte Hauptvolume.
Sie sind sich nicht sicher, welches Volumen Sie als Hauptvolumen zuweisen sollen? Es gibt zwei Dinge, die Sie beachten sollten: Größe und Sicherheit. Größe, denn um zwei Volumes zusammenzuführen, muss Ihr Hauptvolume die Anforderungen an den freien Speicherplatz erfüllen. Das heißt, es müssen mindestens 5 Prozent der Gesamtgröße des zweiten Volumes zur Verfügung stehen. Sicherheit, denn Sie möchten nicht, dass Sicherheitseinstellungen wie Zugriffsberechtigungen verloren gehen. Um diese Einstellungen beim Zusammenführen von Volumes mit zwei separaten Dateisystemen beizubehalten, wählen Sie dasjenige, dessen Dateityp Sicherheitsoptionen unterstützt. Andernfalls gehen diese Sicherheitseinstellungen verloren, wenn Sie ein sicheres Volume in ein nicht sicheres Volume zusammenführen.
Formatieren einer Partition
Die Formatierung bereitet eine Partition auf die Speicherung der Dateien und Ordner vor, die Sie dort ablegen wollen, indem sie ein Dateisystem einrichtet. Sie können sie zwar beim Erstellen des Volumes formatieren, aber Sie können den Formatierungsvorgang auch verwenden, um die Daten schnell zu löschen oder das Dateisystem zu ändern. Denken Sie daran, dass bei diesem Vorgang alle Daten auf dem Volume zerstört werden, unabhängig davon, warum Sie die Partition formatieren. Stellen Sie sicher, dass Sie eine Sicherungskopie aller Dateien haben, die Sie behalten möchten. Wenn Sie sicher sind, dass Sie fortfahren möchten, gehen Sie wie folgt vor, um eine Partition zu formatieren.
1. Klicken Sie mit der rechten Maustaste auf das Volume, das Sie formatieren möchten, und klicken Sie dann auf Formatieren.
2. Wählen Sie das Dateisystem, das Sie auf dem Volume erstellen möchten. Für Windows wird normalerweise das NTFS-Dateisystem empfohlen.
3. Wählen Sie die Clustergröße bzw. die Größe der Zuordnungseinheit für das Dateisystem. Für die meisten Benutzer ist es empfehlenswert, die Standardgröße beizubehalten.
4. Wenn Sie ein Volumenetikett zuweisen möchten, können Sie es jetzt erstellen.
5. Klicken Sie auf OK, um die ausstehende Volume-Formatierung hinzuzufügen.
Über Acronis
Acronis ist ein Schweizer Unternehmen, das 2003 in Singapur gegründet wurde. Das Unternehmen hat weltweit 15 Standorte und beschäftigt Mitarbeiter:innen in über 50 Ländern. Acronis Cyber Protect Cloud ist in 26 Sprachen in 150 Ländern verfügbar und wird von mehr als 21,000 Service Providern zum Schutz von über 750,000 Unternehmen eingesetzt.



