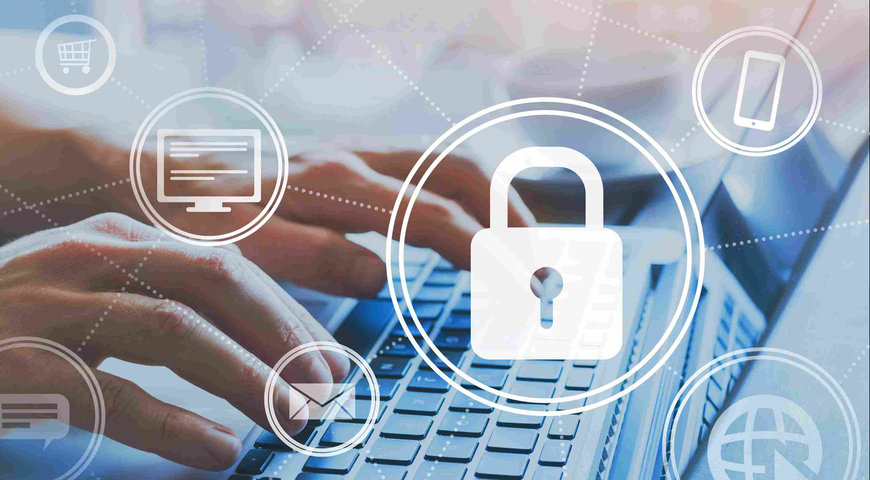While it may look obvious for some people, it is far from that for others as they run into issues without even understanding what went wrong after the seemingly successful attempt of drive-to-drive cloning and a will to simply verify if everything is fine before disconnecting anything, and that is exactly where things may go south.
And while using an external caddy with the original old source drive as well as the new destination drive is both connected, the cloning process is pretty straightforward nowadays. However, not everybody would find use for such a specific use-case device in their daily life, so many prefer using software solutions for cloning and that’s where one might need some sort of understanding of what is exactly going on before moving on with the actions that are irreversible in some cases and thus may lead to the data lost which is, ironically, quite the opposite of what the user was trying to achieve in the first place. For instance, in many cases, irrelevant actions may lead to a corrupted bootloader of the operating system. More on that below.
What is a bootloader?
The bootloader is a small program responsible for initiating the boot process of a computer. When you start your computer, the first piece of code executed is the bootloader. Its primary function is to load the operating system into the computer's memory (RAM) so that the system can start running.
How does a bootloader work?
- Initialization: When you power on your computer, the system starts executing instructions from a specific memory location. The bootloader is located in the Master Boot Record (MBR) on the hard drive (or in the EFI system partition on UEFI systems).
- Bootstrapping Process: The bootloader's main task is to locate the operating system on the storage device (such as a hard drive or SSD) and load it into memory. It contains instructions on how to load the necessary files and components required for the operating system to start.
- Choosing the Operating System (on multi-boot systems): On systems with multiple operating systems installed, the bootloader provides a menu that allows the user to choose which OS to boot. This menu typically appears for a few seconds during startup and allows selection among various installed operating systems or different boot options (such as Safe Mode).
- Error Handling and Recovery: Bootloaders often include error-checking routines. If the system encounters errors during booting, the bootloader can display error messages or recovery options to address issues that might prevent the operating system from loading properly.
Bootloaders like GRUB (Grand Unified Bootloader) for Linux-based systems and the Windows Boot Manager for Windows operating systems are examples of software that manage the boot process. They reside in the MBR or EFI system partition and play a crucial role in initializing the operating system. If the bootloader is damaged or corrupted, it can lead to booting problems, such as the inability to start the operating system. Therefore, maintaining a healthy bootloader is essential for the proper functioning of your computer's startup process.
So, what happens when you boot the computer with two identical drives connected?
Here's a detailed breakdown of what typically happens:
BIOS/UEFI Initialization: The BIOS/UEFI performs a sequence of tests to check hardware components like RAM, CPU, and storage devices. It also looks for connected drives and devices.
Boot Loader Activation: After the hardware check, the BIOS/UEFI hands control to the boot loader. The boot loader, often GRUB (for Linux) or the Windows Boot Manager (for Windows), resides in the boot sector of the primary drive and prompts the user for the choice of operating systems if more than one exists.
Drive Detection: Both the original and cloned drives are detected by the boot loader. If the boot loader is configured to display the available operating systems, it may show multiple instances due to the presence of both drives.
Operating System Selection: If the boot loader displays a menu, it allows the user to select which operating system to boot. However, since both drives likely have the same operating system, it might not differentiate between them clearly.
Potential Conflict: If both drives contain the same operating system, the system might default to booting from the drive set as the primary boot device in BIOS/UEFI settings. In some cases, it might boot from the drive that was originally set up as the primary boot device.
Operating System Boot: Once the boot loader hands control to the selected operating system, it begins loading the OS. However, if both drives have the same operating system and are connected simultaneously, there might be confusion during the boot process, potentially leading to errors or unexpected behavior.
How can we avoid these issues when cloning?
Of course, before any actions with your system, it is strongly recommended to create a backup. By the way, creating a backup and then restoring it to a new drive may be also a safer alternative to the cloning process as you will have the untouchable image of your production environment ready to be restored anywhere at any time. While this way may require additional time, by following it, you will get two birds with one stone – using this backup you can get the system moved to new hardware and also get back to the present moment in case something goes wrong at any given point of time during the cloning process or later. [Read more about how to do backup and restore here]
If you still decide to proceed with the cloning without creating a backup, you really may want to consider disconnecting the old drive and making sure the new disk is now installed internally once the cloning is complete.
Note, when using an external USB enclosure for cloning a system drive – put your source drive in the enclosure, while the new drive used as the destination should go inside the computer.
How can we fix everything back?
Let’s imagine the situation that this still happened and the computer got booted with two identical drives connected after the cloning operation was complete. As a result, the system became unbootable.
First, check if at least one of the drives is bootable. Disconnect the old drive completely and connect the new drive instead. If the system is bootable then consider the case as solved, yet you may still want to revive the old drive’s bootability.
If the new drive is not bootable, let’s check the old one. Disconnect the new drive completely and put the old one back in its original place. If the system is bootable – you can simply perform the whole process again or proceed with creating a backup and restoring it as an alternative to cloning.
In case any issues have occurred with the MBR on one or both of these drives, there are still a few things you can do to try and fix these problems:
Open the command prompt of the Windows Recovery Media:
- Boot from a Windows installation USB/DVD.
- Choose the "Repair your computer" option.
- Select "Troubleshoot" > "Advanced options" > "Command Prompt."
To rebuild Master Boot Record (MBR) - Type:
bootrec /fixmbr
To rebuild Boot Configuration Data (BCD) - Type:
bootrec /rebuildbcd
To reinstall the Boot Loader - Type:
bootrec /fixboot
To check for disk errors and attempt to repair them, replace the drive letter appropriately - Type:
chkdsk c: /f /r and press Enter.
Always ensure you have backups of important data before attempting any repair operations on drives. These steps might help in fixing MBR-related issues caused by conflicts between identical drives, but the success can vary based on the extent of the damage and the specific situation.
About Acronis
A Swiss company founded in Singapore in 2003, Acronis has 15 offices worldwide and employees in 50+ countries. Acronis Cyber Protect Cloud is available in 26 languages in 150 countries and is used by over 21,000 service providers to protect over 750,000 businesses.