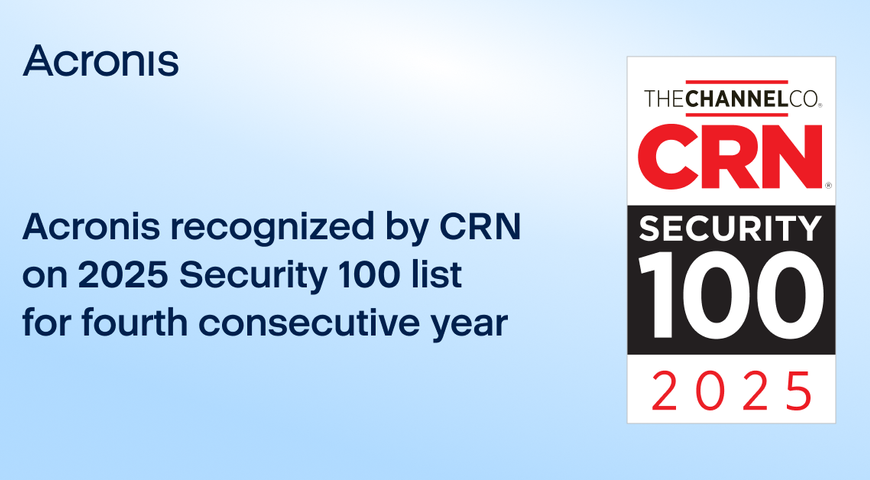Your Android phone contains pictures, videos, music files, documents, apps and more personalized information. If you lose it, misplace it, pour liquids over it or it gets stolen, you may lose all of your data unless you have a reliable backup to restore all essential information.
This article will discuss how to back up your Android phone to PC via several methods. Implementing them will keep your data safe and readily available for recovery, regardless of the scenario.
Why is it important to back up Android phones to PCs?
Aside from media files, your Android phone data comprises contacts, messages, calendars and essential system configurations. Creating regular backups of all Android data is critical to safeguard it against theft, accidental damage and virus attacks.
You can also back up your Android phone data to quickly restore it on a new phone or to optimize storage space on your current one. Following the 3-2-1 rule of backup is best to ensure a viable recovery option. The rule suggests you keep three backup copies — two local backups (in different locations) and one in cloud storage.
Below, we will discuss how to back up your Android phone to your PC. Let's dive in.
How to back up Android phones to PCs
There are several ways to back up Android devices to a computer. Let's explore them below.
Backup Android phone via USB cable
The most common way to transfer files from Android to PC is via USB. The USB cable you use for charging your phone can also be used to connect to a PC and initiate a backup. To do so:
- Connect your phone to the PC via the USB cable.
- On the notification panel on your phone, tap on the "Charging This Device via USB" notification.
- From the "Use USB to" pop-up message, select "Transfer Files" or the "File Transfer" option.
- Click on the notification on your PC to get a pop-up message.
- From said pop-up message, select "Open Device to View Files.”
You can browse your Android phone data to copy and paste all required files to PC storage.
Transferring files from Android to Mac via a USB cable
- Install the Android File Transfer app on your Mac → after installation, launch the app → establish a USB connection between the phone and the Mac.
- On your Android phone, tap the "Charging This Device via USB" notification.
- From the "Use USB to" options, select "Transfer Files."
- The Android File Transfer window will open on your Mac → drag files from your phone to Mac storage to create a backup.
Keep in mind that this method doesn't back up contacts, text messages or other specific items. You'd also need to update all required computer drivers to transfer files successfully. We will discuss all steps to ensure a successful PC backup later in the article.
Back up Android phone via Bluetooth
Bluetooth offers a basic way to back up your Android phone to a Windows PC or Mac. However, the transfer speed is significantly slower, and both devices must be in range to complete the backup.
- On your phone, go to "Quick Settings" → turn on "Bluetooth" and make sure it is discoverable by other devices.
- On the PC, go to "Settings" → "Devices" → "Bluetooth & Others" → toggle "Bluetooth" on.
- If your phone appears on the device list, select it and click the "Pair" button.
- After a successful pairing, open the "File Manager" app on the phone and choose which files to back up. Then, choose the "Send" option and select "Bluetooth" as the means for file transfers. The backed-up files will be stored in your PC's "Bluetooth" folder.
Back up Android phones via official Android backup software
You can also create a backup of your Android via official Android backup apps. Below are three of the most commonly used.
- Samsung SideSync
SideSync enables users to screen and share data to their Windows computer or Mac. You must connect your phone to the PC via a USB cable or Wi-Fi to enable data backup. Moreover, you can control your phone from the PC, make calls, and send text messages.
- Huawei HiSuite
HiSuite has many functions - data management, system recovery, application management, and more. Once you set it up, you can use the app to initiate regular backups and access your contacts, gallery, messages and more remotely.
- Xiaomi PC Suite
Xiaomi PC Suite enables regular data backups and instant recovery for your Android device. Moreover, you can share your PC's internet connection and manage files on your Android remotely.
Backup Android phone via Google
Since your Android has access to a Google account, you can use Google Drive and Google Photos to back up data. After completing a backup, you can access your Google account data from anywhere in the world, whenever needed.
- Google Drive
- Open the "Settings" app on your phone.
- Tap the "Google" option.
- On the following screen, tap on the "Backup" option; if you're using this option for the first time, you should turn on "Backup" by Google One. To do so correctly, follow the onscreen instructions.
- Upon completing setup, tap "Back up now" to activate automatic backups to the Google Drive account.
- Google Photos
- Install the Google Photos app from the Google Play Store. (if you don't already have it preinstalled on your phone).
- Open Google Photos → log into your Google account → give all required permissions regarding backup settings.
- In the upper-right corner, tap on your account profile picture.
- Tap the "Turn on backup" option → wait for the Google Photos app to create the backup.
- If you want to automatically backup Android data to Google Photos, go to the "Photos Settings" feature → turn on "Backup & Sync."
Keep in mind that Google backups can suffer from storage space limitations (extensive backups can quickly fill up your free Google Drive space). Moreover, you can only store photos and videos on Google Photos. Lastly, if someone gets ahold of your account credentials, they can access your backup data from anywhere.
If you want to back up Android app data to Google Cloud, open the "Google" section of the "Settings" app. Then, click on the "Backup" tab and turn on "Backup for App data."
Android backup: Full backup to PC
A complete backup of your Android comprises files, apps and settings. It's a digital copy of all stored data in the flash repository of the device. Such a backup is also called a "Nandroid backup"; it backs up all data on the device's firmware or ROM (this is why the approach is also called "Full ROM backup").
You can use numerous apps to perform a Nandroid backup, but we will stick to the two most convenient.
- TWRP Recovery
TWRP recovery is a well-known tool used in rooted devices for wiping data, flashing modules and creating backups. You can only use the custom tool after your restart your Android device in recovery mode.
On TWRP's homepage, you will find eight different options. The ones we're interested in here are Install, Wipes, Backup and Restore. You can also install modules, Custom ROM and Custom OS and initiate an instant factory reset.
To create Nandroid backups via TWRP, follow the steps below:
- Click on the "Backup" button.
- Select which partitions to back up; for a full backup, you must select all the device's partitions.
- Choose the storage medium you wish to transfer files to.
- For reliable backups, it's best to choose "External Storage" as "Internal Storage" will get completely cleared during data wiping.
- FlashFire App
The FlashFire app is used to flash Custom ROMS, MODS, and Stock Firmware. You can use FlashFire to create ROM backups in a few steps conveniently. Moreover, the app can compress the ROM backup, decreasing its size and optimizing the transfer speed.
Via FlashFire, you can back up partial ID, System apps, Internal Storage, or a full ROM backup containing all ROM partitions. To do so:
- Install the application.
- Click on the "Backup" button.
- Select all partitions to create a full backup.
What steps should you take before backing up your Android phone to a PC?
Before you back up Android smartphones to a PC, you need to ensure the devices are compatible with your computer so you don't lose data. Once you've covered all steps, you can conveniently back up photos and videos, music and other files to the PC.
- Installing device drivers
First, you must install compatibility drivers for your Android on the PC. You can download a driver package from your smartphone vendor's official site or install the drivers manually.
- Download the USB driver
You can download a Google USB driver ZIP file and extract it in a folder on your PC. (USB driver)
- Connecting the device to the PC
Now, connect your Android phone to the PC via USB.
- Enabling USB debugging
On Android 4.2.x to Android 10, follow the steps below:
- Tap the "Menu" button to enter into the App drawer.
- Open "Settings" and tap "About phone" (at the bottom of the Settings page).
- In the "About phone" interface, locate the "Build Number" option. (at the bottom).
- Tap the "Build Number" option repeatedly until a countdown labeled "You are now a developer" appears.
- Go back to the "Settings" pane → go to "System" → select the "Developer options" entry → turn on "USB debugging" → tap "OK" to allow it on the phone.
You are now ready to select backup data and initiate the backup process on your PC.
How do I back up my entire Android device to my computer using Acronis True Image?
If you wish to backup Android devices to a PC via Acronis True Image, follow the steps below:
- Go to the Google Play Store → download and install Acronis True Image for Android Devices.
- Open the Acronis app on the Android phone → select "Back up to PC."
- Tap "Request Download Link." On your target PC, open the email message containing the download link for Acronis True Image. Follow the directions in the email to download and install the agent on the PC.
- Launch the Acronis app on the destination PC. Select "Register" and follow the onscreen instructions to create an Acronis Cloud service account → Sign in to your account.
- On your PC, switch to the Dashboard Tab on the Acronis app → click "Mobile Device Backup"; a "Scan QR Code" prompt will appear in the Acronis app window.
- On your phone, tap "I Already Have It." Make sure that the phone and the PC are connected to the same Wi-Fi network and router → click "Scan QR Code."
- Point the phone's camera at the PC monitor and capture the QR code on the phone.
This step is only done once to pair the phone and computer. After successful pairing, the Android device will connect to the destination PC automatically whenever the phone connects to the chosen Wi-Fi network.
- The "Data to Back Up" screen will appear on your Android phone. Select which data types you wish to back up → tap "Back Up Now."
Here, you have five options — Photos, Videos, Contacts, Calendars, and Messages. You can select them all or choose categories individually.
- The Acronis app will retrieve the chosen data types from the phone and store them on the PC. Once the backup is complete, a green check mark will appear on the phone screen.
- Repeat the backup process for other data types as needed.
Why can't I transfer data from Android to PC?
Sometimes, your phone won't connect to a computer right away. This can occur due to several reasons. We will explore the most common ones so you can regularly backup Android phones to a remote device.
- USB Connection Mode error
Android offers multiple connection modes, so you may need to select the correct one corresponding to your computer to establish a connection.
- Connect the phone to the computer via USB.
- Pull down the "Notifications" bar → select "Android system" to see the current connection mode.
- Tap the "Connection mode" to open the "USB Preferences" page.
- Choose "Transferring files.” (or a similarly worded option, as the label varies between different devices).
- MTP USB driver error on your computer
Manually copying files is typically done by using your Android as a media device on the computer. This approach requires enabling the MTP mode on your phone and MTP drivers installed on your computer.
- Connect the phone to the computer via USB.
- Press the "Windows" key + "X" → click "Device Manager.”
- Double-click on "Portable Devices" → find your Android and right-click it → choose "Update driver."
- Choose "Browse my computer for drivers.”
- Click the "Let me pick from a list of available drivers on my computer" option.
- Choose "MTP USB Device" → click "Next.”
- USB port / USB cable error
The USB port or cable can sometimes be defective or damaged, causing connectivity issues. However, your computer usually has multiple USB ports.
- Try a different USB port.
- If the issue persists, try a different USB cable.
- Android File Transfer Utility needed (Mac)
Mac machines require an Android File Transfer utility installed to enable Android data transfer.
- Download the Android File Transfer tool from the official Android site.
- Launch and drag the downloaded file to the "Applications" folder.
- Launch the tool from the "Applications" folder.
- Connect the Android to the Mac via USB.
- Operating System error (Mac)
Older Mac versions may have connectivity issues with newer Android versions. In that case, you should update your macOS.
- Click on the "Apple" logo (in the top-left corner) → choose "About This Mac.”
- Select "Software Update.”
- If the update is available, download and install it on the Mac.
How do I wirelessly transfer data from Android to PC (without a USB cable)?
Three primary ways to transfer data wirelessly to a computer are via Bluetooth, the Cloud, or over your Wi-Fi network. We have discussed all of those throughout the article.
How to back up Android text messages to a PC?
There are three free options to back up SMS messages to a preferred location on Android phones.
Via Google Backup
Google offers 15 GB of storage space to back up Android data. To create a new backup of your SMS messages, follow these steps:
- Go to the "Settings" app on your phone.
- From the "Google" option, select "Backup.”
- Select which text messages to back up → tap "Back up now" to confirm the choices.
- Follow the instructions on the screen to complete the backup.
Via Samsung Kies (available only for Samsung devices)
Samsung users can benefit from Samsung's free Android app — Samsung Kies. With it, you can create a backup, transfer data, and upgrade firmware and OS. To back up SMS messages to a computer via Samsung Kies, follow these steps:
- Download the Samsung KIES full version from the official Samsung site. Install the app following the onscreen instructions. Connect your Samsung phone to the computer via USB.
- From the connection screen, select the "Back up / Restore" option.
- Mark the checkbox for the "Message" category → click "Backup.”
The app will create a backup of all chosen text messages.
Via SD Card
Most dedicated Android apps prefer backups to the cloud. If you have a TECNO or Infinix device, you can also back up SMS locally to an SD card via the built-in Backup & Restore feature. To use the Backup & Restore function, follow these steps:
- Ensure you have a working SD card on your phone.
- Open the "Backup & Restore" app and go to "Settings" → "System" → "Backup & Restore.”
- From the following pane, choose "Personal data.”
- Checkmark "Messages" from the list → tap the "Backup" icon below the screen (you can rename the backup folder if needed).
Advantages of Android data transfer to PC
Your phone is a gateway to your digital life, so keeping its data safe is critical. Sensible backup is the best way to do that. Below are the four primary benefits of continuous backups.
Accessing the backup files anytime, anywhere
Having several reliable backups in different locations — your computer, the cloud, and remote storage — ensures you can always access them.
Recovering lost data in the event of phone damage or loss
If your phone gets stolen or you lose it, or it malfunctions due to physical or software damage, you can always recover all data from readily available backups.
Saving phone storage space
Storage space on your phone isn't infinite. Depending on your data creation habits, you may experience storage space issues. Having a separate medium to keep important data will eliminate any storage issues.
Avoiding the risk of data loss due to virus attacks or system crash
Malware (and specifically ransomware) and viruses can render your data inaccessible. If such a scenario occurs, you can easily restore all data from your last backup onto the same or a new device.
The best Android phone backup software for PCs
Acronis True Image offers effortless, continuous backup of Android devices. You can back up Android data via Wi-Fi to PC or Mac, restore complete backups or recover individual files. Due to our redundant cloud system, you will always have access to your backups.
Moreover, all Acronis backups are secured by top-tier encryption and offer version control so you can restore files precisely as needed. The solution also covers multi-platform backups — you can automate Android and iOS backups and remotely manage them via a single dashboard. Try it out today to experience the future of mobile backup.
About Acronis
A Swiss company founded in Singapore in 2003, Acronis has 15 offices worldwide and employees in 50+ countries. Acronis Cyber Protect Cloud is available in 26 languages in 150 countries and is used by over 20,000 service providers to protect over 750,000 businesses.