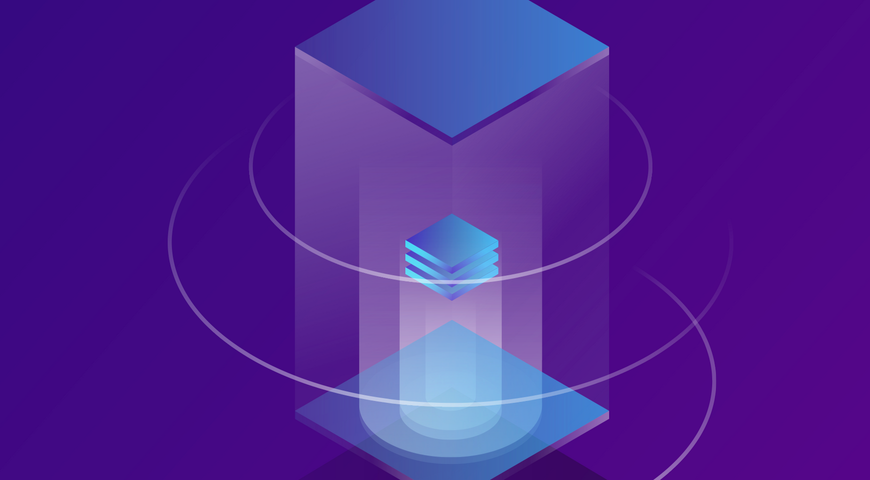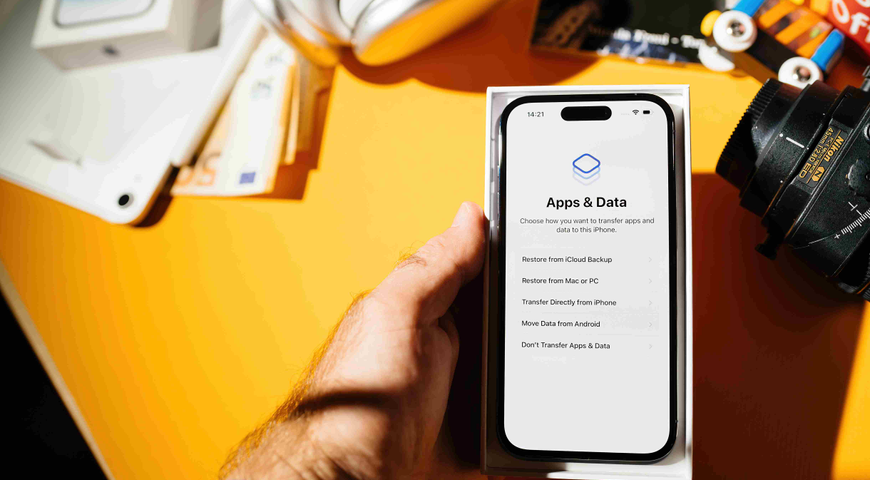Mehr als ein Drittel aller Unternehmen weltweit haben mit der Migration auf Windows 10 begonnen, nachdem das Ende des Lebenszyklus von Windows 7 weniger als ein Jahr entfernt ist. Die IT-Abteilungen dieser Unternehmen wissen, dass es viele überzeugende Gründe gibt, bereits deutlich vor dem 14. Januar 2020 auf Windows 10 umzusteigen – einschließlich der Gewährleistung der Leistung, Stabilität, Sicherheit und Compliance ihrer kompletten Infrastruktur.
Diesen IT-Profis ist aber auch bekannt, dass es viele Probleme mit Windows 10-Updates gibt, die diesen Übergang zeit- und arbeitsaufwendig machen. Das gilt insbesondere, wenn viele Windows 7-Maschinen migriert werden müssen.
Um die Bereitstellung zu optimieren und möglichst keine Benutzerdaten/-einstellungen zu verlieren, wird ein zuverlässiges und anwenderfreundliches Migrationstool – wie Acronis Snap Deploy – benötigt.
So migrieren Sie Ihr gesamtes Büro mit minimalen Aufwand auf Windows 10
Die gute Nachricht ist, dass Unternehmen durch die gemeinsame Verwendung von Acronis Snap Deploy und dem Microsoft USMT (User State Migration Tool) auch alle vorhandenen Benutzerdaten (einschließlich Dateien, Applikationen und Einstellungen) schnell und einfach migrieren können. Mit dieser Software-Kombination kann von einer Windows 10-Standardkonfiguration ein Master-Image erstellt werden und dieses dann per Bare-Metal-Deployment auf vielen Zielmaschinen gleichzeitig bereitgestellt werden.
Acronis Snap Deploy ermöglicht Unternehmen also, eine Standardkonfiguration – inkl. Betriebssystem, Dateien, Applikationen und maschinenspezifischen Konfigurationen (wie Computername, IP-Adressen, Domain-Zugehörigkeit) – auf all ihren PCs gleichzeitig zu verteilen, anstatt individuelle Installationen durchführen zu müssen. Außerdem kann Acronis Snap Deploy das Deployment auch auf laufende Windows-Maschinen durchführen. Das spart weitere Zeit, weil die PCs nicht einzeln/manuell (z. B. durch Einlegen einer Boot-CD) gebootet werden müssen.
In diesem Artikel wird erläutert, wie Sie mit Acronis Snap Deploy und dem Microsoft USMT ein Multi-Maschinen-Upgrade von Windows 7 auf Windows 10 durchführen können, wobei auch die vorhandenen Benutzerprofile und Applikationseinstellungen gesichert und dann übertragen werden.
PROFI-TIPP: Bevor Sie Ihr Windows 10-Upgrade starten, sollten Sie zuerst all Ihre Windows 7-Maschinen mithilfe von Acronis Backup sichern. Dadurch wird gewährleistet, dass das System Ihrer Windows 7-PCs (mit allen Dateien und Applikationen) wiederhergestellt werden kann, falls während des Upgrade-Prozesses etwas fehlschlägt. Zusätzlich können Sie Acronis Backup verwenden, um die Windows 10-Maschinen nach dem Deployment weiter per Backup zu sichern.
So migrieren Sie die Einstellungen vieler Benutzer mit dem USMT
Das Upgrade von Windows 7 auf Windows 10 mithilfe von Acronis Snap Deploy und dem Microsoft USMT ist ein vierstufiger Prozess:
1. Bereiten Sie die Windows 7-Maschinen auf das Upgrade vor, indem Sie Folgendes installieren:
- das USMT aus dem Windows ADK-Paket (Assessment & Deployment Kit)
- den Acronis Snap Deploy 5 Management Agenten
2. Starten Sie das USMT auf den Windows 7-Maschinen mit dem Parameter „/ScanState“, um die aktuelle Konfiguration zu erfassen und auf einem Remote-Speicherort (z. B. einer Netzwerkfreigabe) zu speichern.
3. Bereiten Sie die Windows 10-Standardmaschine vor, indem Sie das USMT sowie alle weiteren Applikationen installieren, die in Ihrer Umgebung verwendet werden. Diese Maschine dient als Quelle für das „Master-Image“, welches anschließend per Deployment auf alle Windows 7-Maschinen verteilt wird.
4. Konfigurieren Sie den Deployment-Task in Acronis Snap Deploy und starten Sie dann die Bereitstellung unter Verwendung eines „Nach-dem-Deployment“-Skripts, welches seinerseits das USMT mit dem Parameter „/LoadState“ ausführt. Dadurch werden nach der Bereitstellung auf jede Maschine einzeln die individuellen Benutzereinstellungen angewendet.
Betrachten wir diese Schritte im Detail.
Bereiten Sie Ihre Windows 7-Maschinen auf die Sicherung der Benutzereinstellungen und Applikationen vor
Das Microsoft USMT ist ein eigenständig installierbarer Bestandteil des Windows ADK (Assessment & Deployment Kit). Sie müssen das Windows ADK herunterladen, um die aktuelle USMT-Version zu erhalten. Es ist wichtig zu beachten, dass Sie auf allen Maschinen dieselbe Version des Windows ADK (10) verwenden. Durch die Installation derselben Version wird gewährleistet, dass die Benutzerkonfigurationen während des Upgrades korrekt exportiert und dann importiert werden. (Wir empfehlen, dass Sie auch die aktuellen Dokumentationen für das USMT und Windows ADK herunterladen.)
Um das USMT automatisch auf mehreren Windows 7-Maschinen zu installieren, können Sie die Befehlszeilenoption des Windows ADK („CLI-Installation“) mit folgenden Parametern verwenden:
adksetup.exe /quiet /Installationspfad c:\ADK /features OptionId.UserStateMigrationTool
Wobei der Parameter /Installationspfad definiert, wo Sie das Windows ADK installieren wollen, und der Parameter /features OptionId.UserStateMigrationTool bestimmt, dass als einzige Funktionalität das USMT installiert wird.
Automatisieren Sie die USMT-Installation über die Gruppenrichtlinien
Die Windows ADK-Installation kann über die Active Directory-Gruppenrichtlinie durchgeführt werden. Das folgende Beispiel verwendet das Snap-In zur Gruppenrichtlinienverwaltung.
1. Erstellen Sie die Gruppenrichtlinie und aktivieren Sie diese für die gewünschte Maschinen-Zusammenstellung in Ihrer Domain. 2. Verwenden Sie eine Batch-Datei oder eine andere von Ihnen bevorzugte Scripting-Engine, um das USMT-Setup zu automatisieren.
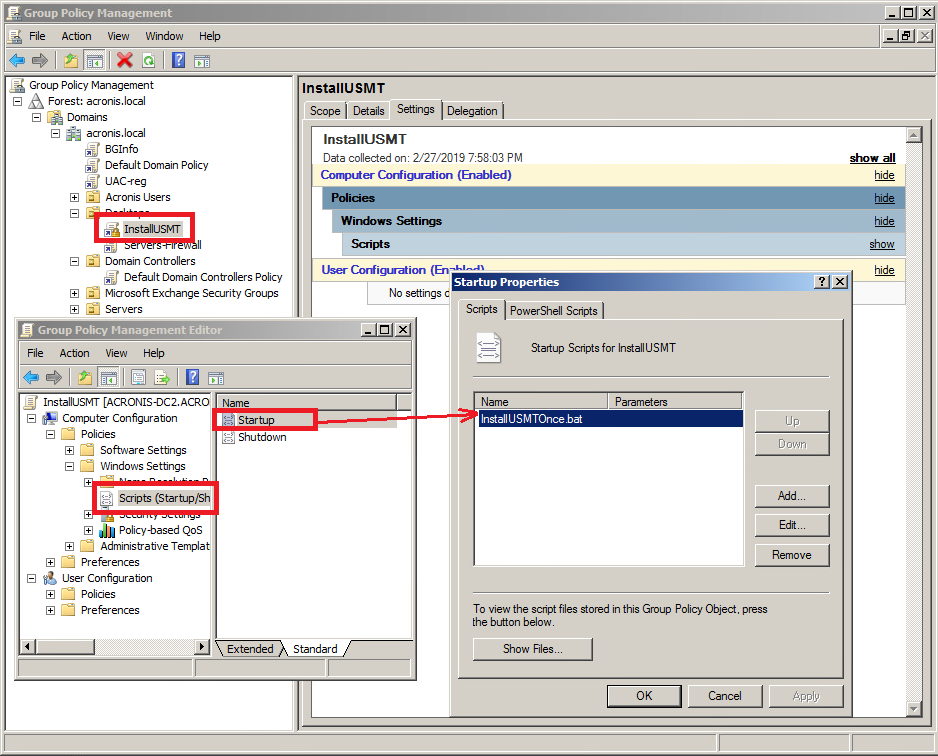
In dem hier verwendeten Beispiel überprüft die Batch-Datei zuerst, ob das Windows-ADK bereits installiert ist oder nicht. Falls nicht, wird es aus einer Installationsdatei geladen, die sich auf einer Netzwerkfreigabe befindet:
if exist "C:\[PFAD_ZUM_ADK_INSTALLATIONSORDNER]\Assessment and Deployment Kit\Docs\" goto skip
\\[ADRESSE]\[FREIGABENAME]\adksetup.exe /quiet /installpath c:\[PFAD_ZUM_ADK_INSTALLATIONSORDNER]\ /features OptionId.UserStateMigrationTool
exit /b
:skip
exit /b
Wenn Sie die von Ihnen erstellte Richtlinie ausführen, sollten Sie sicherstellen, dass diese auf die richtige Organisationseinheit angewendet wird. Das ist diejenige Organisationseinheit, in der sich die Windows 7-Maschinen befinden, die das Upgrade auf Windows 10 erhalten sollen.
Erfassen Sie mit dem USMT den aktuellen Systemzustand
Um sicherzustellen, dass auch alle Benutzereinstellungen übertragen werden, müssen Sie mit dem USMT von jeder zu migrierenden Windows 7-Maschine den Systemzustand erfassen und diesen dann – individuell für jeden Benutzer – an einem spezifischen Speicherort hinterlegen.
Das folgende Beispielsskript ermöglicht Ihnen, für diesen spezifischen Zielspeicherort eine Netzwerkfreigabe zu verwenden:
cd "C:\Program Files (x86)\Windows Kits\10\Assessment and Deployment Kit\User State Migration Tool\amd64"
scanstate.exe /i=MigUser.xml /o /c
\\[NetzwerkFreigabeHost]\[Pfad_zur_Freigabe]\%computername%\\
Um das Beispielsskript verwenden zu können, benötigen Sie folgende Definitionen:
- "C:\Program files (x86)\..." ist der Standardinstallationsordner für Ihr Windows USTM - MigUser.xml ist die beispielhafte USMT-Konfigurationsdatei (standardmäßig verfügbar) zur Migration der Benutzereinstellungen (inkl. Ordnern aus dem Startmenü oder Dateien in Benutzerordnern wie „Eigene Dokumente“). Es werden zudem auch alle benutzerdefinierten Dateien erfasst, die in der MigUser.xml-Beschreibung definiert werden. Sie können je nach Bedarf entweder die vorhandene Datei anpassen oder eine andere .xml-Konfigurationsdatei verwenden. (Genauere Informationen finden Sie in der USMT-Dokumentation). - \\[NetzwerkFreigabeHost]\[Pfad_zur_Freigabe]\%computername%\ ist der Pfad zur Netzwerkfreigabe, wo die vom USMT generierte Systemkonfiguration gespeichert werden soll. Beachten Sie, dass die Systemkonfiguration für jede Maschine individuell in einem entsprechenden Ordner gespeichert wird (wobei der Ordnername dem Hostname der Maschine entspricht).
Installieren Sie den Acronis Snap Deploy Management Agenten
Sie müssen den Acronis Snap Deploy 5 Management Agenten auf mehreren Maschinen installieren. Sie können dies auf drei verschiedene Arten tun:
Erstens können Sie das Hauptinstallationspaket verwenden, um es direkt auf der Windows 7-Maschine auszuführen. Sie können dann eine benutzerdefinierte Installation durchführen. Aber Sie sollten nur die Komponente Acronis Snap Deploy 5 Management Agent verwenden.
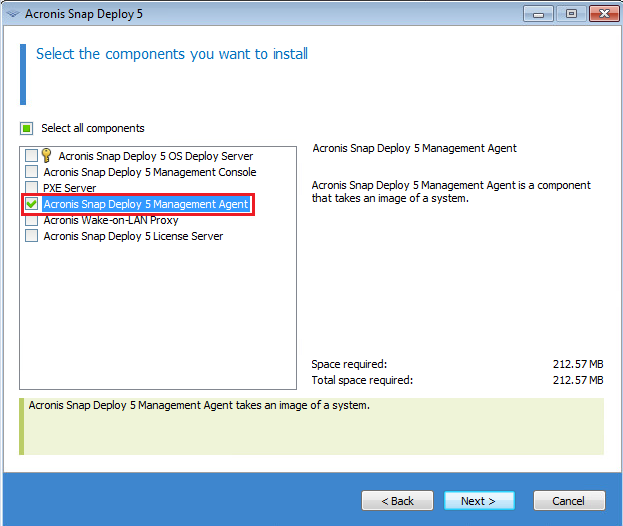
Die zweite Option besteht in einer Remote-Installation über die Management-Konsole von Acronis Snap Deploy.
Dazu müssen Sie in der Konsole zuerst auf Extras klicken und anschließend im angezeigten Dropdown-Menü den Befehl Komponenten remote installieren ausführen. Der gestartete Assistent wird Ihnen dann die Option zur Installation des Acronis Snap Deploy 5 Management Agenten geben.
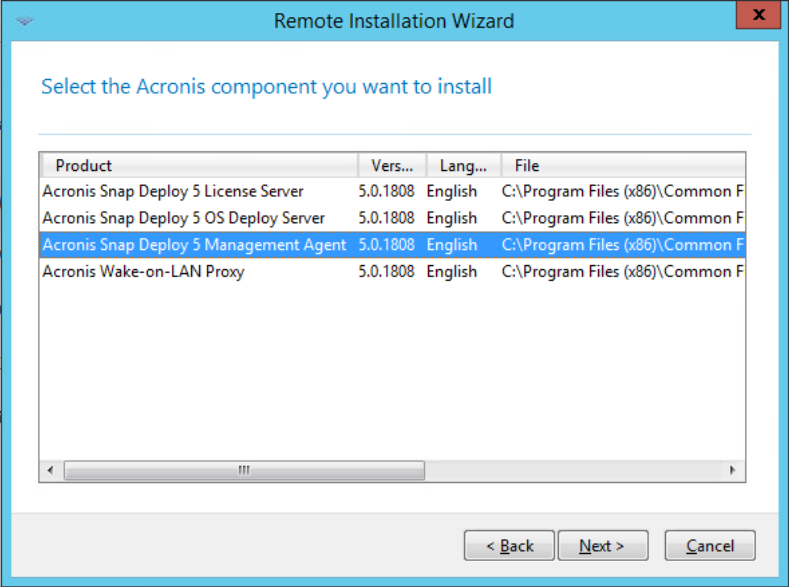
Als dritte Option können Sie das .MSI-Paket installieren, welches Sie aus der Installationsdatei von Acronis Snap Deploy 5 extrahieren können. Führen Sie dazu einfach die Acronis Snap Deploy-Installationsdatei aus und wählen Sie den Befehl Installationsdateien extrahieren.
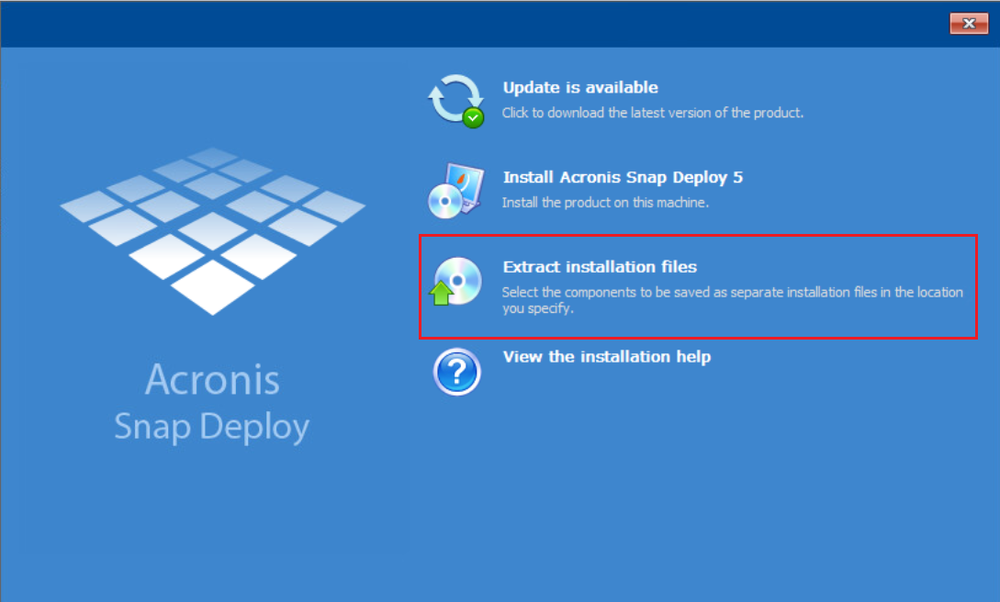
Wählen Sie (wie bei den beiden anderen Optionen) zuerst die Komponente „Acronis Snap Deploy 5 Management Agent“ aus. Sobald das .MSI-Paket extrahiert wurde, können Sie es mit folgendem Befehl installieren:
msiexec /i AcronisSnapDeployAgent.msi /qn /norestart
Hinweis: Wenn mehrere Instanzen des Acronis Snap Deploy OS Deploy Server in Ihrem Netzwerk installiert sind, sollten Sie die spezifische Adresse des OS Deploy Server in der Windows Registry auf Seiten des Agenten definieren, indem Sie einen entsprechenden Registry-Eintrag hinzufügen (weitere Informationen dazu finden Sie in diesem Kapitel der Acronis Snap Deploy-Benutzerdokumentation):
REG ADD HKLM\Software\Acronis\SnapDeploy\ManagementAgent\ /f /v "Server" /t REG_SZ /d
[IP-ADRESSE_DES_OS_DEPLOY_SERVERS]
Stellen Sie sicher, dass der installierte Acronis Snap Deploy Agent online ist
Nachdem der Agent erfolgreich auf einer Windows 7-Maschine installiert wurde, sollte der entsprechende PC in der Management-Konsole von Acronis Snap Deploy mit dem Status „Online“ angezeigt werden. Das bedeutet mit anderen Worten, dass die Maschine für das Deployment von Windows 10 bereit ist.
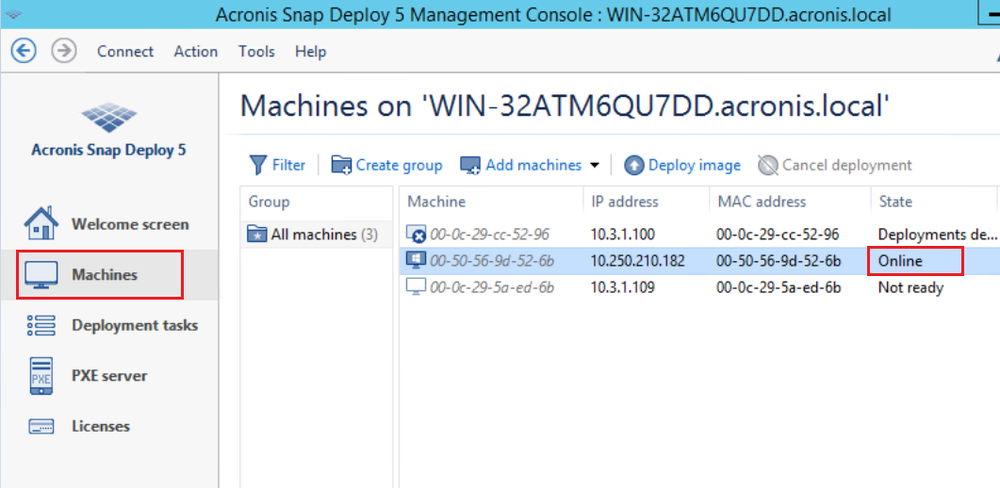
Bereiten Sie das Windows 10-Master-Image für das Deployment vor
Wenn Sie Acronis Snap Deploy als Windows 10-Upgrade-Tool verwenden, besteht einer der wichtigsten Vorteile darin, dass Sie damit von einer Windows 10-Standardkonfiguration ein Master-Image erstellen können – und dieses dann per Bare-Metal-Deployment auf vielen Zielmaschinen gleichzeitig bereitstellen können. Die Vorbereitung dieses Master-Images wird nachfolgend erläutert.
Zuerst müssen Sie das Microsoft USMT auf derjenigen Windows 10-Maschine installieren, die Sie für die Master Image-Erstellung verwenden wollen. Befolgen Sie dazu den Prozess, den wir bereits weiter oben für die USMT-Installation beschrieben haben.
Anschließend können Sie weitere Applikationen installieren, die Sie in Ihrer IT-Umgebung auf jeder Maschine benötigen. Beachten Sie dabei, dass Sie dabei keine Applikationen verwenden, die über das USMT migriert werden sollen.
Sobald Sie alle gewünschten Applikationen und Einstellungen vorbereitet haben, müssen Sie mit Acronis Snap Deploy ein Master-Image von dieser Maschine erfassen. Die Erstellung des Images kann auf zwei Arten erfolgen:
1. Sie booten die Master-Maschine mit einem Acronis Snap Deploy-Boot-Medium und führen dann den Master Image Creator aus
2. Sie installieren den Acronis Snap Deploy 5 Management Agenten, verbinden die Master-Maschine mit der Management-Konsole und erfassen dann das Image
Verteilen Sie das Windows 10-Master-Image per Deployment
Nachdem die Zielmaschinen vorbereitet und das bereitzustellende Windows 10-Master-Image erstellt wurde, müssen Sie als letzten Schritt den Deployment-Task konfigurieren. Dazu gehören auch die „Nach-dem-Deployment“-Skripte, die automatisch die (per USMT erfassten) Benutzerprofilkonfigurationen auf die bereitgestellten Windows 10-Maschinen anwenden. Der Prozess ist ziemlich einfach und direkt.
Gehen Sie zuerst zur Acronis Snap Deploy-Management-Konsole (die mit dem OS Deploy Server verbunden ist), um einen neuen Deployment-Task zu erstellen.
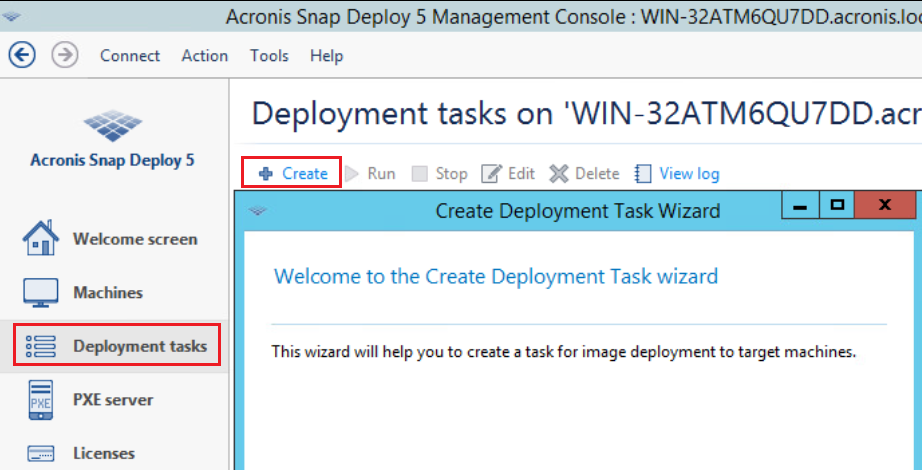
Fügen Sie aus der Liste alle Windows 7-Maschinen hinzu, die per Upgrade aktualisiert werden sollen. Diese sind damit als Deployment-Ziel definiert.
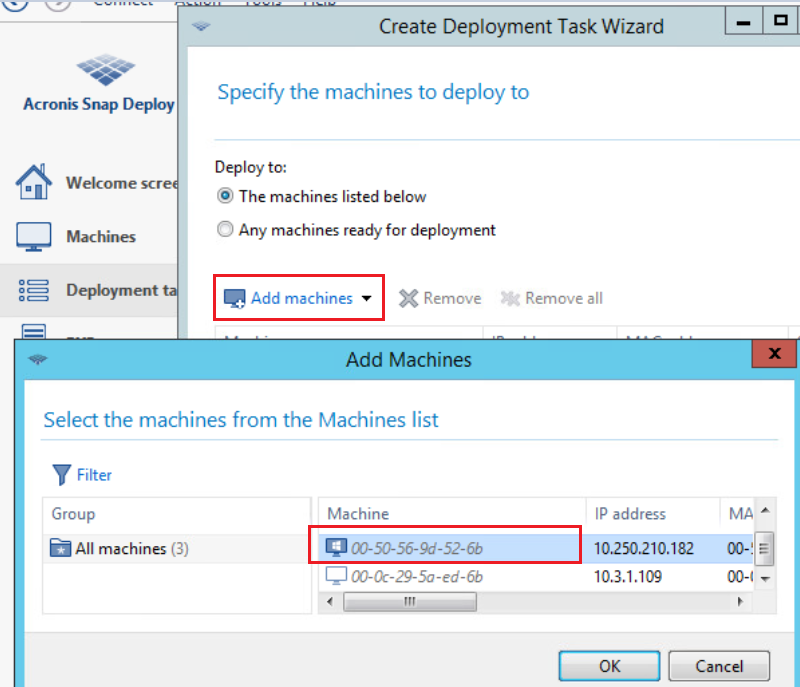
An dieser Stelle werden Sie aufgefordert, den PXE Server und Wake-on-LAN-Proxy zu konfigurieren. Diese Komponenten werden aber nicht benötigt, wenn der Acronis Snap Deploy 5 Management Agent verwendet wird. Sie können diesen Schritt daher mit Weiter überspringen.
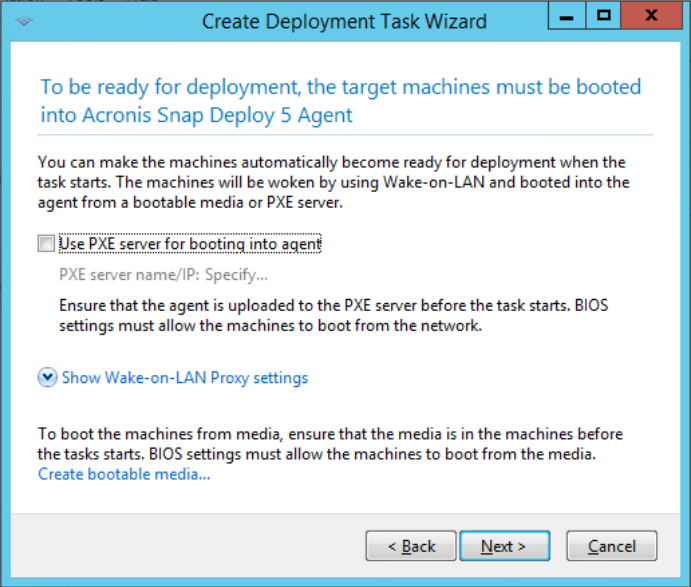
Erstellen Sie dann ein neues Deployment-Template und wählen Sie Ihr Windows 10-Master-Image aus.
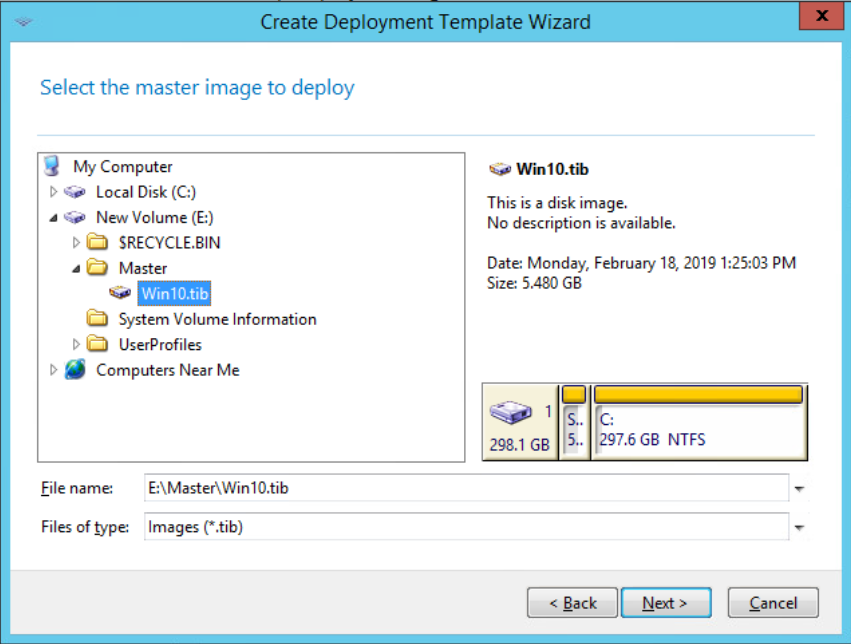
Stellen Sie dabei sicher, dass Sie alle Partitionen des Windows-Laufwerks auswählen, das Sie bereitstellen möchten. Wichtig ist, dass insbesondere die Partition „System-reserviert“ enthalten ist.
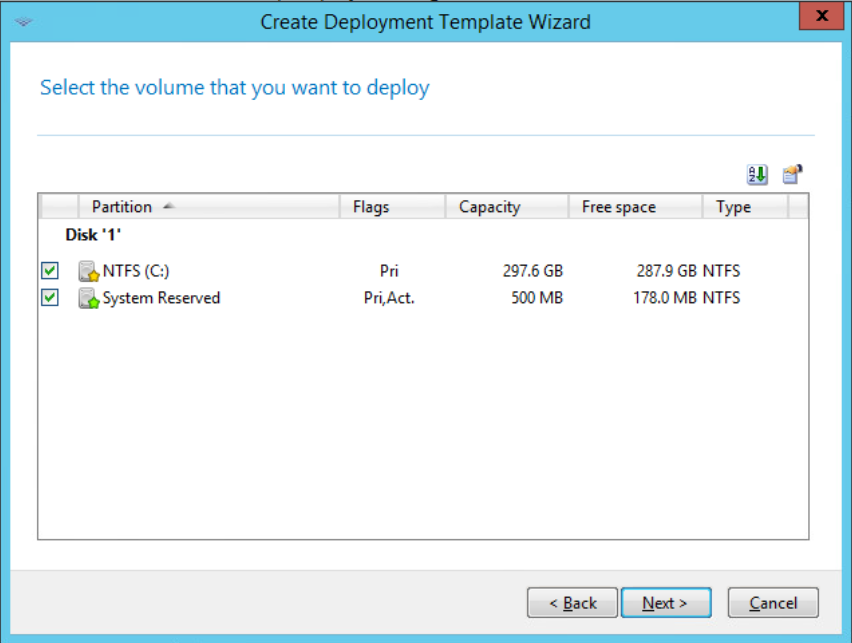
Anschließend müssen Sie Ihre Deployment-Optionen konfigurieren. Beachten Sie dabei insbesondere folgende Einstellungen:
- Maschinenname und Mitgliedschaft darüber werden der Maschinenname und die Domain-Einstellungen definiert (wie im Abschnitt Maschinenname und Mitgliedschaft erläutert). Die Maschinen müssen je ihren ursprünglichen Host-Namen beibehalten, damit die individuelle USMT-Konfiguration (in den Ordnern %computername%) korrekt angewendet wird. Damit der ursprüngliche Maschinenname übernommen wird, muss dieser (bevor die Bereitstellung gestartet wird) in der Liste „Maschinen“ unter „Individuelle Deployment-Einstellungen“ für jede Maschine definiert werden. (Siehe Aktivieren, Deaktivieren und Zurücksetzen von individuellen Einstellungen in der Dokumentation.)
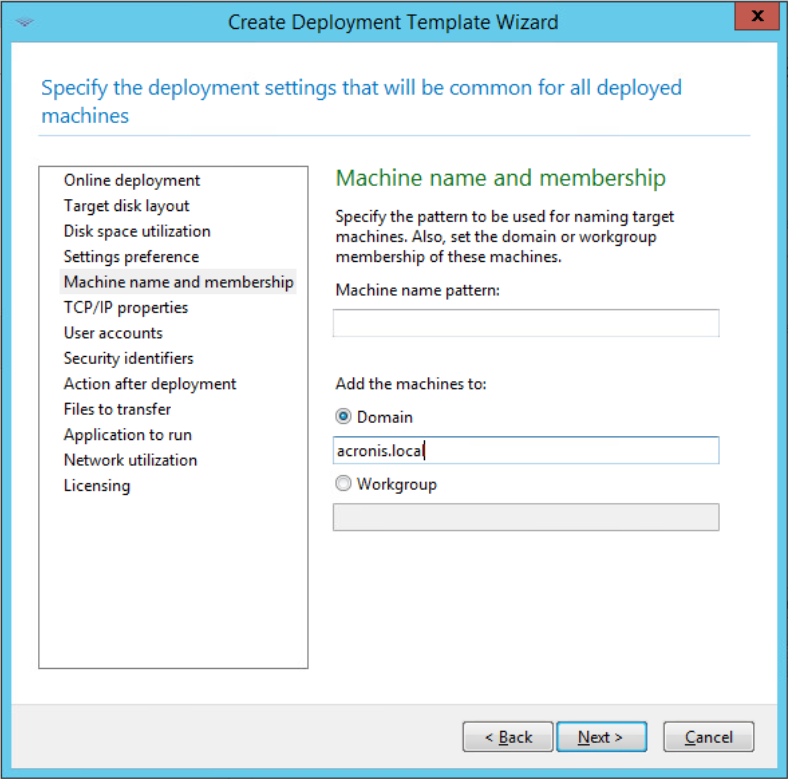
- Zu übertragende Dateien Sie müssen exakt folgende Dateireihenfolge festlegen: 1 – Psexec; 2 – Loadstate.bat; 3 – Loadprofile.bat
1. Das Utility PSexec muss zuerst auf die bereitgestellte Maschine kopiert werden, damit das USMT-Skript „LoadState“ ausgeführt werden kann. Denn dieses Skript wird dann die maschinenspezifische Benutzerkonfiguration (die per USMT erfasst wurde) auf die Zielmaschine anwenden. (PSexec.exe kann hier heruntergeladen werden.)
Das Skript Loadstate.bat (mit „Loadprofile.bat“ verknüpft) überträgt die zuvor gespeicherten USMT-Konfiguration auf die jeweilige Maschine, indem das USMT-Utility „loadstate.exe“ ausgeführt wird. Der Inhalt von „Loadstate.bat“ sieht folgendermaßen aus:
@echo OFF
cd "C:\Program Files (x86)\Windows Kits\10\Assessment and Deployment Kit\User State Migration Tool\amd64" loadstate.exe /i=MigUser.xml /lac /nocompress \\[NetzwerkFreigabeHost]\[Pfad_zur_Freigabe]\%computername%\ shutdown /r /t 00
Das Skript Loadprofile.bat muss in denselben Ordner wie PSexec kopiert werden. Der Inhalt von „Loadprofile.bat“ sieht folgendermaßen aus:
@echo ON
cd C:\
PsExec.exe -h -u [Benutzername] -p [Kennwort] /accepteula "C:\loadstate.bat"
...wobei [Benutzername] und [Kennwort] die Anmeldedaten eines Benutzers mit lokalen Administratorrechten auf der Maschine sind (beispielsweise die Anmeldedaten eines Domain-Administrators).
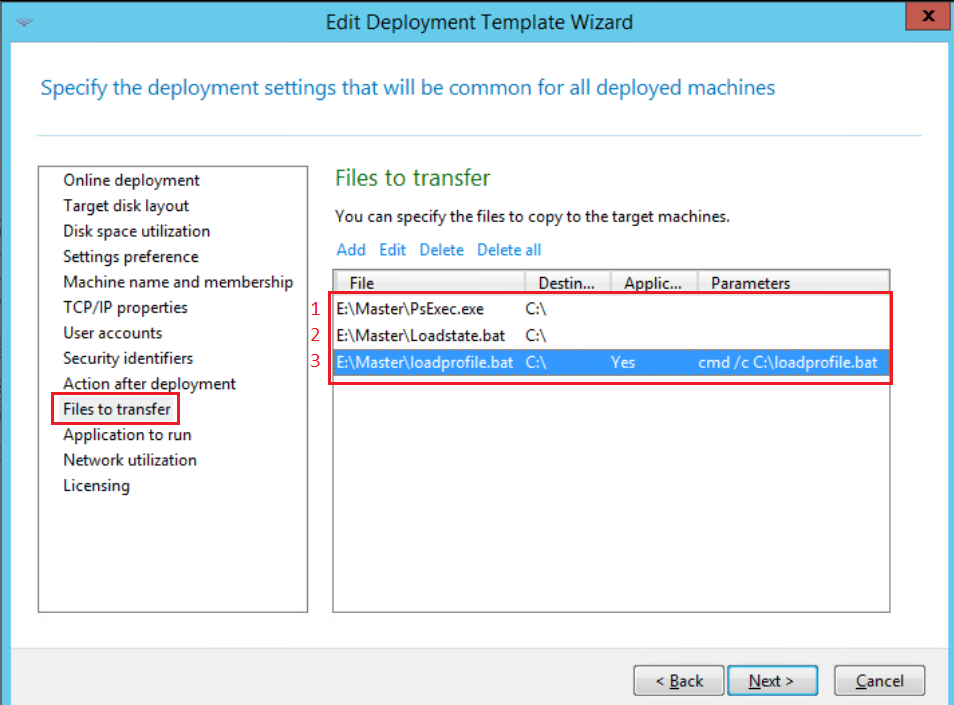
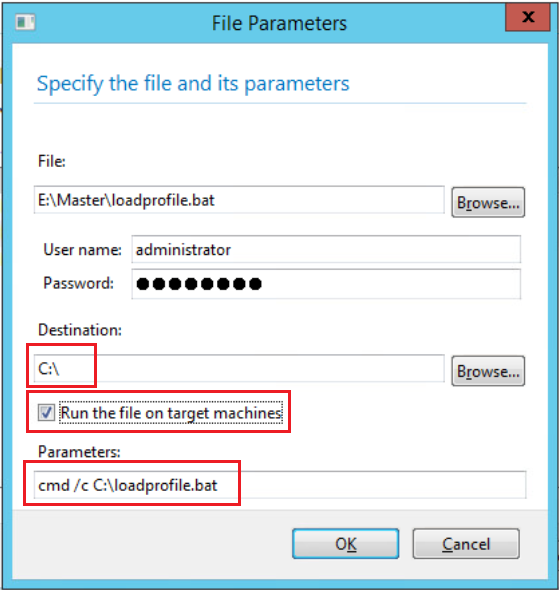
4. Falls gewünscht, können natürlich auch noch andere Deployment-Optionen konfiguriert werden.
Um sicherzustellen, dass die Bereitstellung ohne Probleme verläuft, können Sie außerdem die Option Acronis Universal Deploy aktivieren. Diese Funktion kann Bereitstellungsprobleme vermeiden, falls sich die Hardware der Windows 10-Maschine (Quelle des Master-Images) von der Hardware der verwendeten Windows 7-Maschinen (Deployment-Ziel) unterscheidet. Acronis Universal Deploy wird dann, um Kompatibilitätsprobleme zu vermeiden, die richtigen Treiber für die Ziel-Hardware finden und automatisch installieren.
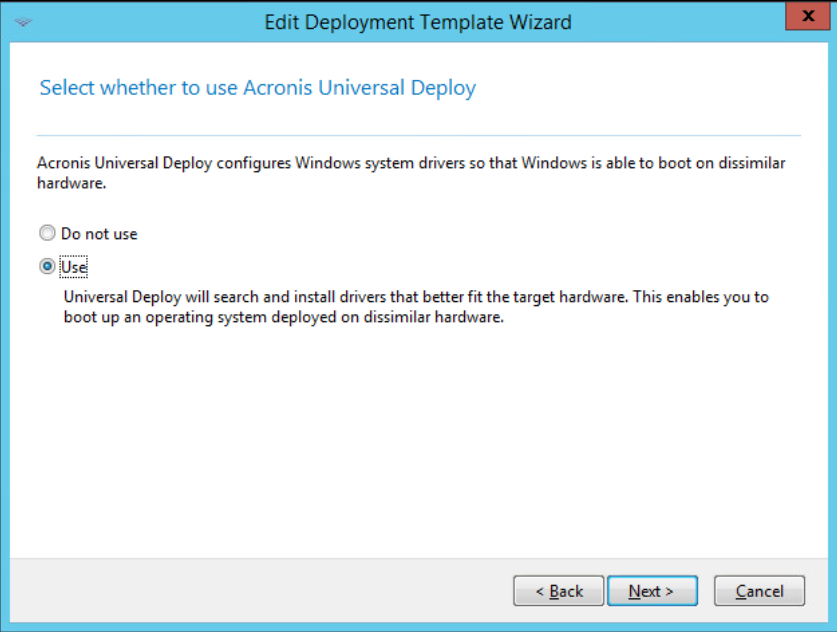
Ihr Deployment-Task ist jetzt konfiguriert und einsatzbereit, sodass Sie den Bereitstellungsprozess starten können.
Überprüfen und bestätigen Sie erfolgreiche Deployment
Das Master-Image wird auf all Ihren bisherigen Windows 7-Maschinen bereitgestellt. Diese Maschinen werden, nachdem die Benutzerprofil-Einstellungen angewendet wurden, automatisch neu gestartet. Durch Anmeldung auf der Maschine können Sie überprüfen, ob Ihr Windows 10-Upgrade erfolgreich durchgeführt wurde.
Die jeweiligen Endbenutzer der Maschine sollten dann bestätigen können, dass durch den Prozess auch ihre individuellen Applikationen und Einstellungen erfolgreich migriert wurden.