Wenn Sie einen neuen Windows Server zu einem vorhandenen Backup-Cluster hinzufügen wollen, müssen Sie sich von dieser Maschine aus an Ihrem Acronis Backup Management Server anmelden, anschließend einen Backup Client herunterladen und diesen dann installieren.
Neue Server können auch remote hinzugefügt werden. Doch das erfordert weitere Vorbereitungen, die hier vermieden werden sollen.
HINWEIS: Ihre VMs/Server müssen miteinander kommunizieren können und sollten daher möglichst im selben Netzwerk liegen. Siehe dazu auch den Abschnitt „So öffnen Sie Ports für eine Acronis Backup 12.5-Installation in Microsoft Azure“.
Melden Sie sich per RDP an und öffnen Sie dann Ihren Acronis Backup Management Server in einem Webbrowser, indem Sie die Adresse http://First-VM-IP:9877/ eingeben. Ersetzen Sie dabei die Zeichenkette 'First-VM-IP' mit der IP-Adresse Ihrer ersten Windows-VM (die Maschine, auf welcher der Acronis Backup Management Server ausgeführt wird).
Geben Sie den Benutzernamen und das Kennwort des Administrators Ihrer ersten VM ein und klicken Sie auf 'Anmelden'.
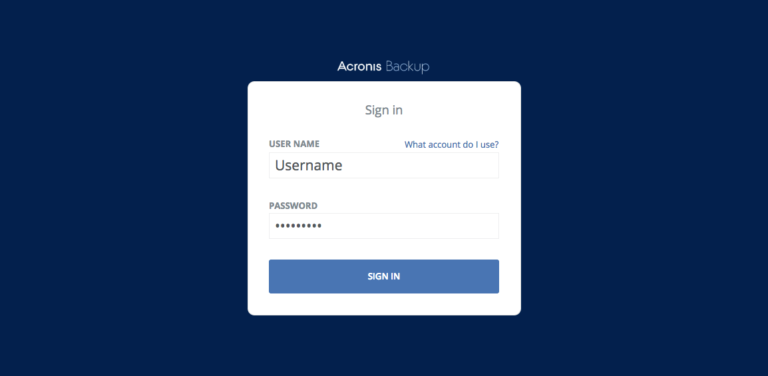
Nach der Anmeldung sollten Sie das Backup-Dashboard sehen (in Abhängigkeit von den aktivierten Widgets kann Ihre Anzeige von der hier gezeigten etwas abweichen).
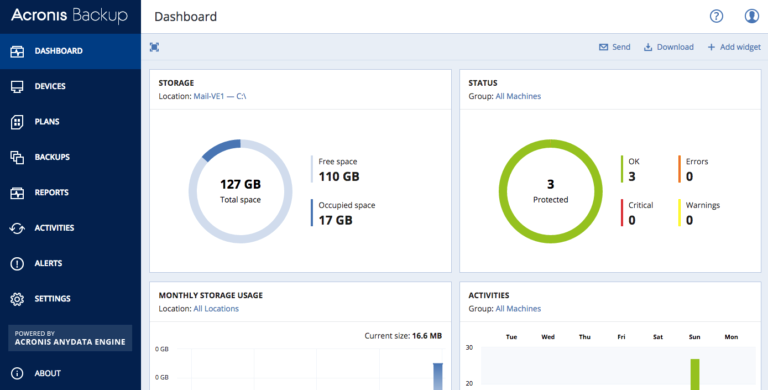
Klicken Sie auf 'Geräte' und anschließend in der rechten oberen Ecke auf die Schaltfläche 'Hinzufügen'.
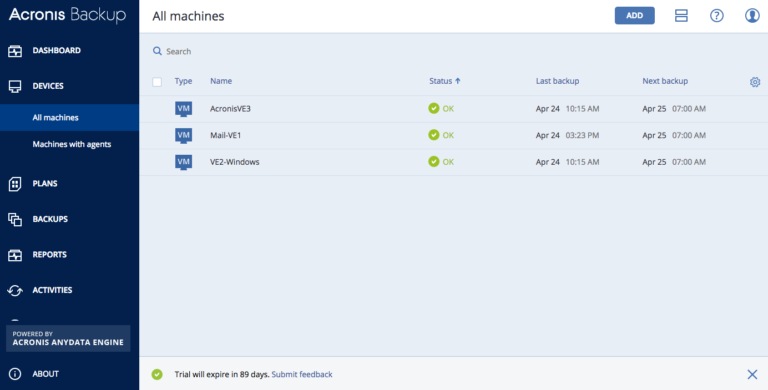
Klicken Sie in der Kategorie 'Server' auf 'Windows'.
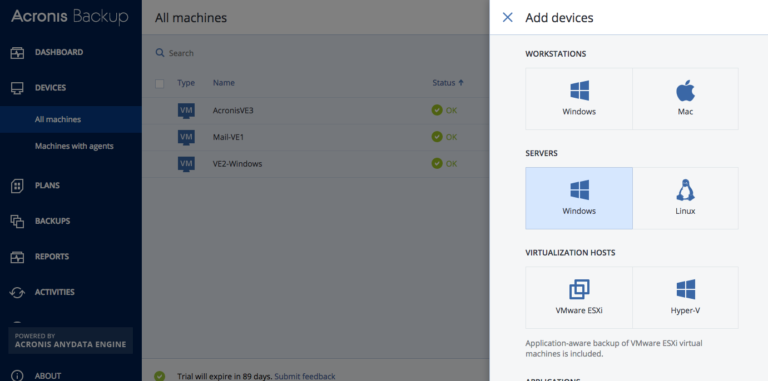
Klicken Sie auf die Schaltfläche 'Download', um den Installer herunterzuladen. Führen Sie den Installer manuell aus, da Sie an dem Server angemeldet sind, den Sie sichern wollen.
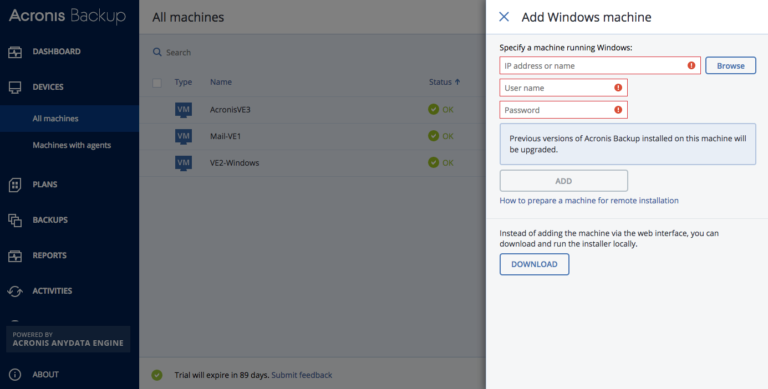
Laden Sie die Datei herunter und führen Sie den Installer aus. Wählen Sie die Option 'Einen Backup Agenten installieren'.
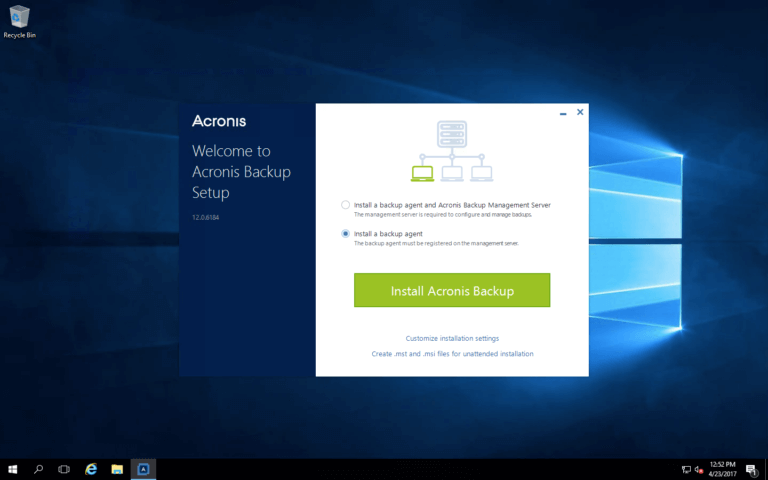
Gegen Sie die IP-Adresse der VM ein, wo der Management Server ausgeführt wird (die erste Windows-VM), und dann die Anmeldedaten des Administrators. Klicken Sie auf 'Fertig'.
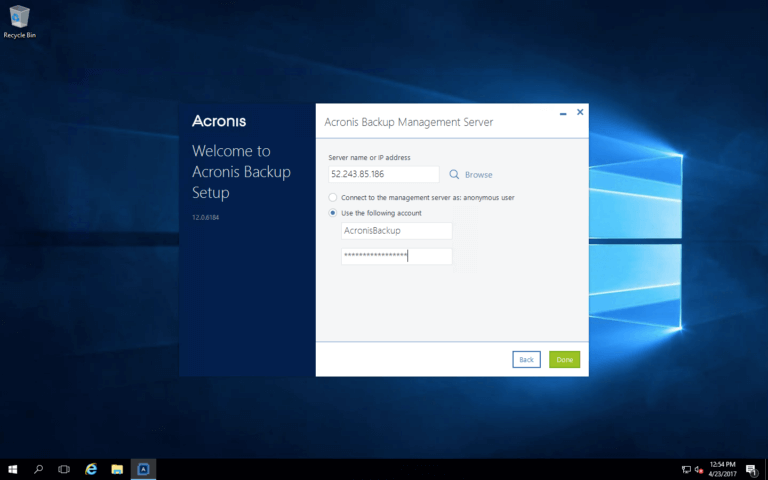
Nun müssen Sie etwas warten. Der Installer verbindet sich mit dem Management Server und nimmt diesen Server in die Liste der zu sichernden Maschinen auf.
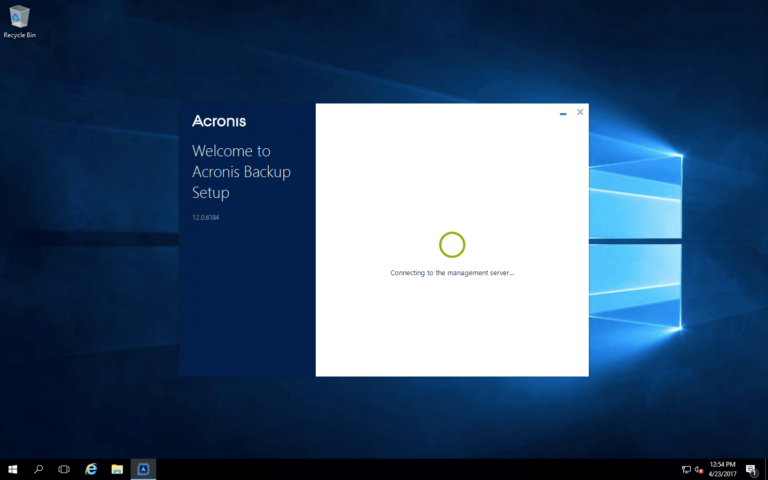
Das war's! Öffnen Sie nach der Installation den Acronis Backup Management Server in einem Webbrowser (so wie oben beschrieben). Der Server sollte nun unter 'Geräte – Alle Maschinen' angezeigt werden. Sie können nun einen Backup-Plan einrichten (wie Sie es für Ihre erste VM getan haben).
Über Acronis
Acronis ist ein Schweizer Unternehmen, das 2003 in Singapur gegründet wurde. Das Unternehmen hat weltweit 15 Standorte und beschäftigt Mitarbeiter:innen in über 50 Ländern. Acronis Cyber Protect Cloud ist in 26 Sprachen in 150 Ländern verfügbar und wird von mehr als 21,000 Service Providern zum Schutz von über 750,000 Unternehmen eingesetzt.



