新しいWindowsサーバーを既存のバックアップクラスタに追加するには、このマシンからAcronis Backup管理サーバーにログインしてバックアップクライアントのダウンロードとインストールを行う必要があります。
新しいサーバーはリモートで追加することもできますが、その場合はサーバーの準備を追加で行う必要があります。ここでは、この追加作業を回避する手順を紹介しています。
注意: VMとサーバーは互いにやり取りできる必要があり、同じネットワーク上に配置されていることが推奨されます。詳細については、「Microsoft AzureでAcronis Backup 12.5 インストールのポートを開く方法」をご覧ください。
こちらの説明に従って RDPでログインし、「http://First-VM-IP:9877/」の「First-VM-IP」を(Acronis Backup管理サーバーを実行する)最初のWindows VMのIPアドレスに置き換えてアクセスし、WebブラウザでAcronis Backup 管理サーバーを開きます。
最初のVMの管理者ユーザー名とパスワードを入力し、[サインイン] をクリックします。
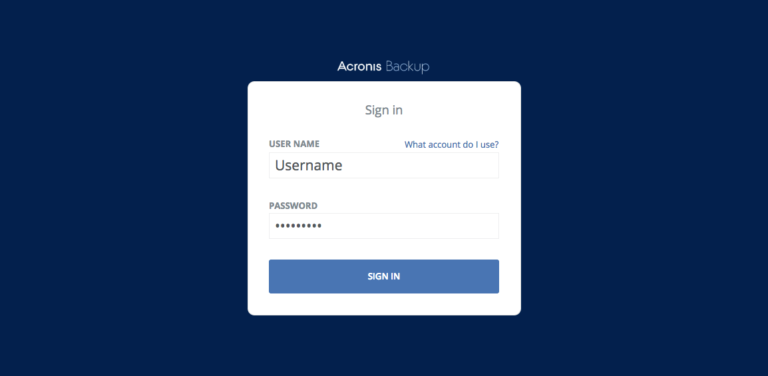
サインインすると、バックアップのメインダッシュボードが表示されます(有効にしているウィジェットによって外観が異なる可能性があります)。
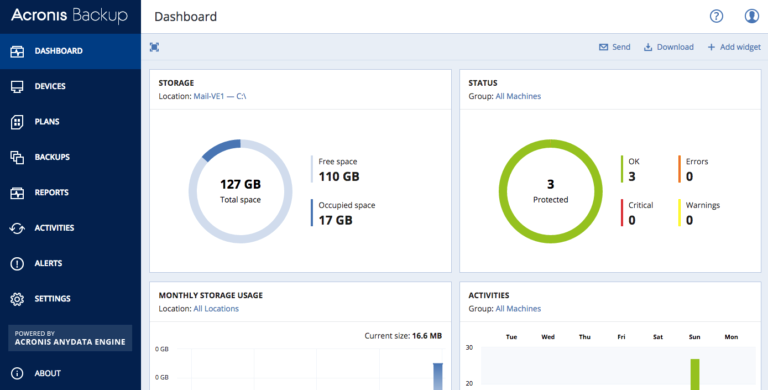
[デバイス] をクリックしてから、右上の [追加] ボタンをクリックします。
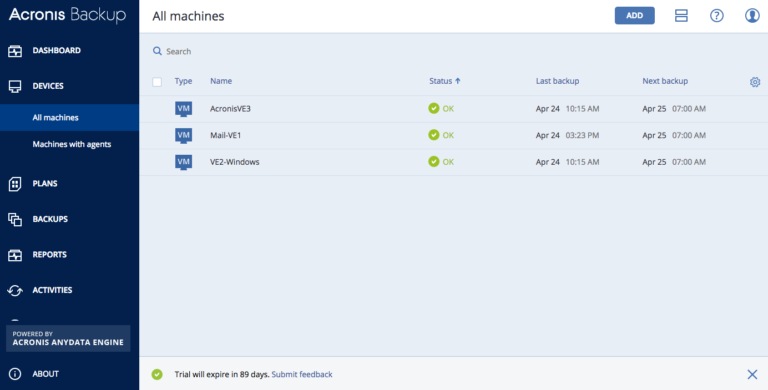
[サーバー] カテゴリで [Windows] をクリックします。
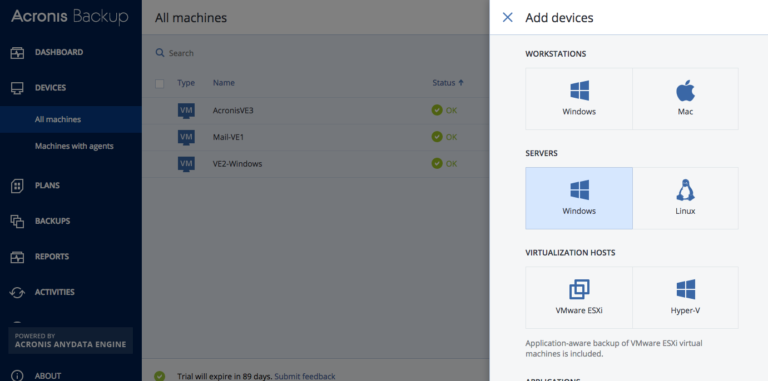
[ダウンロード] ボタンをクリックしてインストーラーをダウンロードし、手動で実行します(保護対象のサーバーにログインしているため)。
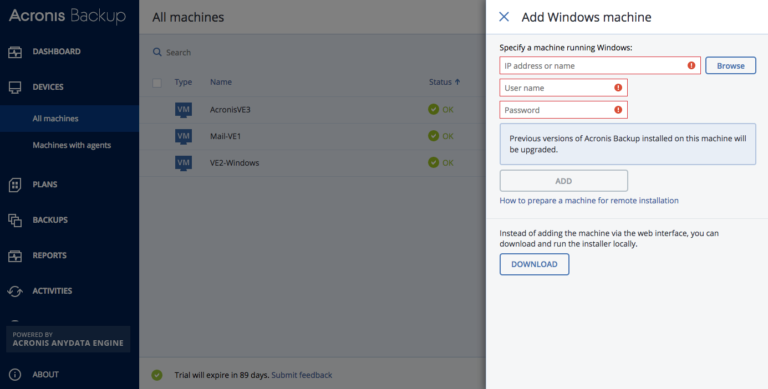
ファイルをダウンロードし、インストーラーを実行します。[バックアップエージェントのインストール] を選択します。
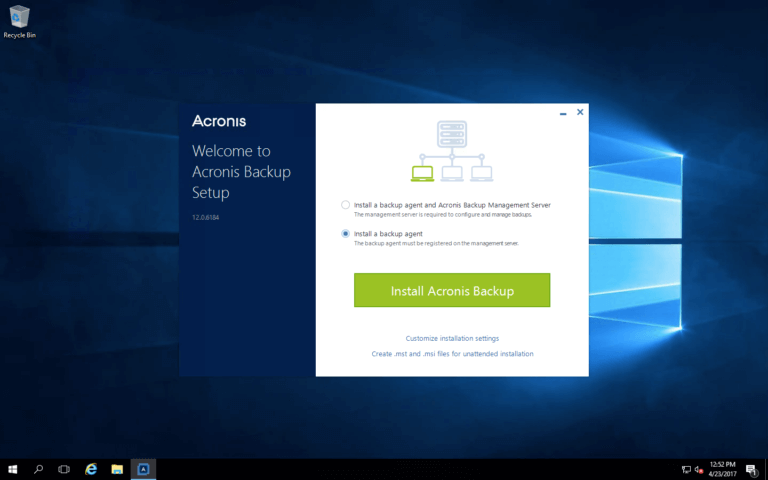
管理サーバーを実行するVMのIPアドレス(最初のWindows VM)と、その管理者のユーザー名とパスワードを入力します。[完了] をクリックします。
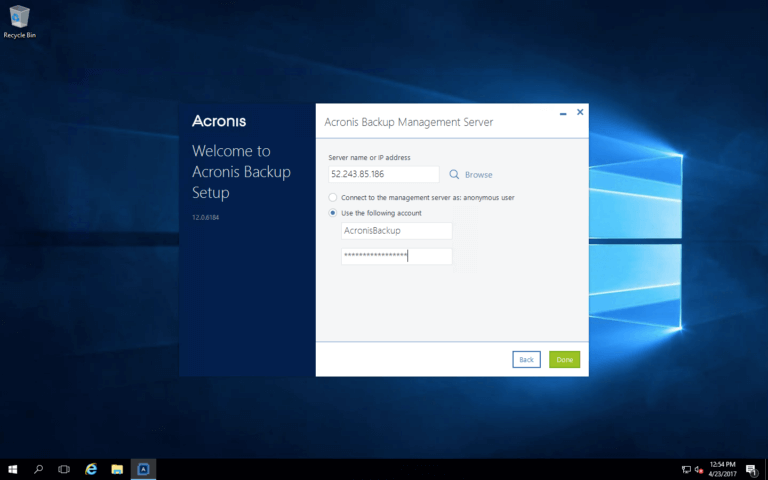
しばらく待機します。インストーラーが管理サーバーとの接続を試み、このサーバーをバックアップ対象のマシンリストに追加します。
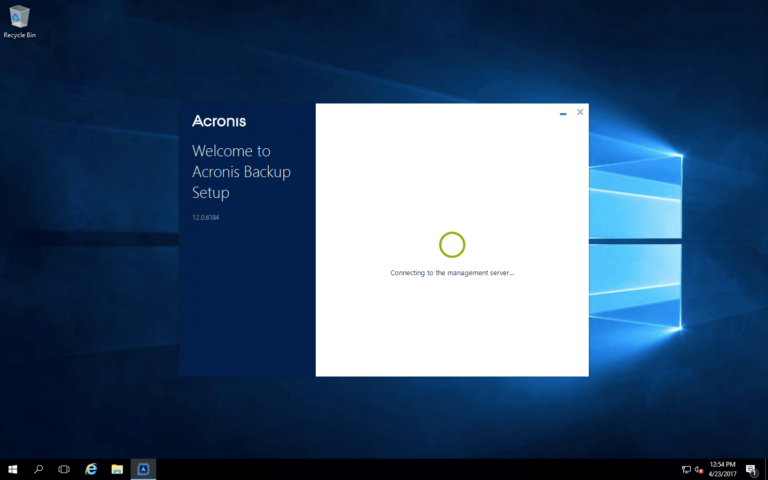
これで完了です。インストールが完了すると、前述の手順で行ったように、WebブラウザでAcronis Backup 管理サーバーを開き、[デバイス] > [すべてのマシン] を選択するとサーバーが表示されます。これで、最初のVMで行ったようにバックアップ計画を設定できます。
Acronis について
Acronis は、2003 年にシンガポールで設立されたスイスの企業で、世界 15ヵ国にオフィスを構え、50ヵ国以上で従業員を雇用しています。Acronis Cyber Protect Cloud は、150の国の26の言語で提供されており、21,000を超えるサービスプロバイダーがこれを使って、750,000 以上の企業を保護しています。



