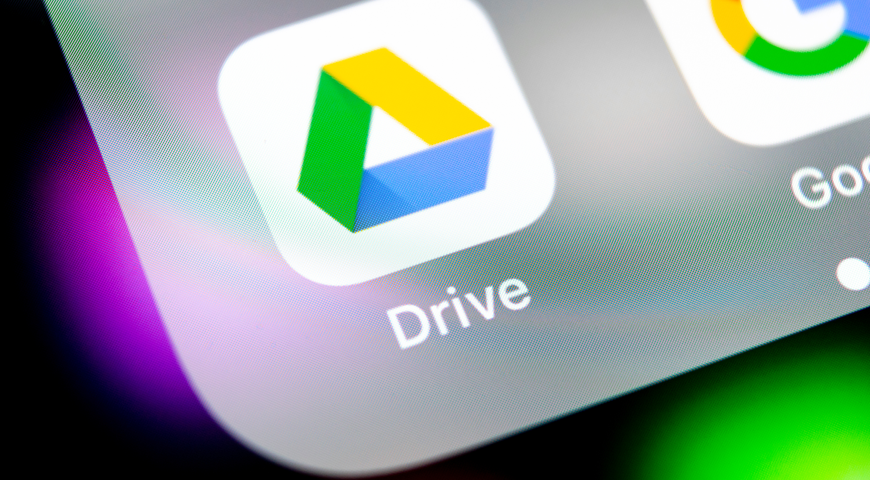
With over 2.6 billion active users, Google Workspace has enjoyed widespread popularity among businesses worldwide. But its cloud backup features have proven inadequate in meeting the needs of modern businesses looking for easy backup and data restoration, as well as advanced cybersecurity features.
Understanding how your data is backed up and stored in the cloud and having the ability to supply critical data to your customers when needed are key to your business's success. This article explores Google backup features, its benefits, and its shortcomings in the context of today's growing threat landscape.
Google Drive as a Backup Storage Solution
We are currently living in a digital era where all of our information is digital and can be stored on hard drives (internal and external drive), USB drives, HDD and SSD drives, SD cards, and of course, when using mobile phones, the information will be stored on that phone. On these devices, we store our cherished photos, captured unforgettable memories, important documents, Google contacts, songs, app data, etc.
But what would happen to all your important files, if these devices failed? If you are not provided with a backup option where you can have a reserve copy of all that information, there is a big chance of losing all this data. Unfortunately, this scenario happens more often than we would like. The only way to save that precious information is to be equipped with a backup storage option like Google Drive, where your cloud data will be stored in a safe place.
But what exactly does Google Drive provide you with to make it so valuable? Let's dive deeper into the topic and see all the benefits that you will be provided with when using this service:
Google Drive Features Overview
Google Drive offers users a wide range of features to meet their storage needs in order to have a backup copy of their valuable information in case of unexpected scenarios. You will be provided with options ranging from storing documents, photos, and videos to creating and editing files directly within the platform using Google Drive documents, Sheets, and Slides. Also, Google Drive provides a comprehensive suite of tools for productivity and organization in order to keep your data and entire Google Drive information organized and easily accessible.
Cloud storage capabilities
As a cloud storage service, Google Drive allows you to upload and store files securely in the cloud. You will be able to select a subscription plan with different limitations on storage capacity, so you can align your personal needs with your budget. This means that your data backup will be accessible from anywhere with a device provided with an internet connection, no matter where you are located currently, providing convenience, flexibility, and easy access, of course.
With generous storage options and the ability to expand storage capacity as needed, Google Drive ensures that users never run out of space for their digital assets because, as we all know, it is common to subscribe to a plan that meets your needs at the moment but, over time, becomes insufficient. Thus, you will have the flexibility to scale your plan according to your needs.
Collaboration and sharing functions
One of the most important features of Google Drive is its seamless collaboration and sharing capabilities. Where you can easily share files and folders with others, like family members, colleagues, and friends, providing them access to view or edit the information you want to share with them. Another important benefit is the real-time collaboration feature, where multiple users can work on the same document or presentation simultaneously, fostering teamwork and enhancing productivity.
Also, you will be provided with a feature that can create a manual one-time Gmail backup. This feature is named Google Takeout and creates a ".zip" file of all your Gmail messages in the MBOX data format, which you can then manually re-import to your Gmail account if any data is lost. This feature can be extremely helpful in case you need your full chronological email history.
Integrating Google Drive Across Devices
Google Drive can be easily integrated across various devices and platforms, making it easy to access and manage files from anywhere. Whether you're using a computer, smartphone, or tablet, Google Vault ensures that your files are synced across all your devices. This integration extends to Google Photos, allowing users to back up their photos and videos directly from their Android devices to Google Drive, so in case of unpredicted events, you won't lose a single photo or video because they are already stored on Google Drive.
Accessibility and Synchronization
With Google Drive, users can access their files from any device with an internet connection. Whether you're on your desktop, laptop, or mobile device, you can view, edit, and share files on the go. Furthermore, Google Drive offers advanced synchronization capabilities, ensuring that any new or updated files are automatically updated across all devices. Where you can manually download them later in case of need. You are also provided with automatic downloads of files, but sometimes we need to download a single file or folder, in which case it is easier to download it manually.
We can definitely say that Google Drive stands out as a reliable backup storage solution, offering a variety of features and functionalities to meet the personal needs of every customer. From its cloud storage capabilities to its collaboration and sharing functions, Google Drive provides a seamless and intuitive platform for storing, accessing, and managing data across multiple and different devices.
Whether you're looking to backup information from your Android device or collaborate with colleagues on a project, Google Drive has you covered. Cloud storage service is always better than using the old method of storing your precious data on an external device because it is accessible from anywhere, and since the external device can fail, cloud storage data won't have such a problem. We can definitely conclude that the Google Drive storage service is a must for every individual or business organization.
How do I backup everything to Google Drive?
Transferring data to Google Drive is a simple and easy process to execute. Whether you want to upload the information from your Android phone or PC, the process is quite simple by using Google Drive backup tools. Maybe you are wondering how to back up Google Drive with all my information. Don't worry, we will explain the process step-by-step to navigate you through this task.
There are two methods to backup your PC data to Google Drive. The first method is an automated backup process, and the second method is a manual process. We will explain them both in the next part of this article, so keep reading closely.
Backing up your data to Google Drive is a convenient and reliable way to ensure that your files are safely stored in the cloud. Whether you're looking to protect important documents, emails, app data, photos, or videos, Google Drive offers a straightforward process for backing up everything you need. Here's how to do it: just follow these onscreen steps:
1. Sign in to your Google account.
Start by signing in to your Google account. If you don't have one, you'll need to create an account before proceeding.
2. Access Google Drive.
Once signed in, navigate to Google Drive (Google's desktop sync client) by visiting drive.google.com in your web browser. Alternatively, you can download the Google Drive app on your mobile device from the App Store (for iOS) or Google Play Store (for Android-version devices).
3. Upload files and folders
To upload files and folders to Google Drive from your computer, click on the "+ New" button in the top left corner of the Google Drive interface. Then, select "File upload" or "Folder upload" and choose the files or folders you want to upload from your local storage.
4. Use the Backup and Sync Tool.
Google offers a backup and sync tool that allows you to automatically back up files and folders from your computer to Google Drive. Download and install the Backup and Sync tool from the Google Drive website, then follow the prompts to sign in to your Google account and select the folders you want to sync.
5. Enable auto-backup on mobile devices.
For Android devices, you can enable automatic backup to Google Drive by going to Settings > System > Backup > Google Drive. Toggle the switch to enable backup, and select the types of data you want to back up, such as apps, call history, contacts, photos, videos, and device settings.
6. Install the Google Photos app.
If you want to back up photos and videos from your mobile device, download and install the Google Photos app from the App Store (for iOS) or Google Play Store (for Android). Sign in with your Google account and enable auto-backup to automatically upload photos and videos to Google Drive.
7. Check storage space.
Before backing up everything to Google Drive, ensure that you have enough storage space available in your Google account. As per Google Apps Update Policy, all Google accounts are provided with 15 GB of free storage space, but you can purchase additional storage in case of need. If you think that your data stored on the cloud will be beyond that free limit of 15 GB, you can browse the subscription plans offered by Google and select the one that fits best for you, because, as we know, business users and some individuals may need even unlimited storage space.
8. Monitor the backup status.
Once you've initiated the backup process, periodically check the status of your backups to ensure that files are being successfully uploaded to Google Drive. You can do this by logging into your Google Drive account and reviewing the files and folders that have been synced. Another advantage that you will be provided with is Google services ability to send copied data directly to other clouds or download it to your local desktop in case of need. Google Workspace Business Services gives you the peace of mind that your data is stored in a safe place and that no matter what happens, your information will always be available.
By following these steps, you can easily back up everything to Google Drive, ensuring that your important data is securely stored in the cloud and accessible whenever you need it.
9. Manually upload by using the drag-and-drop method.
You can also manually upload files and folders to Google Drive from your computer. You just need to open Google Drive, then drag the file or folder from your desktop that you want to upload to the drive, and then drop it in a specific place you would like to be placed in the drive. And you are ready; it is that simple.
What types of data can you backup on Google Drive?
Google Drive is the ultimate solution to store our data by creating copies of it in case of unexpected events, such as hardware failure, cyberattacks, or natural disasters. By using this service, we ensure ourselves that all of our information will still be accessible, whatever happens. The advantage is that if you get a new PC or mobile device, you will be able to execute a full backup of your valuable information quickly, seamlessly, and securely.
If you are wondering what type of files you can upload to Google Drive, The answer is almost everything. You can store your documents, presentations, and spreadsheets, which you want to keep in a safe place, because they may be related to your work or are very important personal documents. In this case, Google Drive is the perfect place to store them because you will be able to access them from different devices and locations anytime you need them.
Also, you are able to store all your videos and photos, and this is very helpful in terms of the fact that you need to change your old device and then transfer all your cherished memories to the new device you will be using. We all have our reasons to use Google Drive, whether it is that our mobile device or PC doesn't have enough space to store all of our photos and videos or just to keep a reserve copy in order to prevent losing these valuable memories.
It is a well-known fact that nobody wants to experience the feeling of losing such memories as growing up with our kids or the last beautiful vacation we spent with our beloved person, memories from important events, or some other reason, so having a reserve copy of them ensures that we will always be able to access and restore them in case of need.
Furthermore, Google Drive has provided the function to store application data and settings, which is a very important thing for the majority of users because, when changing PCs or mobile devices, all your application data, like the history of your messages, and the settings will be available again.
Being able to upload all these different types of data to your Google Drive and then be able to restore this previously backed data in case of need makes the application a real lifesaving option for every user. Providing fast, easy, and secure access to the information stored for many years, ensuring yourself that it will remain protected for years to come.
Google Drive Application
What are the benefits of using Google Drive for backup?
Let's admit that everyone of us fears experiencing data loss, unfortunately, this can happen to anyone, and that is the reason why having a backup option has become fundamental in the digital world in which we live. Because this is the safest way to ensure ourselves, with peace of mind, that no matter what happens, we will be able to restore our precious information.
Here, Google Drive emerges as a reliable choice for backup, offering a variety of benefits that meet both personal and professional needs. Let's explore these benefits in detail and understand better why it is so important to have such a backup option in our hands.
Accessibility Across Devices
One of the most important advantages of Google Drive is its seamless accessibility across different devices. Whether you're using a computer, smartphone, or tablet, you will be able to access your files stored in Google Drive from anywhere and any type of device, it just needs to be provided with an internet connection. This precious benefit allows you to easily search and work on documents, spreadsheets, and presentations on the go, ensuring productivity and convenience regardless of your location or device.
Real-time Syncing
Google Drive's real-time syncing feature ensures that any changes made to files are instantly updated across all linked devices. Whether you're editing a document on your laptop or adding photos from your smartphone, the latest version is automatically synchronized across all platforms, and all the new information will be automatically added to the backup storage. This eliminates the need for manual file transfers and ensures that you're always working with the most up-to-date information.
Restoring previous versions
Another fundamental benefit we will talk about. Because, as we know, accidents happen more often than we would like, and files can be inadvertently deleted or overwritten. Fortunately, Google Drive offers a valuable feature that allows users to quickly restore previous versions of files. Whether you need to recover a deleted document or revert to an earlier version of a file, Google Drive's version history feature ensures that you can easily retrieve lost or overwritten data with the blink of an eye. This feature, for sure, can be a real lifesaver for everyone of us.
Sharing Permissions
One of the key benefits of Google Drive is its customizable sharing permissions. Users have full control over who can access their files and what level of access they have, because, as we know, sometimes we want to provide access to our information just for those we trust. Whether you want to grant read-only access to a document, allow editing privileges to specific users, or restrict access to a select group of individual users, Google Drive enables you to tailor sharing permissions to your specific needs, ensuring that your data remains secure and accessible only to authorized individuals, preventing unauthorized access to this information.
All these features make the Google Drive service a must for every individual or business because unexpected events can happen anytime, and it is better to be prepared with a backup option in order to prevent any data loss event.
What Are Google Drive Backup Limitations?
Despite the benefits Google Drive offers, it also has a number of shortcomings as a backup solution.
Does not protect you from ransomware
The greatest drawback of Google Drive is that it doesn't protect you from ransomware. Ransomware is malicious software that enters your network via website scripts, downloads, or email attachments, and encrypts files found on your computer. Google Drive cannot differentiate between ransomware-infected files and files a user has made legitimate changes to.
When a file is corrupted by ransomware, Google Drive will view the encrypted file as a “changed” file that needs to be synced. It will then sync the encrypted file, which causes both the local copy and the copy in Google Drive storage to become corrupt. By the time the end user notices it, it is too late. The user is left with the choice of paying the ransom or to risk losing data.
Does not protect you from accidental deletion
Though Google Drive protects your data in case of natural disasters or significant outages, it doesn't protect you from accidental data deletion. If you mistakenly delete a file from your computer, Google Drive will simply sync and remove the file from Google public cloud. Even in the case of an illegal request from malicious actors within your environment, Google Drive has no way of determining whether it is a genuine request or a malicious one.
Limited time to restore data
With Google Drive, you have limited time to restore data if it gets deleted. After a certain point in time, the data is lost forever. Google offers two short-term recovery options to restore deleted data — Trash bin and Spam folder.
When you delete a file or email knowingly or unknowingly, it moves it to the Trash folder, allowing for 30 days to retrieve your data by restoring files from the Trash bin. Once the 30-day mark has passed, the only remaining option is to log in through the Admin Console to restore your data — but you must do so within 25 days. After that period, your data will be permanently deleted. Similarly, the Spam folder offers a 30-day grace period, after which your data will become irretrievable.
Ownership issues
Google Drive gives the file “owner” the flexibility to share their content with other users for collaborative purposes. While the feature enables increased productivity, Google grants ultimate power to the original owner of the file. If the owner deletes a file or revokes access for some reason, you could consequently lose access. And if you are a small business owner working from home and have employees, you could lose the data forever if an employee leaves.
Limited storage for the free version
Google account users receive 15 GB of free storage after signing up. If you don't have much data to store, this can be a cost-efficient option. However, if you have many files and need additional storage, you will have to pay for it. A Google One membership offers a number of storage plans in different price ranges — from a capacity of 100 GB or more — depending on which tier you choose.
What should you look for when considering a Backup Google Drive Data?
Due to the many limitations of Google Drive backup and other cloud services now, today's businesses require advanced backup solution cloud services, that go beyond what Drive offers. There are a number of considerations when doing a comparison of cloud backup services. Here is what to look for when choosing a cloud backup for Google.
Intuitive, easy to use, maintainable
With 86% of businesses performing data backups on a daily, weekly, or monthly basis, manually supervising the process can be time-consuming. An automated cloud backup solution offering intuitive dashboards for easy monitoring of the status of your backups in real-time enables you to focus on your business, without having to worry about managing cumbersome data backup solutions.
Supports multiple devices
A reliable system should support multiple devices and operating systems to work as a one-stop backup solution. With users using different devices for different purposes — a Mac or Windows machine for work, an Android or iOS mobile for leisure, or 2-in-1 machines used for both work and leisure — ensuring your cloud backup solution is able to support all of these devices is crucial.
Granular recovery options
While full backup recovery is generally recommended, in some instances, you might want to recover only specific files. Backup solutions offering granular recovery options will enable you to recover only those files you select — making it a faster and more efficient process. Granular recovery is also useful when recovering from the aftereffects of a disaster.
Full-image backups are essential for the complete recovery of systems, but can also lead to longer suspension of services. The granular recovery method, on the other hand, enables you first to recover the most critical files necessary for normal business resumption.
Timely assistance from service providers
Disaster can strike at any time. Businesses that run 24/7 require round-the-clock customer support. The service provider should also provide an extensive knowledge base users can access whenever required.
Meets compliance requirements
With so many regulations to adhere to — HIPAA, GDPR, FINRA, GLBA, SEC, and GDPR — maintaining compliance rules can be overwhelming. A reliable backup service provider that helps you meet compliance requirements will enable you to focus on your business.
Ransomware and malware protection
With cyberattacks up 31% in 2021 and an estimated global economic loss of $6 trillion paid in ransom fees, protection against ransomware attacks is crucial for every business.
While most cloud backup storage solutions offer backup and recovery options, the majority do not offer protection against ransomware attacks. Look for a cloud storage backup provider that stops ransomware attacks in real time and enables you to restore your backups with minimal downtime.
Acronis True Image - Ultimate Google Backup Solution
Acronis True Image (formerly Acronis Cyber Protect Home Office) is a feature-rich hybrid online cloud backup storage tool and all-in-one cloud storage backup and cybersecurity solution that backs up the files you store in your local Google Drive folder.
For maximum data protection, Acronis follows the 3-2-1 rule, offering three copies of your data (one primary and two additional backups), with data kept in at least two storage format types and an additional copy stored off-site to ensure protection against cyber theft and other disasters.
Additional features include:
● Tier-4 data centers: Designed to help you recover data to an exact point in time, with minimal downtime. Built with an uptime of 99.995% and 26.3 minutes of annual downtime, Tier-4 category data centers are highly fault tolerant and come with several isolated redundant systems.
● End-to-end AES-256 encryption and zero-knowledge encryption: Only you can access your backup data.
● Security personnel and high-end surveillance: Acronis data centers are physically protected 24/7, ensuring your data at rest and in transit remain secure.
● Full recovery and granular recovery options: Businesses have the flexibility to choose between full-system image or individual file recovery.
Acronis True Image offers advanced cybersecurity features to protect your mission-critical data from ransomware attacks. Unlike Google Drive, which uploads “changed” files as is, Acronis uses intuitive AI-based pattern recognition to observe and detect suspicious patterns in data files. Based on previously identified and learned patterns, Acronis can detect all threats, including those with unknown signatures.
Acronis cyber protection solutions ensure the safety, accessibility, privacy, authenticity, and security (SAPAS) of your data. Acronis' Early Launch Anti-malware (ELAM) driver runs anti-malware (AM) software on third-party components before enabling them to operate. An allow list of authorized programs prevents authorized activities from being falsely identified as unauthorized or as ransomware operations.
Acronis True Image delivers everything you need to safeguard your Google Drive files and all of your PC or Mac data from today's threats — from disk failures to ransomware attacks. Its unique integration of backup and cybersecurity in one saves you time while reducing the costs, complexity, and risks of managing multiple solutions.
Protect yourself from all threats, and get Acronis True Image today!
Acronis cyber protection solutions ensure the safety, accessibility, privacy, authenticity, and security (SAPAS) of your data. Acronis’ Early Launch Anti-malware (ELAM) driver runs anti-malware (AM) software on third-party components before enabling them to operate. An allowlist of authorized programs prevents authorized activities from being falsely identified as unauthorized or as ransomware operations.
Acronis True Image delivers everything you need to safeguard your Google Drive files and all of your PC or Mac data from today’s threats — from disk failures to ransomware attacks. Its unique integration of backup and cybersecurity in one saves you time while reducing the costs, complexity, and risks of managing multiple solutions.
Protect yourself from all threats, and get Acronis True Image today!
Backup Your Google Drive: Discover Our Personal Solution Now!
About Acronis
A Swiss company founded in Singapore in 2003, Acronis has 15 offices worldwide and employees in 50+ countries. Acronis Cyber Protect Cloud is available in 26 languages in 150 countries and is used by over 21,000 service providers to protect over 750,000 businesses.



