Getting a new iPhone is a cherished occasion for many users across the globe. Configuring it "just right" so it will be as functional as your old iPhone (if not more) should be seamless. For many individuals, iCloud backup is the go-to option to achieve that. However, iCloud isn't a true backup feature and can pose storage, security, and reliability issues. It also offers limited control over backups compared to a dedicated backup solution.
Transferring iPhone to iPhone without iCloud can seem challenging or unnecessary to some users. Still, it has definite advantages, mainly when you use a reliable backup tool to create regular, continuous backups and store them in multiple locations to ensure backup integrity, accessibility, and availability in any data-loss scenario.
This article will explore several alternative methods for iOS data migration and highlight the security and convenience brought by professional backup software, such as Acronis True Image.
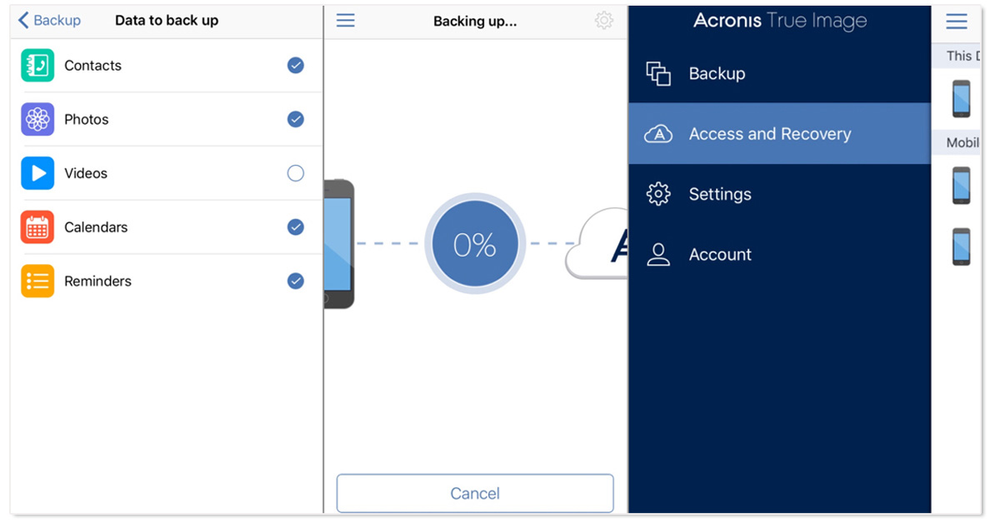
iPhone to iPhone Migration: Why It Matters
Purchasing a new Apple iPhone probably brings excitement and the urge to play around with it the minute you get it. However, skipping the initial setup process can quickly turn into a drag. Instead, it's best to hold off and set up your new iPhone properly to protect important data from your old phone - pictures, documents, files, videos, etc. While it's true that you can start using your brand-new iPhone from scratch, most users will prefer to transfer photos, contacts, messages, and other data from the old iPhone to the new one.
Moreover, iPhone-to-iPhone data transfer isn't all about switching devices. Sometimes, you may want to share exciting pictures or essential documents with family members. Having an easy way to do so will save time and effort and ensure a secure data transfer.
However, there are other scenarios where you can't access your old iPhone data. If you lose your iPhone or it gets stolen, you won't be able to recover essential photos and files unless you have a reliable backup of all data from the old device. In such a case, you can restore the most recent iCloud backup file if it's not corrupted or use a dedicated backup and recovery app to ensure all backups are always protected and available.
Introducing Acronis True Image
Acronis True Image is an easy-to-pilot, reliable solution focusing on secure backups, quick data recovery, and enhanced cybersecurity features to safeguard iPhone data from cyberattacks, data loss, and identity theft.
Data backup and recovery
The intuitive interface enables even non-tech-savvy users to create fast backups and restore data to multiple devices while in complete control of the backup and restore process.
If you have a reliable internet connection, data upload and download occur in minutes (or seconds), enabling highly customized backups. At the same time, the software protects your data at rest and in transit to ensure an always-available copy to recover all existing data in a disaster event.
Cross-device data transfer
The solution offers flexible data migration (full system, OS, boot information, programs, or files and folders) to quickly transfer data across available mobile operating systems - from iOS to iOS, Android to iOS, or iOS to Android user.
Secure cloud storage
The Acronis Cloud offers comprehensive backup protection for all backup types, from partitions and disks to systems, servers, and mobile devices. The software allows quick and efficient cloud recovery of files, folders, applications, or your entire iPhone system. Moreover, you can choose the location of the SSAE-18-compliant, Tier-IV-designed data center where your essential iPhone data will be stored.
A simplified migration process
Acronis True Image enables automated backups to minimize the risk of human error. Once you set the agent to your preferences, the software will initiate continuous, secure backups and transfer data to the Acronis Cloud without needing you to oversee the process every time. Moreover, data migration to and from the cloud is easier, as you can manage backup and recovery processes for multiple iOS and Android devices from the centralized console.
Preparing to Transfer Data from iPhone
Before transferring data from your old iPhone to a new iOS device, you must complete several preparation steps to ensure successful migration.
- First, it's best to back up data on the old iPhone. You can do so via an iCloud backup file, a Mac or PC (iTunes), the Finder (on macOS Cataline and later), or a dedicated backup solution. A backup of your source device ensures your data is safe even if the transfer fails. Moreover, you can use the up-to-date backup to restore essential data to multiple devices if needed.
- The second step is ensuring both iPhones run on the same operating system versions. To update them wirelessly, follow the quick guide below:
- Back up the source iPhone via iCloud, your computer, or a third-party backup solution. You don't need to back up the new iPhone as it doesn't hold user-created data.
- Ensure you have your Apple ID and password ready. If you're unsure how to access them, contact Apple ID support.
- Plug the iPhones into power and connect to your preferred Wi-Fi network. Then, go to the "Settings" app -> "General" -> tap "Software update" on both phones. If there are several iOS version options, choose the one you wish to install.
- Tap "Install Now". If there's a "Download and Install" option instead, tap it to download the required update to both devices, enter your password, then tap "Install Now".
- Assuming you had to update your iPhones to match their OS, then both are already charging and connected to the Wi-Fi network. If not, connect them to power and the Wi-Fi now.
- Proceed with the data transfer process.
Transferring Files from iPhone to iPhone
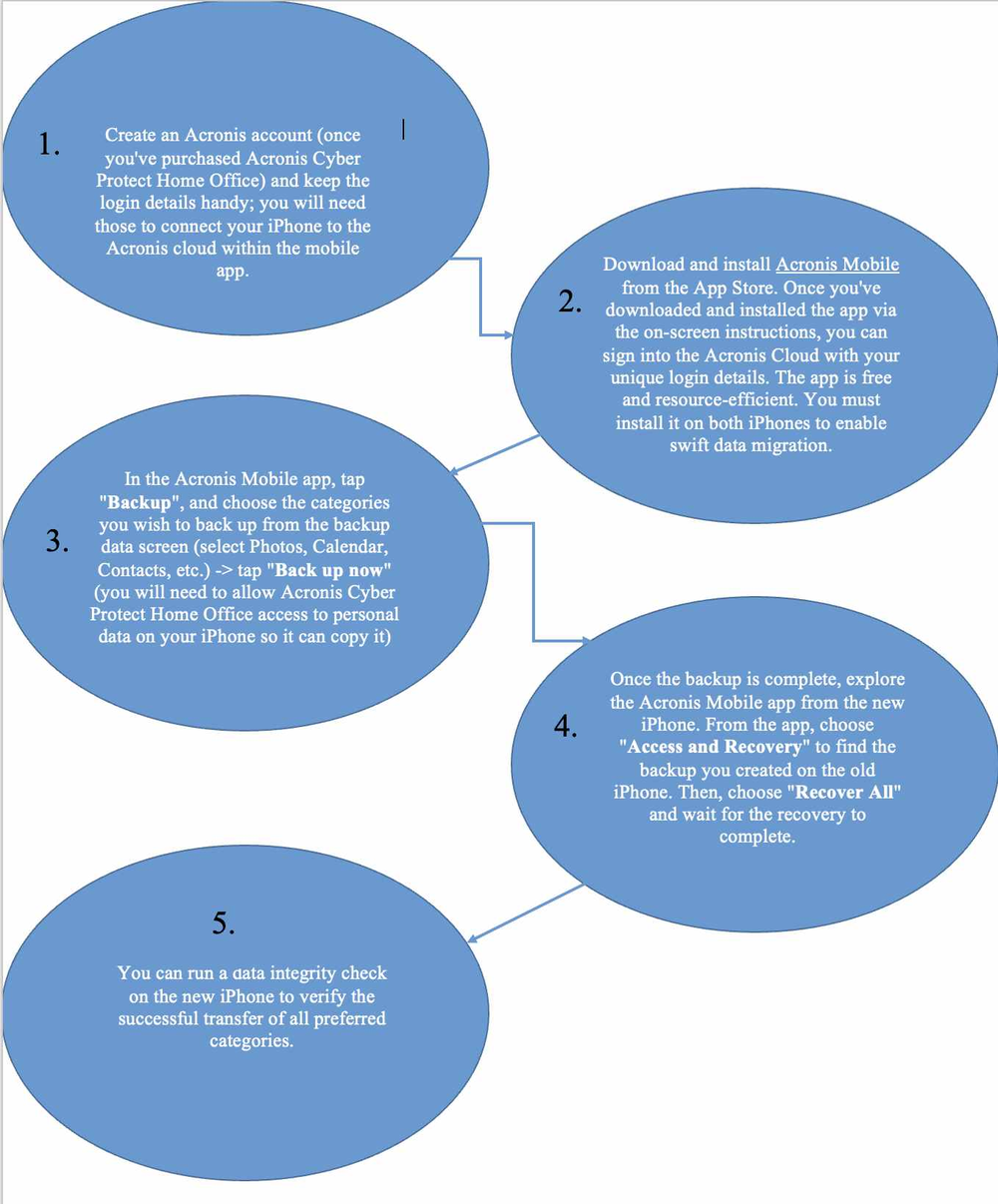
Acronis True Image enables users to quickly transfer data between iPhones without needing to restore from iCloud backup. The solution is easy to use, reliable, and secure (as it can encrypt both data at rest and in transit). In addition to the Acronis Cloud, you can store iPhone backups to a Mac or Windows PC to keep local backups.
Whether you want to free a previous device from its data, share pictures and videos with your family, or set up a new device to replace an outdated or lost one, Acronis Mobile can do it seamlessly.
Troubleshooting Common Issues
There are numerous causes for data transfer issues between two iPhones:
While some of those can be easy to troubleshoot (e.g., "enable Bluetooth" or "bring iPhones close to each other"), others can be more complex. However, all of the abovementioned issues can be remediated. Let's explore how to do so below.
Reset iPhone (Force Restart)
Force restarting is a sure way to remediate any minor glitches in either iPhone that may be halting the direct transfer process. As you can't be sure which device houses the issue, restarting them both is best.
iOS Update
As mentioned, compatible iOS versions are required to transfer data from one iPhone to another. Moreover, if you aren't using a dedicated backup solution to migrate data, keep in mind that the Quick Start and direct transfer features would only run if your iPhones have iOS 12.4 or later installed. Also, direct data transfer may fail if the source device iOS is higher than the target device iOS.
Lastly, an iOS update can fix many currently existing issues on the source and target iPhones. To update to the latest available iOS version, do the following:
- From "Settings", choose "General" -> "Software Update".
- If any updates are available, tap "Download & Install" and wait for the process to finish.
Wired Direct Transfer
Suppose you don't want to resort to dedicated backup solutions, but the native data transfer options aren't working. In such a case, you can try a wired direct transfer. You'd need a Lightning to USB 3 camera adapter and a Lightning to USB cable to connect both phones and transfer your data directly to your new iPhone.
A Dedicated Backup Tool
Sometimes, troubleshooting won't fix existing issues, resulting in failed migration attempts over and over again. Instead of diving deep into the online forum ocean to pinpoint a potential solution, relying on a professional backup tool, such as Acronis True Image, is easier and quicker.
As discussed, the tool doesn't rely on iOS native transfer options, so you won't need to remediate any potential migration issues. You can install and configure the backup agent on both iPhones, select what you wish to backup, and restore the data copies on your new device.
Moreover, you can initiate automatic, continuous backups on whichever device you wish to ensure all new data is transferred to the secure cloud or local storage. This way, even if a data-loss event strikes, you can restore all your files seamlessly.
Post-Migration Checklist
After successfully transferring data from one iPhone to another, it's best to go through a post-migration checklist to ensure the validity of the migration process. Such a checklist can include the following steps:
- Verifying data integrityData integrity refers to data quality, accuracy, and completeness across formats and time. Essentially, it aims to ensure that all migrated files from your old iPhone to the new iPhone are complete, ready for use, and haven't been corrupted during transfer.To do that, you can manually go through the files on the new device (which can be cumbersome) or rely on a professional backup solution that validates backups as soon as they're created to ensure data integrity automatically.
Note: If you've used reliable data migration methods for iPhone data, chances are that your files are safe and sound on the new device. However, validating their integrity to ensure a completed transfer doesn't hurt.
- Restoring apps and settingsIf you don't want to restore from iCloud backup or don't wish to recover every app you had on your old iPhone to the new one, you can selectively transfer apps via the App Store.Since Apple keeps a purchase and download history of every app for your account, you can re-install any of those on any iPhone you wish via the following steps:
- Open the "App Store" on your new iPhone.
- Browse (or search) for the apps you want to install.
- Instead of a price or a "Get" button, you should see a cloud icon that indicates you have already installed the particular app on an older device. To install the app on your new device, tap the icon.
- Proceed to repeat the process for all apps you wish to re-install. (here, you won't need to authorize the downloads via Touch ID, Face ID, or passcode as you already own the apps)
Alternatively, you can use a dedicated backup solution to dynamically migrate all app data (or specific apps) on your current device to the new one.
- Ensuring continuous data backup with AcronisWhether you want to upgrade to a new iPhone, replace a lost device, or share extensive volumes of data across multiple iOS devices, having reliable, complete backups of your essential information in secure storage (local and the cloud) is helpful.While iCloud is a convenient feature to share content across all your devices, it isn't a true backup solution. If you delete a file from your primary device, it will also be removed from iCloud backup. This means that if your iPhone falls victim to malware or you accidentally erase a file, you won't be able to retrieve your data from iCloud.To ensure continuous, reliable backups of all critical data, it's best to rely on a dedicated backup solution, such as Acronis True Image. As discussed, the software is easy to set up and quick to create and restore backups to both iOS and Android devices. (this way, even a family member who is a dedicated Android user can benefit from the solution)
Alternative Methods to Transfer Data from Old to New iPhone
There are a couple more methods to migrate data between two devices running iOS.
If you want to transfer files to a new phone without a restore from iCloud backup, you can explore the following approaches:
Transferring data via iTunes (or Finder) backup
To migrate data to a new Apple iPhone via iTunes or Finder backup, follow the steps below:
- Turn on the new iPhone and wait for the "Hello" screen to appear. If you've already set up your new device, you must erase it to apply the next steps.
To erase a device running iOS or iPadOS 15 and later, from the "Settings" app, tap "General" -> "Transfer or Reset [Device]" -> "Erase All Content and Settings". For devices running iOS or iPadOS 14 or earlier, from the "Settings" app, tap "General" -> "Reset" -> "Erase All Content and Settings".
These actions will erase all data and reset the iPhone; after you restart it, the "Hello" screen will appear.
- Follow the on-screen steps to reach the "Apps & Data" screen - tap "Restore from Mac or PC". (this option requires at least one existing iTunes backup on the computer)
- Connect the new iPhone to the Mac or PC that stores the backup for your previous device.
- Open iTunes (or a Finder window) on the computer and select your new device. When a prompt appears on your iPhone, you must "Trust This Computer" to proceed with the recovery.
- Select "Restore Backup" to choose the backup you wish to recover to the new iPhone. If restoring from an encrypted backup, enter your password when prompted.
- Wait for the recovery process to complete and proceed to set up your new iOS device. It's best to keep the phone plugged into power and connected to Wi-Fi if possible. This ensures that additional data (photos, music, apps) stored only in iCloud will automatically be downloaded to your new iPhone.
Transferring data via Quick Start
As Quick Start occupies both the old and the new iOS phone, you won't be able to use your old iPhone for several minutes during setup and recovery.
- Ensure that your current (old) iPhone is connected to Wi-Fi and Bluetooth is enabled. Turn on the new iPhone and place it near your old device. Follow the on-screen setup instructions to get started. If the prompt for setting up your new device disappears, restart both iPhones.
- Connect the new iPhone to Wi-Fi or your device's mobile network. (you may be asked to activate your mobile service)
- Set up Touch ID or Face ID.
- Select how you wish to transfer data to the new iPhone. (as this is a guide to transfer data without iCloud, there is only one other option)Choose to transfer directly from your old iPhone.
- Choose to transfer directly from your old iPhone.
- The direct migration option requires you to wait for the transfer to be fully completed on both devices before you can use them. During the transfer, you must keep the iPhones close to each other and keep them plugged into power until the process is finished.Transfer duration may vary depending on network conditions and the transferred data volume.
iTunes backup recovery use cases
iTunes backup is suitable for users who:
- Don't have an iCloud account or don't want to restore from iCloud backup.
- Frequently use the PC or Mac that stores their iTunes backups.
- Want on-site and networked backups.
- Want to implement a manual or a dedicated backup solution to safeguard their iPhone data.
Note: iTunes doesn't create duplicate backups of music, movies, apps, and podcasts. When you back up and restore data to your new iPhone, the media content is synced from the primary computer using iTunes.
Moreover, if you want to backup "Health" data via iTunes, you must encrypt backups via the "Encrypt iPhone backup" option in the "Summary" tab in iTunes. Otherwise, your "Health" data won't be added to the backup.
The ultimate backup and recovery solution for iPhone
In a world where data is king, individual users and organizations must adequately protect their critical information.
While native file-sharing and syncing features are convenient for iPhone users, they can't replace dedicated backup. Unless you have a reliable copy of all essential data on your current device, you won't be able to restore it following a data-loss event. On the other hand, having a robust mobile backup solution ensures the integrity, availability, and accessibility of all backed-up data anywhere, anytime.
The Mobile Backup Solution part of Acronis True Image integrates seamlessly with Acronis' APIs to ensure maximum functionality and flexibility across all your managed devices, regardless of their operating systems. With it, you can regularly back up important data and keep it in both local and cloud storage to satisfy the 3-2-1 Rule of Backup. Such backup redundancy enables easy recovery of contacts, photos, calendars, videos, reminders, text messages, etc. It also unlocks iPhone-to-iPhone and cross-device data migration in just a few clicks.
Moreover, the software offers end-to-end encryption and integrated anti-malware protection to secure devices against cyberattacks and to ensure backups are untouched by lurking threats.
Conclusion
Regarding data backup and migration, "convenience" isn't interchangeable with "security".
Even if it's easy to use, iCloud has several disadvantages when protecting your data against accidental deletion and cyber threats. While transferring iPhone to iPhone without iCloud may seem cumbersome for some users, there are several ways to do it quickly and efficiently - iTunes or Finder backups, Quick Start, and a dedicated backup solution, such as Acronis True Image.
When discussing the latter, "convenience" and "security" are separate terms but go hand-in-hand to grant individuals and companies top-tier data protection and reliable backups that any non-tech-savvy user can pilot.
Not yet convinced by words on a screen? Feel free to try it out and see for yourself.
Acronis True Image
For Home Office
Data Migration Made Simple - Get Started Now!
Data Migration Made Simple - Get Started Now!
RELATED:
About Acronis
A Swiss company founded in Singapore in 2003, Acronis has 15 offices worldwide and employees in 50+ countries. Acronis Cyber Protect Cloud is available in 26 languages in 150 countries and is used by over 21,000 service providers to protect over 750,000 businesses.



