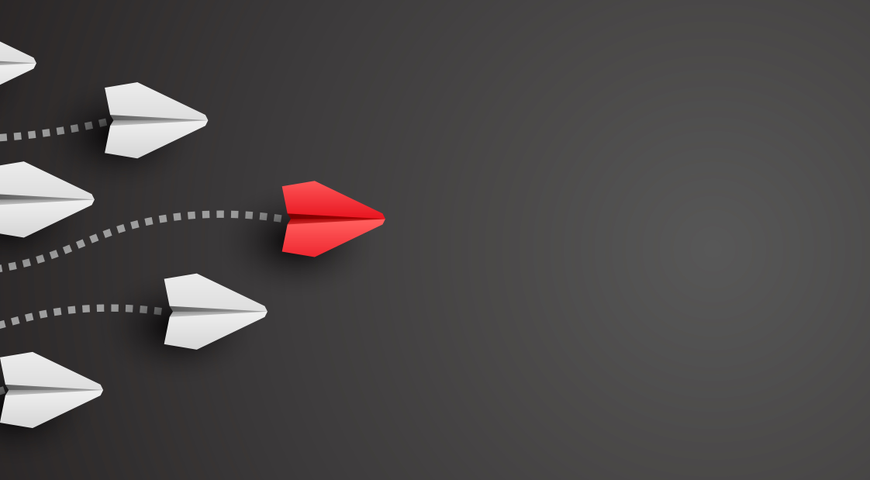Windows 7のサポート終了が1年以内に近づいている中、世界の3分の1を超える企業がWindows 10への移行を開始しています。多くの企業が2020年1月14日前にWindows 7から移行すべきと考える理由には、セキュリティ更新がなくなるWindows 7マシンが脆弱になること、新しいハードウェアやソフトウェアのサポートが提供されないことなどが挙げられます。
ITの専門家は、Windows 10への移行には、多くの手間と手作業が必要となり、多くの問題があることを理解しています。特にWindows 7マシンが多数稼働している場合には、その作業負荷はなおさらのことです。
少しでも展開作業を効率化し、ユーザーデータや設定の損失を最小化するために、信頼性が高く、操作が容易なAcronis Snap Deployのような移行ツールを利用することが作業負荷の軽減には欠かせません。
最小の手間でオフィス全体のWindows 10 をアップグレードする方法
Acronis Snap DeployとMicrosoftのUser State Migration Tool(USTM)とを併用することで、ファイル、アプリおよび設定を含めた、既存のユーザーデータを迅速かつ容易に移行することができます。移行を支援してくれる便利なツールを利用することで、デフォルトのWindows 10構成のマスターイメージを複数のマシンに同時に展開することができます。
Acronis Snap Deployを使用することで、OS、ファイル、アプリケーションはもとより、マシン名、IPアドレス、ドメインメンバーシップなどのマシン固有の構成も含めて、標準構成を個別にインストールする代わりに、すべてのPCに一括して展開が可能になります。また、Acronis Snap Deployでは、本番環境のWindowsマシンに展開できるため、各PCを手動でブートする必要がなくなり、さらに従来手作業でやっていた作業の手間を削減することできます。
この記事では、Acronis Snap DeployとMicrosoftのUSMTを使用して、ユーザープロファイルやアプリケーション設定を維持したまま複数のWindows 7マシンをWindows 10 にアップグレードする方法について説明します。
ヒント:Windows 10のアップデートを開始する前に、Acronis Backupを使用して、すべてのWindows 7マシンのバックアップを取ることを推奨します。そうすれば、アップデートプロセス中に異常事態が発生してもWindows 7 PCのファイル、アプリ、システムを復元できます。さらに、Acronis Backupを使用して展開済みのWindows 10マシンを保護できます。
USMTを使用してユーザー設定を移行する方法
Acronis Snap DeployとUSMTを併用して、Windows 7からWindows 10へ移行する場合、次のように4ステップの作業で進めることができます。
1. アップグレードが必要なWindows 7マシンの準備を行います。以下のツールをインストールします。
- Windows ADKパッケージに含まれるMicrosoft USMT
- Acronis Snap Deploy 5 管理エージェント
2. USMTをWindows 7マシンで実行し、/ScanState パラメーターで現行の構成を取得し、ネットワーク共有などの一時的なリモート ロケーションに保存します。
3. USMTに加え、他の必要なアプリケーションをインストールし、Windows 10マシンの準備を行う。ここで準備されるマシンは、すべてのWindows 7 マシンへ展開するための「マスターイメージ」を作成するためのものになります。
4. Acronis Snap Deployで展開タスクを構成し、展開後に各ユーザー(マシン)の設定を適用するためのスクリプトをUSMTの/LoadStateパラメーターを使って実行します。
では、この4つのステップを詳しく解説します。
ユーザー設定とアプリが保護されるようにWindows 7マシンの準備を行う
MicrosoftのUSMTはWindows ADKパッケージの一部で、そのままインストールすることができます。最新のUSMTを取得するために、Windows ADKをダウンロードする必要があります。同じバージョンのWindows ADK(10)をすべてのマシンで使用することが重要です。同じバージョンをインストールすることで、アップグレード中にユーザー構成のエクスポートとインポートが適切に実施されることが保証されます。(USMTとWindows ADK両方の最新のドキュメントをダウンロードすることを推奨します
複数マシンへのUSMTのインストールを自動化するために、以下のパラメータを付与することで、Windows ADKのCLIインストールオプションを使用できます。
adksetup.exe /quiet /installpath c:\ADK /features OptionId.UserStateMigrationTool
この場合、/InstallPathでWindows ADKをインストールする場所のパスを定義し、/features OptionId.UserStateMigrationToolでは、USMT機能のみをインストールするようにします。
グループポリシーによるUSMTインストールの自動化
Windows ADKのインストールは、Active Directoryのグループポリシーを使用して完了できます。以下の例では、グループポリシー管理スナップイン(設定ファイル)を使用します。
1.グループポリシーを作成し、ドメイン内で必要なマシンに対して適用します。 2.バッチファイルまたはその他のスクリプトエンジンを使用してUSMTセットアップを自動化します。
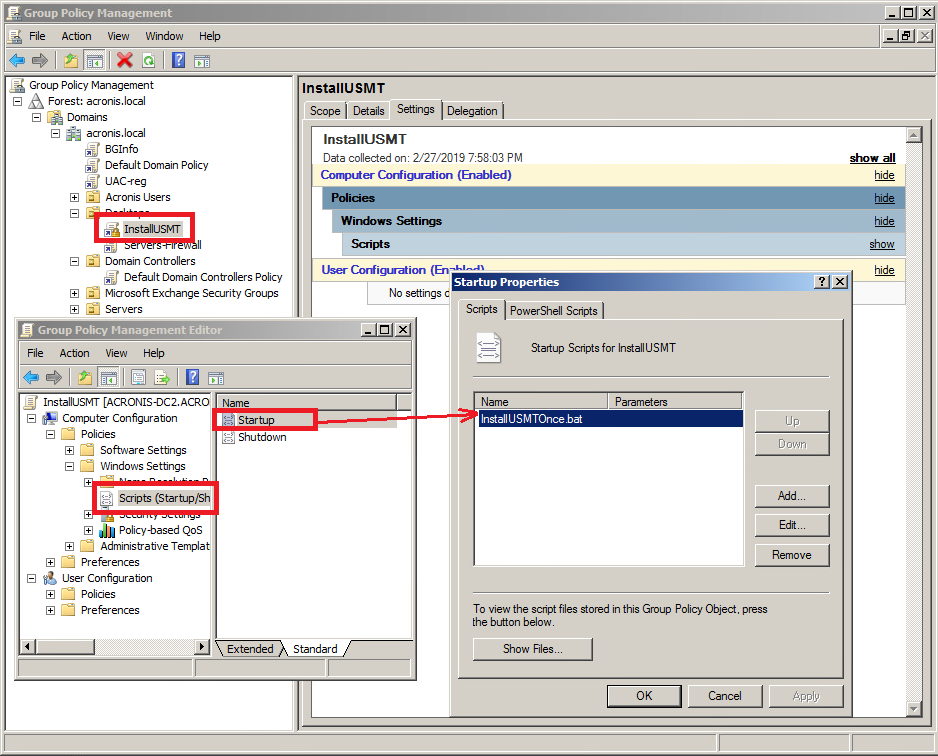
この例では、バッチファイルを使ってWindows ADKが既にインストールされているかどうかを検証しています。インストールされていない場合、ネットワーク共有の場所にあるインストールファイルからマウントされます:
if exist "C:\[PATH_TO_ADK_INSTALLATION_FOLDER]\Assessment and Deployment Kit\Docs\" goto skip
\\[ADDRESS]\[SHARENAME]\adksetup.exe /quiet /installpath c:\[PATH_TO_ADK_INSTALLATION_FOLDER]\ /features OptionId.UserStateMigrationTool
exit /b
:skip
exit /b
作成したポリシーを適用する場合、適切な「組織ユニット(Windows 10にアップグレードするWindows 7を含むもの)」に適用されることを確認します。
USMTを使用して現在のシステム状態を取得
確実に全ユーザーの設定を移行する際のポイントは、USMTを使用してアップデートするWindows 7マシンそれぞれからシステム状態を取得し、専用の場所に個別に保存するようにすることです。
以下のサンプルスクリプトによって、ネットワーク共有を専用保存場所として使用できます。
cd "C:\Program Files (x86)\Windows Kits\10\Assessment and Deployment Kit\User State Migration Tool\amd64"
scanstate.exe /i=MigUser.xml /o /c
\\[NetworkShareHost]\[path_to_share]\%computername%\
サンプルスクリプトを使用するには、以下の定義が必要です:
- “C:\Program files (x86)\...” は Windows USTM 用のデフォルトインストールフォルダです - MigUser.xml はUSMTの構成ファイル例(デフォルトで使用可)で、StartupやすべてのMy Documentsファイルを含むユーザーの設定を移行します。また、MigUser.xmlのデスクリプションで定義されるカスタムファイルも取得します。要件に応じて、既存ファイルのカスタマイズしたり、または別の .xml 構成ファイルを使用することができます。(こちらからダウンロードしたUSMT 文書*英語版を参照できます) - \\[NetworkShareHost]\[path_to_share]\%computername%\ はUSMTが生成したシステム状態構成を保存しているネットワーク共有のパスになります。マシンごとに個別に対のフォルダに保存されます。(フォルダ名 = マシンのホスト名)
Acronis Snap Deploy Management Agentのインストール
まず、Acronis Snap Deploy 5 Management Agentを複数マシンにインストールする必要があります。Acronis Snap Deploy 5 のManagement Agentをインストールする方法には、3つの方法があります。
1番目の方法は、主要なインストールパッケージを使用して、Windows 7マシン上で直接実行します。カスタムインストールに進み、Acronis Snap Deploy 5 Management Agent コンポーネントのみを選択してください。
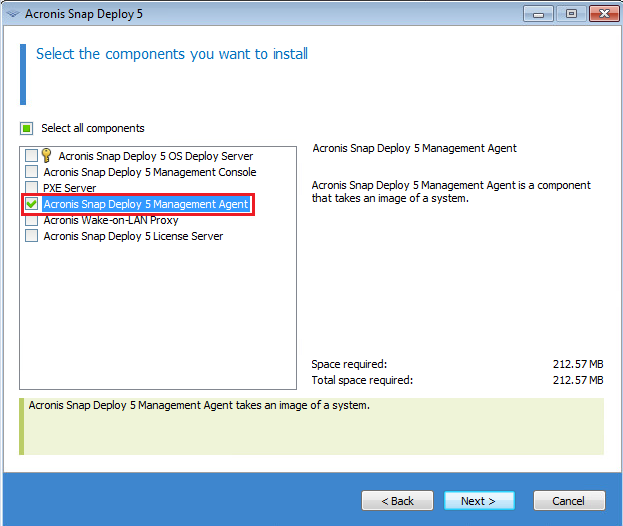
2番目の方法は、Acronis Snap Deploy Management Consoleを使用してリモートインストールを実行するというものです。
コンソールから、「ツール」をクリックし、ドロップダウンメニューから「リモートでコンポーネントをインストール」を選択します。ウィザードでAcronis Snap Deploy 5 Management Agent をインストールするオプションを選択できます。
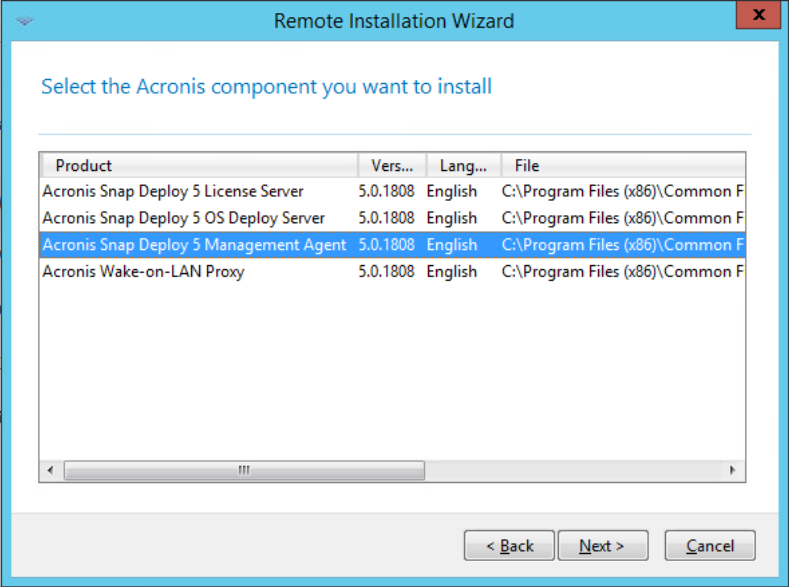
3番目の方法は、Acronis Snap Deploy 5 インストールファイルから抽出したMSIパッケージをインストールする方法です。Acronis Snap Deploy インストールファイルを単純に実行して、「インストールファイルを抽出」オプションを選択します。
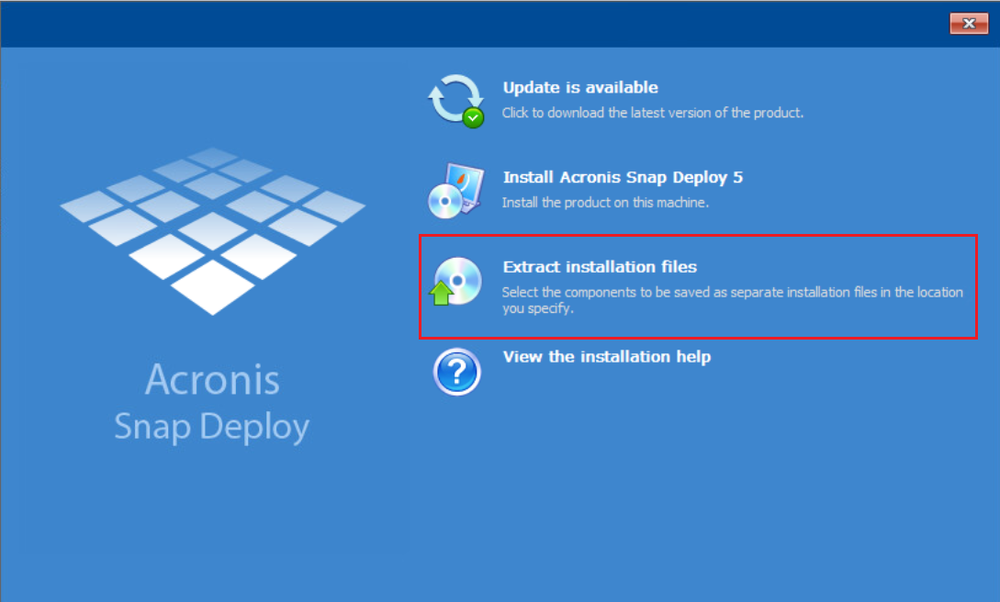
その他の2つの方法については、Acronis Snap Deploy 5 Management Agentコンポーネントを選択、抽出したら、以下のコマンドを使用して .msi パッケージをインストールします。
msiexec /i AcronisSnapDeployAgent.msi /qn /norestart
複数の Acronis Snap Deploy OS 展開サーバーインスタンスがネットワーク上でインストールされている場合、対応するレジストリレコードの追加に加え、エージェント上のWindowsレジストリでOS展開サーバーの固有アドレスを定義する必要があるため、ご注意ください(Acronis Snap Deploy ユーザーガイドのこの章をご覧ください):
REG ADD HKLM\Software\Acronis\SnapDeploy\ManagementAgent\ /f /v "Server" /t REG_SZ /d [IP_ADDRESS_OF_OS_DEPLOY_SERVER]
インストールしたAcronis Snap Deploy Agentが「オンライン」であることを確認
エージェントがWindows 7マシンに正常にインストールされると、PCは「オンライン」の状態でAcronis Snap Deploy 管理コンソール上に表示されます。これにより、Windows 10の展開準備が完了したことになります。
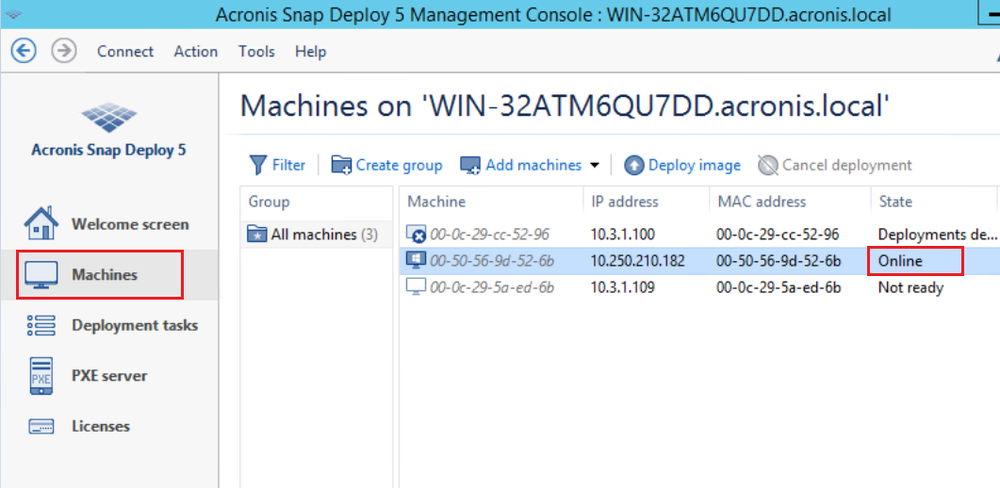
Windows 10 マスターイメージを展開用に準備
Windows 10へのアップグレードツールとしてAcronis Snap Deployを使用する主なメリットの一つは、標準の Windows 10 マスターイメージ配布時に、高速ベアメタル展開を利用し、複数マシンに同時に実行できることです。マスターイメージを準備する方法は次の通りです
最初に、マスターイメージとして使用するWindows 10マシンにMicrosoftのUSMTをインストールする必要があります。USMTインストールについては、上記と同じ手順で作業します。
その後、御社のIT環境で必要なその他のアプリケーションをインストールしてください。なお、その際に上記のUSMTで取得したアプリケーションを除外することに留意してください。既に取得済のアプリケーションは、USMTで移行することになります。
必要なアプリケーションと設定の準備ができたら、Acronis Snap Deployを使用して、このマシンのマスターイメージを作成します。このイメージを取得するには2つの方法があります。
1. ブータブルメディアを使用してマスターマシンをブートし、それから、Master Image Creatorを実行します。
2. Acronis Snap Deploy 5 Management Agentをインストールし、管理コンソール経由でこのマシンを接続し、 イメージを取得します。
Windows 10 マスターイメージを展開
ターゲットマシンの準備と展開するWindows 10のマスターイメージを作成したら、最終ステップは、USMTを使って取得・保存したユーザープロファイルを自動的に適用する「展開後のスクリプト」を含む、展開タスクを構成することです。作業手順は、簡単です。
最初に、Acronis Snap Deploy 管理コンソール(OS展開サーバーに接続)から新しい展開タスクを作成します。
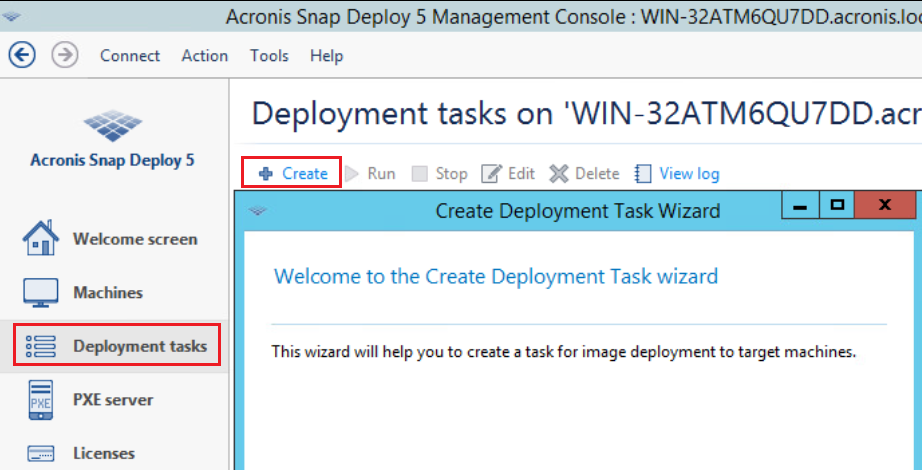
ターゲットになるWindows 7マシンをアップグレードのリストから追加します。
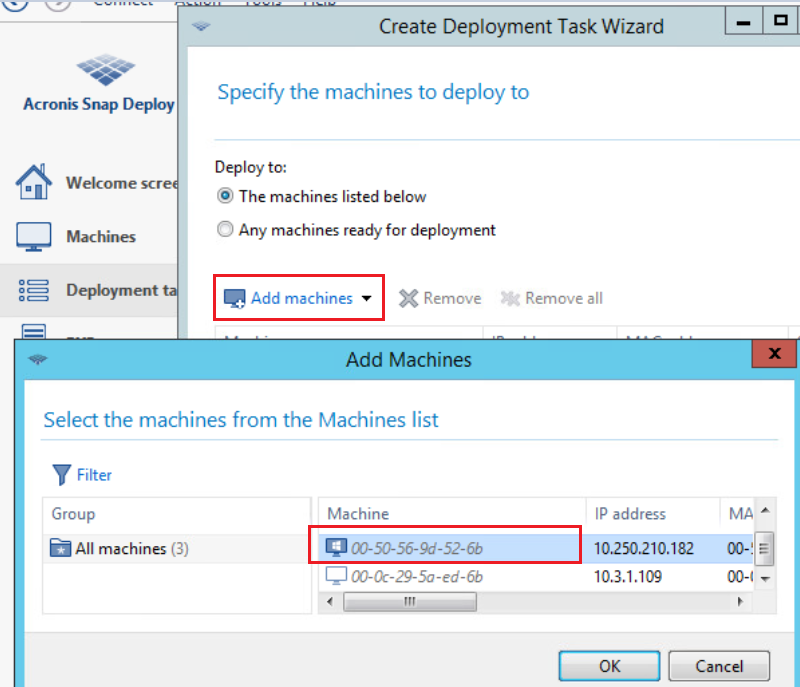
この時点で、PXEサーバーとWake-On-LAN Proxy 構成の入力要求が表示されますが、Acronis Snap Deploy 5 Management Agentの使用時はこれらのコンポーネントは使用されないため、「次へ」 をクリックしてこのステップをスキップできます。
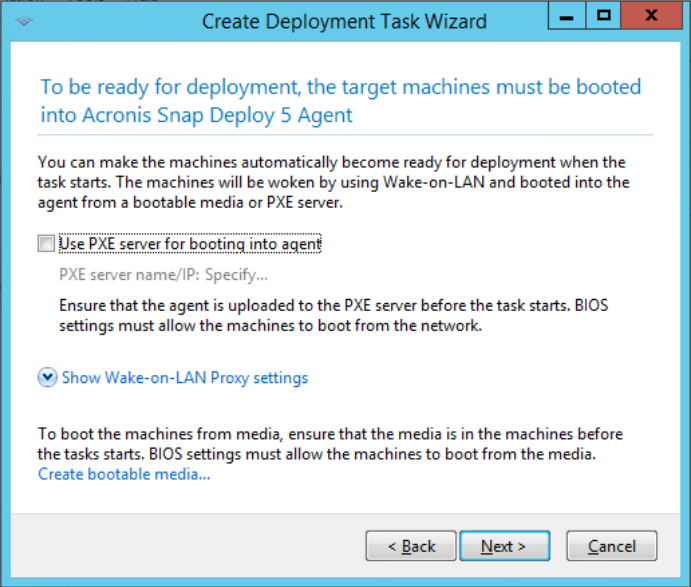
次に、新しい展開テンプレートを作成して、Windows 10マスターイメージを選択します。
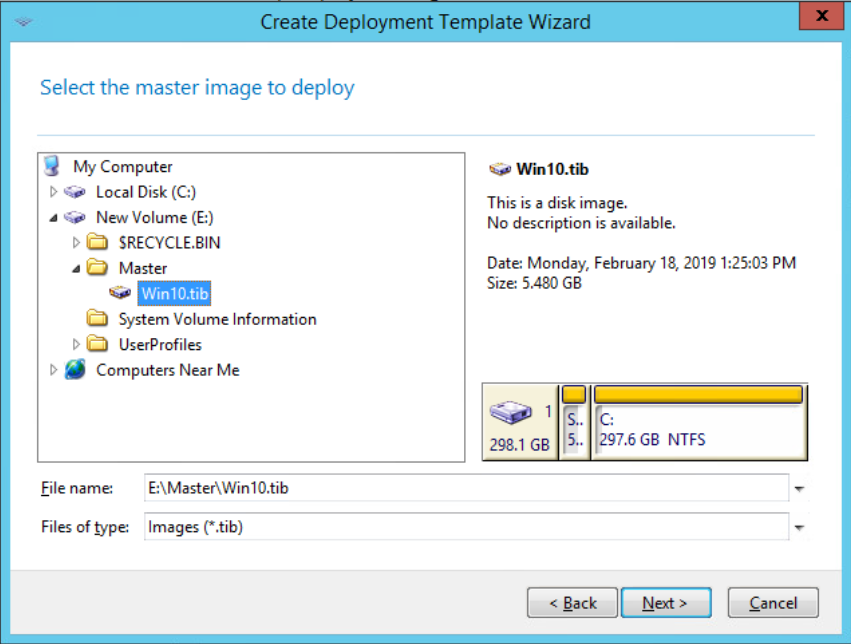
システムで予約済みのパーティションを含め、すべてのボリュームを選択してください。
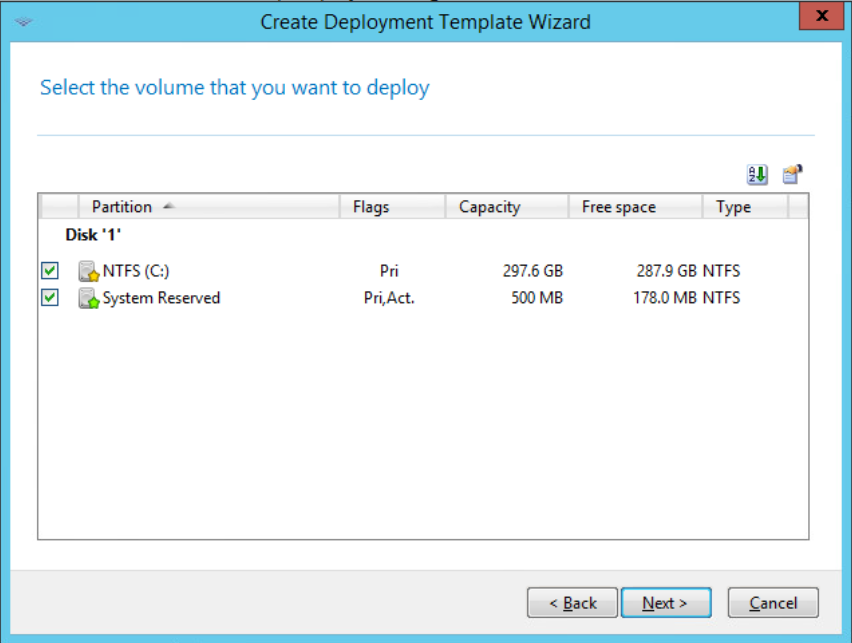
それから、配布オプションを構成します。その際に、以下の設定に注意してください。
- マシン名とメンバーシップ、これによってマシン名とドメイン設定を定義、(マシン名とメンバーシップとして表現される)。%Computername% フォルダのUSMT構成を正しく適用できるように、元のホスト名を保持する必要があります。元のホスト名を保持するためには、配布を実行する前に、「マシン」リスト内のこのマシンで該当する「個々の展開設定」を使用して定義する必要があります。(個々の設定の有効化、無効化およびリセットをご覧ください。)
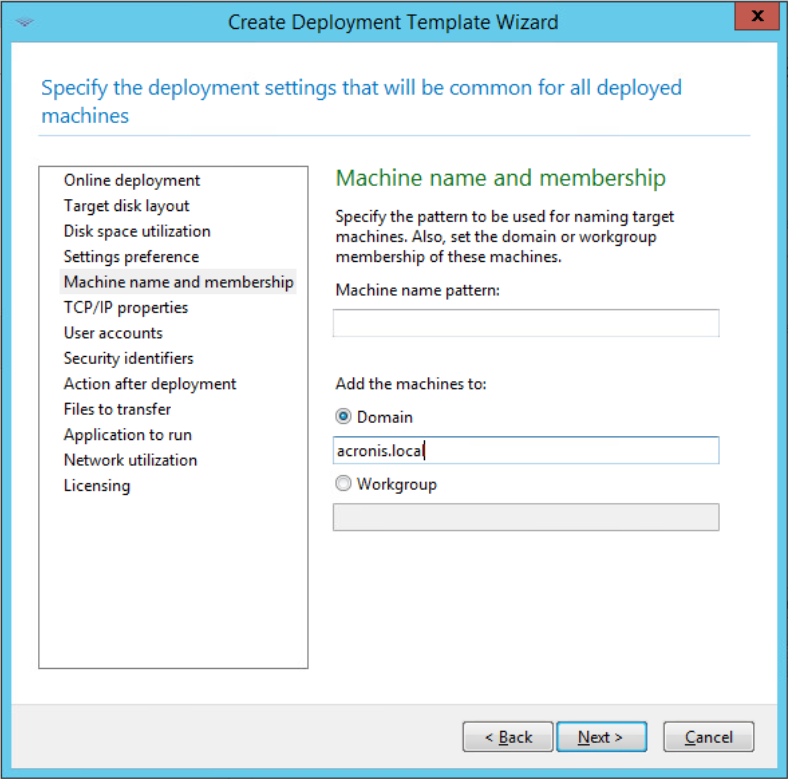
•転送するファイル、ファイルの順番は正確である必要があるため: 1 – Psexec; 2 – Loadstate.bat; 3 – Loadprofile.bat
1. PSexecユーティリティは展開されたマシンにコピーする必要があります。USMTで取得した構成をターゲットマシンに適用するために「LoadState」USMTスクリプトを実行します(PSexec.exeはここからダウンロードできます)。
2. Loadstate.bat(「Loadprofile.bat」から参照)は、以前に保存したUSMT構成をUSMTの「loadstate.exe」ユーティリティを実行することで、マシンに適用することができます。Loadstate.batの内容:
@echo OFF
cd "C:\Program Files (x86)\Windows Kits\10\Assessment and Deployment Kit\User State Migration Tool\amd64"
loadstate.exe /i=MigUser.xml /lac /nocompress \\[NetworkShareHost]\[path_to_share]\%computername%\
shutdown /r /t 00
3. Loadprofile.bat スクリプトはPSexecと同じフォルダにコピーする必要があります。Loadprofile.batの内容:
@echo ON
cd C:\
PsExec.exe -h -u [username] -p [password] /accepteula "C:\loadstate.bat"
…ここでの[username] および [password] は、例えばドメイン管理者の資格情報など、マシンのローカル管理者の特権を持つユーザーの資格情報になります。
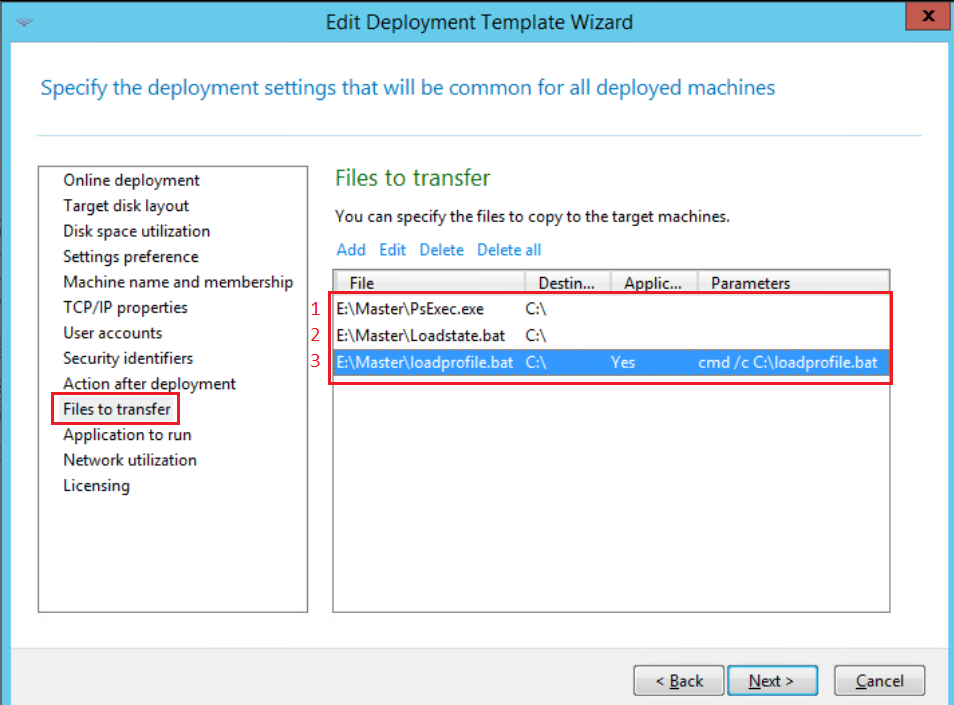
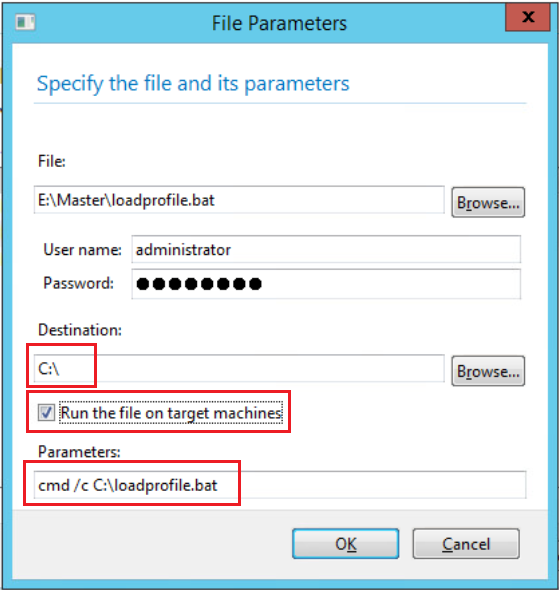
4. その他の展開オプションは必要に応じて構成できます。
異なるPCハードウェアへの移行の場合、Acronis Universal Deployを有効化します。この機能によって、マスターイメージ作成時に使用したWindows 10マシンのハードウェアが、展開先となるWindows 7マシンのものと異なる場合、移行時に発生する固有の問題を回避するのに役に立ちます。Acronis Universal Deployは、ターゲットとなるハードウェアに適切なドライバーを自動的に検出し、インストールすることができます
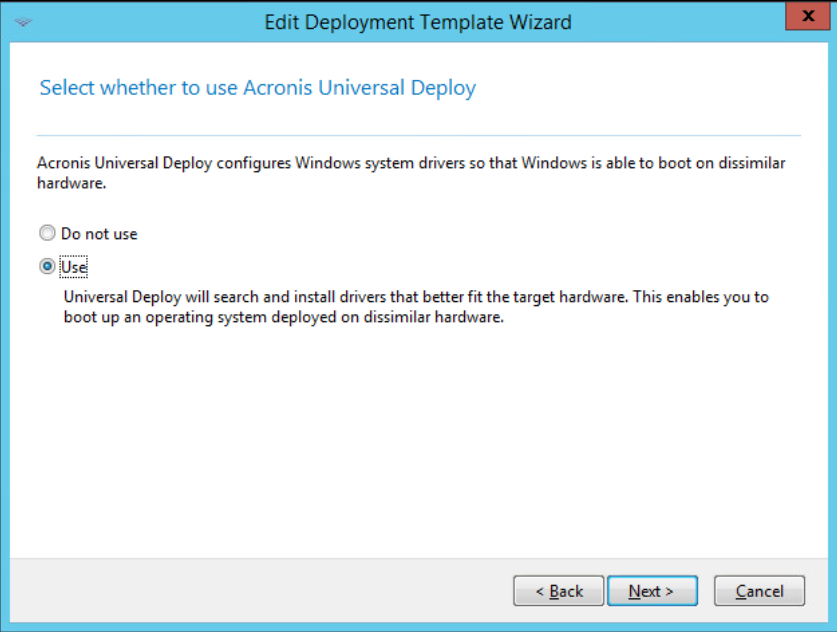
さて、ここまでで必要な準備が完了し、マスターイメージの展開のステップに進むことができます。
展開の実行・確認
作成されたマスターイメージは、以前のWindows 7マシンすべてに展開されます。これらのマシンにはユーザープロファイル設定を適用、その後に再起動、ログイン操作を行い、正常な展開を確認します。
同様に、個々のアプリケーションと設定が正常に移行されたことを、ユーザーに確認してもらいます。
アクロニスについて
アクロニスは2003年にシンガポールで設立されたスイス企業です。アクロニスは、世界15か所のオフィスと50カ国以上で拠点を擁しており、Acronis Cyber Protectソリューションは150カ国に26言語で提供され、2万社を超えるサービスプロバイダーで利用されており75万社を超える企業を保護しています。