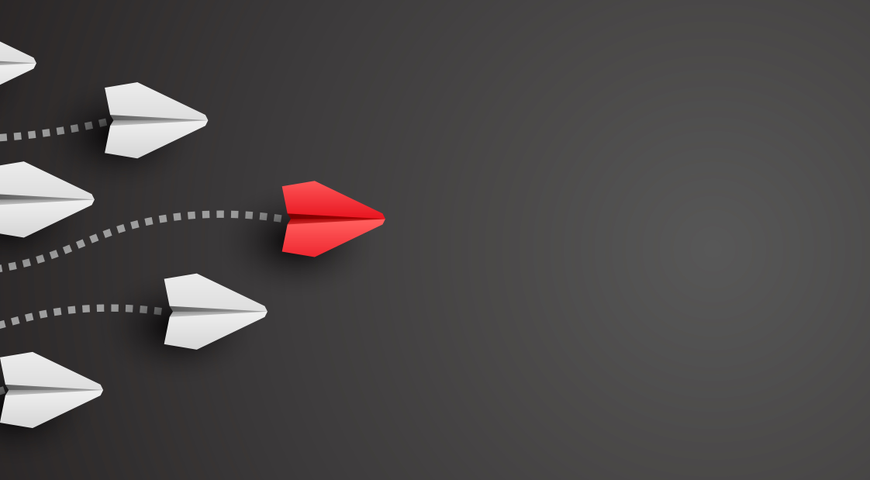Microsoft Azure無料試用版アカウント をすでに作成している場合、そのアカウントでログインし、Acronis Backup 12.5用にWindowsおよびLinuxの仮想マシンを作成、準備できます。
Acronis Backup 12.5の主要機能のテストに必要なのは、1台の仮想マシンだけです。ただし、グループ、ユーザーロール、その他の高度な機能をテストするには、2台以上の仮想マシンが必要になります。
Microsoft Azure ポータル(https://portal.azure.com/)にアクセスすると、以下のAzure ダッシュボードが表示されます。左上の [+新規] をクリックします。
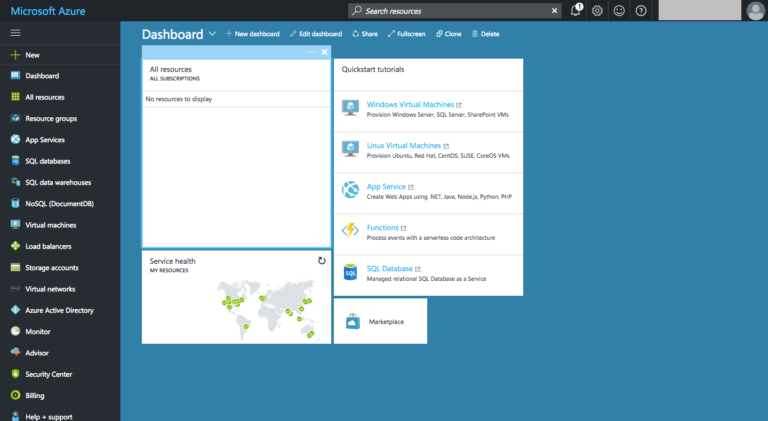
次に、[Compute] をクリックします。
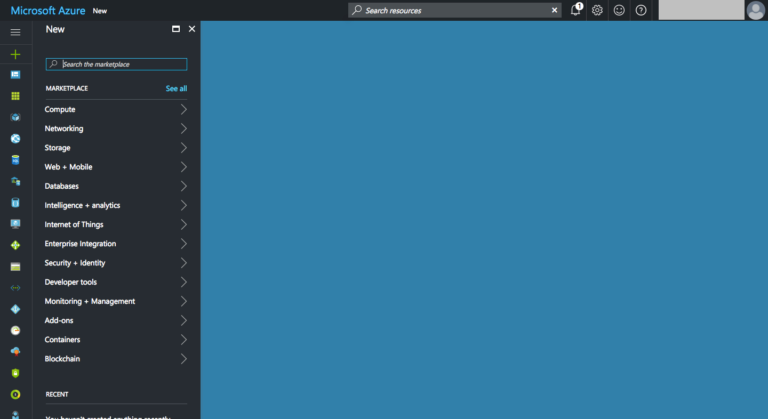
ここでは、最新のテクノロジーを使用します。[Windows Server 2016 Datacenter] を選択します。
重要: [デプロイモデルの選択] メニューで [クラシック] を選択してください。
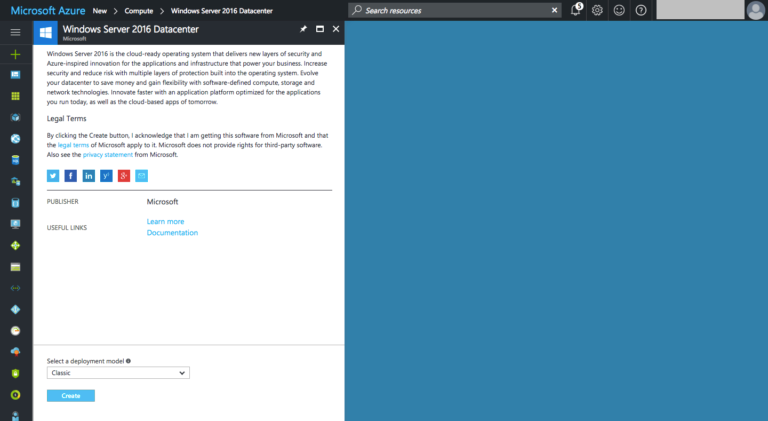
新しいVMを識別する、以下の情報を入力します。
名前: VMの一意の名前
ユーザー名: ログイン時に使用するVM管理者のユーザー名
パスワード: 新しいパスワード
サブスクリプション: 無料試用版
リソース グループ: [新規作成] を選択し、わかりやすい名前を入力します。今後使用するVMを同じリソースグループに配置すると、各VMで同じローカルネットワークが共有されるため、操作を簡易化できます。
場所: 最寄りのAzure データセンターの場所を選択します。
重要: ここで入力したユーザー名とパスワードは忘れないようにしてください。後でVMにログインする際に必要になります。
[次へ] をクリックします。
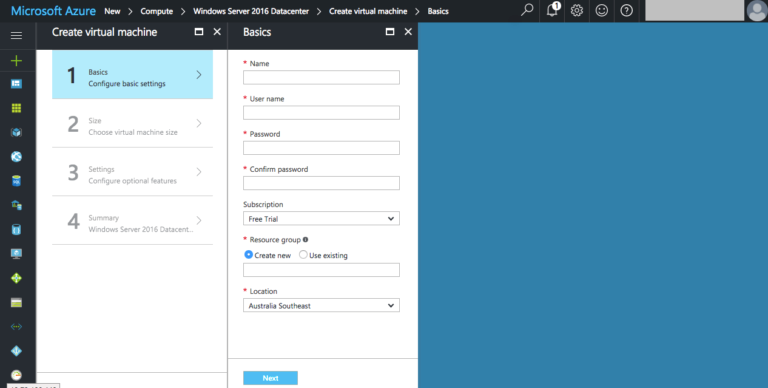
次のページで、VMリソースを選択する必要があります。最初に利用可能なオプションを使用することをお勧めしますが、試用版のサブスクリプションにはクレジットの上限があります。リソースを使い過ぎると、30日の無料期間が終了する前にVMが無効になります。
[選択] クリックし、続行します。
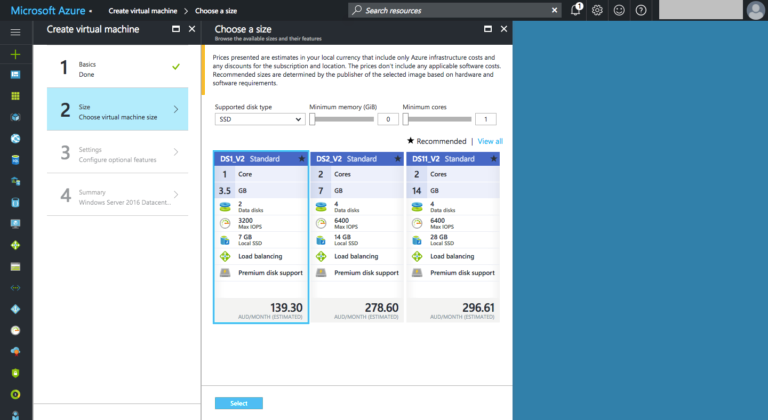
次のページでは、すべての項目をデフォルトのままにし [OK] をクリックします。
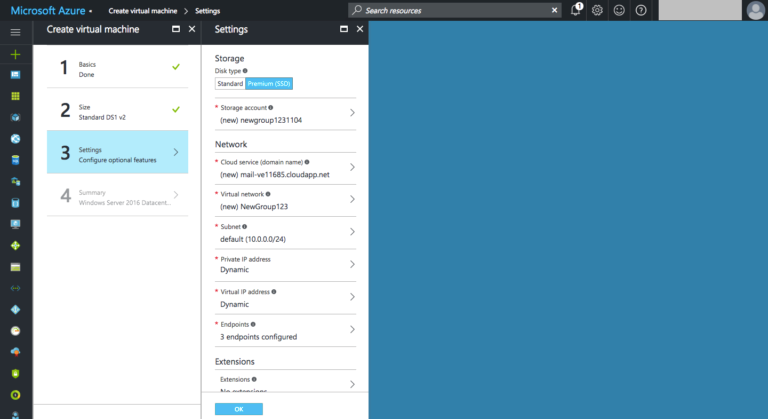
入力したすべての設定が、次のページに表示されます。[OK] をクリックします。
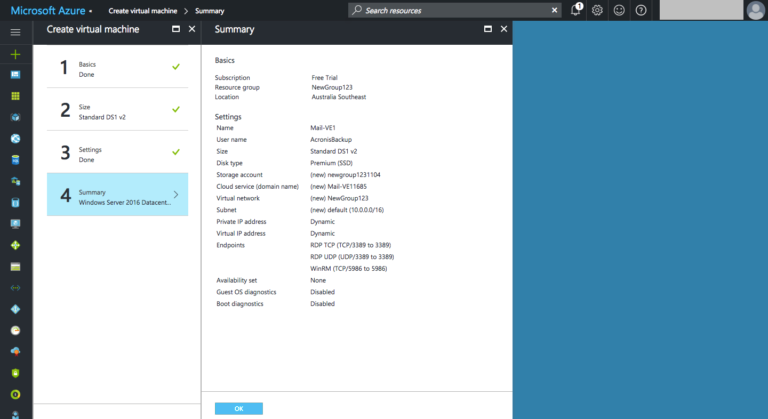
これで完了です。Azureのメインダッシュボードが開き、右上に青色の四角形が表示されます。これは、VMの作成状況を示しています。VMが作成されるまで、数分かかります。
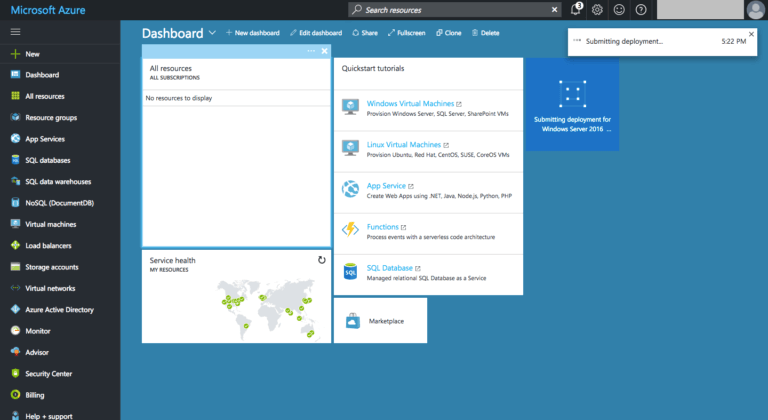
プロビジョニングが終了すると、VMが [すべてのリソース] ウィジェットに表示されます。確認する必要があるのは、「仮想マシン(クラシック)」項目のみです。クラウドサービス、ストレージアカウント、仮想ネットワークなどは関連しないため、必要ありません。この画面には、新しいVMで使用するリソースが表示されるだけです。
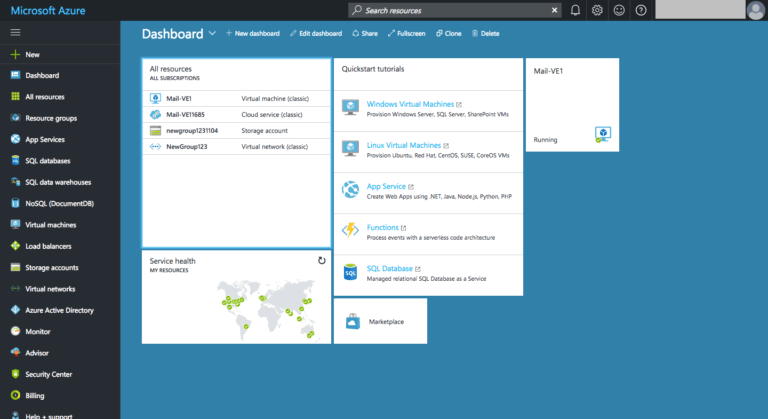
追加のVMを作成する場合は、この手順を繰り返します。Windowsの場合、[Windows 2016 Server] を選択します。Linuxの場合、[UbuntuServer] を使用します。
注意: 一部のLinuxオペレーティングシステムでは、長いユーザー名は機能しません。そのため、Linux VMを作成する際は、VMの作成プロセスが問題なく完了するように短いユーザー名(8文字)を選択してください。
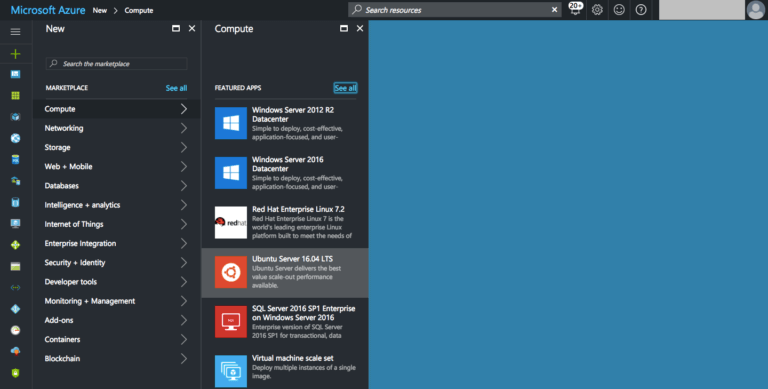
アクロニスについて
アクロニスは2003年にシンガポールで設立されたスイス企業です。アクロニスは、世界15か所のオフィスと50カ国以上で拠点を擁しており、Acronis Cyber Protectソリューションは150カ国に26言語で提供され、2万社を超えるサービスプロバイダーで利用されており75万社を超える企業を保護しています。