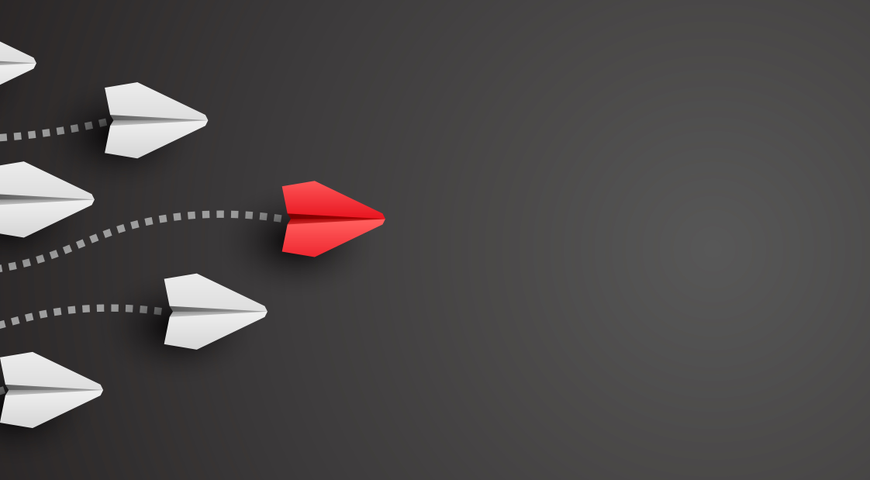バックアップには2つの方法があります。
- コンピューターに保存されているデータをファイル単位でバックアップする
- システムもしくはディスクまるごとのイメージのスナップショットをバックアップする
イメージバックアップとは?
イメージバックアップとは、コンピュータに存在するすべてのデータファイルのコピーを、少なくとも1つ追加で作成することです。一般的に、イメージバックアップファイルにはメディアファイル、フォルダ、ハードドライブ、SaaSアプリケーション、アプリのメタデータなどが含まれます。
企業では、システム管理者がイメージバックアップの内容を設定する責任があります。個人ユーザーに関しては、利用可能なストレージスペース、データ損失の懸念、バックアッププロセスのアプローチに応じて、イメージバックアップに何を含めるかを決めることができます。
システムイメージバックアップと回復の説明
システムイメージとは、すべてのコンピュータドライブを回復し、オペレーティングシステムにあるコンピュータを復元実行可能にするバックアップテクニックです。一般的にイメージバックアップテクニックと呼ばれるものに関して、Microsoftが主にこの方法をWindows 10と11で使用しています。システムイメージバックアップは、コンピュータやソフトウェア故障に対して保護するための優れたソリューションです。
Windows 10にはシステムイメージバックアップツールが搭載されているのか?
Windows 7にはバックアップと復元機能がありました。この機能はWindows 10と11でも存在しています。ただし、内蔵のバックアップと復元ツールはいくつかの決定的な制限があります。
バックアップと復元には、「Let Windows Choose(Windowsに選ばせる)」と「Let Me Choose(私に選ばせる)」という2つのオプションがあります。バックアップしたフォルダーをカスタマイズしたい場合、Windowsは下記を含むものを拒否します:
- ゴミ箱に入っているファイル
- FATフォーマット化したハードドライブに保存しているファイル
- 一時ファイル(1GB以下)
- ドライブ名のないディスクとパーティション
- Windowsシステムフォルダーのファイル
1つのファイルを復元できない
イメージバックアップから1つのファイルを復元できません。1つのファイルを復元したい場合、イメージバックアップ全体を回復して、そのファイルを取得する必要があります。
システムイメージ数が制限されている
保存先ドライブに1つのシステムイメージバックアップしか保存できません。Windowsシステムイメージツールが作成した複数のシステムイメージを保存する場合、複数の保存先ドライブを使用する必要があります。さらに、WindowsシステムイメージコピーはWindowsを実行する必要のあるファイルのみが含まれます。
クラウドバックアップができない
バックアップと復元およびファイル履歴は、ローカルストレージのみにしかバックアップできません。どちらの機能もクラウドストレージができません。システムイメージをクラウドで保存したい場合、ローカルストレージから手動で転送する必要があります。
システムイメージバックアップをどのように行うのか?
Windows 11を含む、あらゆるWindowsバージョン(Window 7以降)で利用可能な、システムイメージWindowsバックアップは、システムイメージバックアップツール経由で行うことができます。よって、Windowsが破損や故障した場合、イメージ全体を復元し、日常プロセスに進むことができます。
回復ドライブや復元ポイント機能に代わって、システムイメージバックアップが推奨されています。Windows内蔵のバックアップツール経由で作成したシステムイメージバックアップから個々のファイルを復元できないということを覚えておいて下さい。
Windowsでイメージバックアップを作成する最も簡単な方法は、コントロールパネルから行う方法です。
- 検索メニューに[コントロールパネル]と入力し -> 結果から[コントロールパネル]を選択します
- コントロールパネルアイコンビューから[バックアップと復元](Windows 7)を選択します
- [システムイメージの作成]をクリックし、 ->イメージを保存する場所(外付けハードドライブまたはネットワークロケーション)を選びます
- 外付けハードドライブを使用するには、NTFSファイルフォーマットへフォーマットする必要があります
- [次へ]をクリックします。
- イメージにハードドライブのどのパーティションを含むのかを確定し、 -> [バックアップを開始する]をクリックします
- Windowsがすぐにイメージファイルバックアップを作成します
Windows自身で修復できない場合、システム修復ディスクを作成してWindowsを起動するのが最善策です。それには下記を行います:
- CDまたはDVDをPCドライブに挿入します
- [バックアップと復元(Windows 7)] から[システム修復ディスクを作成]ウィンドウを選びます
- 選択したDVDドライブを確定し -> [ディスクを作成]をクリックします
また、サードパーティソリューションを使用して、フルイメージバックアップを作成することもできます。
Acronis True Imageで完全イメージバックアップを作成するには?
下記ステップに従って、Acronis Cyber Protect Home Officeを使用して、完全イメージバックアップと復元オプションをセットアップします。
- Acronis True Imageを起動します
- サイドバーで[バックアップ]をクリックします
- [バックアップを追加]をクリックします
- [PC全体]オプションが事前選択されているので、そのままにします
- バックアップのカスタム名を選択します(オプション)
- [保存先を選択]をクリックして、バックアップの保存先を選択します
Premium Acronisサブスクリプションまたはアドバンスプランを持っている場合、システムイメージをAcronis Cloudへバックアップできます。そうでない場合、外付けドライブを使用しなければなりません。接続すると、ソフトウェアが外付けドライブを検知し、バックアップ保存先のリストに表示します。
- 保存先を選択後、[オプション]をクリックして、バックアップオプションをセットアップします(スケジュール、スキーム、アーカイブクリーンアップなど)
- [スケジュールしない]オプションを選ぶ場合、[今すぐバックアップ]ボタン経由で新規システムイメージを作成する度に、プロセスを手動で実行しなければなりません
もう1つ知っておくべきことがあります。もしUSBや外付けHDDを使用する場合、ストレージでバックアップの保存期間を設定しておくのがベストです。この方法を使えば、ストレージがすぐに一杯になるようなことを防げます。[バックアップスキーム]メニューでバックアップクリーンアップ頻度をカスタマイズできます。Acronis Cloudにバックアップを保存する場合、[アドバンスト]メニューにあるクリーンアップガイドラインを設定します。
- 設定が終わったら、[今すぐバックアップ]をクリックします(もしくは[下向き矢印]を押して、別の開始時間オプションを選びます)
- Acronisはシステムのフルイメージバックアップを作成します
オペレーティングシステムバックアップイメージはどこに保存されるのか?
説明した通り、システムバックアップは複数のメディアキャリアで保存可能です。外付けハードドライブ、USBやNASなどのローカルストレージへ送信するか、あるいは専用バックアップソリューションからクラウドストレージを選択します。
Windows 7/8でシステムイメージバックアップをどのように作成するのか?
Windowsのバックアップツールは最も包括的なものではありませんが、それでもイメージバックアップを作成できます。サードパーティソフトウェアを使うことなく、Windowsデータを保存する最善策を見ていきましょう。
Windows 7
- [スタート]メニューを開きます
- [コントロールパネル]へ移動します
- [システムとセキュリティ]を選択します
- [コンピュータをバックアップ]オプションを選択します
Windows 8/8.1
- [スタート]メニューを開きます
- [コントロールパネル]へ移動します
- [システムとセキュリティ]を選択します
- [ファイル履歴]を選択します
- [システムイメージバックアップ]オプション(左ペーンボタン)を選択します
フルイメージバックアップとフルバックアップの違いとは何か?
イメージバックアップがすべてのシステムデータとまったく同じコピーを作成する一方で、ファイルバックアップは特定のファイルを保存することが目的です。フルバックアップを使うとシステム復元を行うことができる一方で、ファイルバックアップではハードドライブ全体を復元できません。
フルイメージバックアップはPC上の全データセットを含みますが、完了までの時間が長く、より多くのストレージディスクスペースを要します。ファイルバックアップがあれば、プロセスの時間も保存容量も少なくて済みます。
両方ともあなたが主に使用しているデバイス上、異なるPCやバーチャルマシン上のデータを回復できます。
ファイルバックアップとシステムイメージバックアップではどちらがより優れているのか?
最高のバックアップはありません。バックアップソフトウェアに詳しいテクニカルライターは、複数のバックアップタイプを作成して、自然災害、マルウェア攻撃やうっかり削除に対処するように提案しています。
フルバックアップは完了までに時間がかかり、保存容量が重くなります。ファイルレベルバックアップは完了までの時間が短縮でき、保存容量も軽くなります。両方とも、Windows 10、MacやLinuxでも使える便利な回復ツールです。(ローカルまたはバーチャルマシン上で実行)
システムイメージバックアップでは、少なくとも1つのローカルドライブとオフサイトロケーションにあるもう1つを所有・保存することが必須です。ただし、フルバックアップは莫大な保存容量を要するため、システムの最初のコピーを作成したら、増分バックアップを行うことがベストです。この方法を使うと、すぐにストレージスペースが埋まってしまう、システム全体のコピーを複数保存するよりもストレージにあるデータを更新するのみとなります。
ストレージが十分にあり、大容量の重要なデータを取り扱い、プロセスを自動化し、バックアップを暗号化できる高度機能が付いた専用バックアップソリューションを持つ余裕がある場合、フルシステムバックアップを複数持つことは素晴らしいと言えます。
個人ユーザーは一般的なファイルレベルバックアップの方がメリットを感じるでしょう。ただし、どんなバックアップ戦略でも最低1つのシステムイメージバックアップが必要です。1度行ったら、必要なだけ増分バックアップをして下さい。専用バックアップツールのインストールをすれば、さほど困難もなくバックアップを管理・監査するのに役立ちます。余分なお金を使いたくなかったら、Windows 10バックアップ機能を使うこともできます。
ファイルバックアップ 対 イメージバックアップ:どちらをどんな時に使うべきか?
「バックアップ」という言葉は「バックアップ」という意味でしかありません。しかし、バックアップには数多くのツールがあることをMSPは知っています。下記セクションでは、ファイルバックアップとイメージバックアップという2つの主要なバックアップの違いについて説明し、特定のバックアップに対してどちらが効果的なケースがあるかを説明します。
ファイルバックアップ 対 イメージバックアップの比較
コンピュータに保存しているファイル、写真、映画や動画に加え、その他の重要な情報もあると思います。これにはオペレーティングシステム、アプリケーション、ブラウザ履歴、基本設定、設定、ブックマーク、デバイスドライバーなどが含まれます。このようなファイルを失った場合、最悪の場合、PCは起動しません。最良の場合でも、時間を割いて情報を再度作成しなければなりません。
ディスクイメージバックアップがあれば、ソフトウェアがハードディスク全体のイメージを撮ります。これにより、オペレーティングシステム、アプリケーション、ブラウザ履歴、基本設定、設定、ブックマーク、デバイスドライバーやあなたが作成・ダウンロードしたすべてのファイルを含む、システム全体を他のコンピュータへ復元できます。ディスクイメージにより、システムを復元でき、すばやく前の状態に戻ることができます。
また、ベアメタルに復元することもできます。これは、コンピュータ上のすべてを空のディスクを持つ新しいコンピュータに復元することです。これは元のPCが壊れたり、盗難に遭ったり、紛失した場合にとても便利です。
ファイルバックアップにより、特定のファイルとフォルダーをバックアップできます。例えば、1つのパーティション、2つのフォルダーや特定の1つのファイルのみのバックアップもできます。ファイルバックアップは、PC上のすべてのユーザーデータを構成する場合、フルバックアップファイルを作成することもできます。この方法を使うと、バックアップをその他のドライブ(外付けストレージ)にコピーし、必要などんなファイルでも素早くアクセスできます。
例えば、新しいPCを購入し、Windows 10とMicrosoft OfficeアプリケーションがすでにPCに搭載されていたとします。新しいコンピュータにはOSインストールは不要なので、新しいマシンへすべてのデータを復元するには、フルファイルバックアップで十分です。
フルバックアップとは?
フルバックアップは、大量にはなりますが1回でコンピュータにあるすべてのデータファイルのコピーを少なくとも1つ余分に作成することを指しています。一般的に、フルバックアップファイルには、メディアファイル、フォルダー、ハードドライブ、SaaSアプリケーション、アプリメタデータなどが含まれます。
ビジネスでは、システム管理者はフルバックアップのコンテンツの構成に責任をもちます。個人ユーザーに関しては、利用可能なストレージスペース、データ損失に関する不安、バックアッププロセスアプローチによってフルバックアップに何を含むべきかを決めることができます。
フルバックアップのメリットとは?
フルバックアップとは、PCに保存されているすべてのファイルをバックアップし、復元するための最も安全な方法であると考えらえています。(WindowsでもMacでも)
さらに、いくつか他にもメリットがあります:
- コンピュータ上のすべてのデータは、フォルダーであれ、個々のファイルであれ、一度にバックアップされることで、必要な時に前のバージョンにアクセスできるようになります。
- バックアップがすでにあるので、素早くファイルを回復できます。
- すべてのファイルが同じストレージスペース媒体上にあるので、バックアップファイルは見つけやすくなっています。
システム全体のバックアップはフルバックアップと同じか?
説明した通り、PC上のすべてのデータをバックアップすると、「フルバックアップ」と呼ばれます。ただし、「コンピュータ上のすべてのデータ」は、ユーザーによって異なる意味を持ちます。
例えば、OSはすでにそこにあると考えられることが多いので、一時ユーザーは「フルバックアップ」にWindowsシステムファイルを含むことは滅多にありません。その他のコンテンツを作成前にあなたがインストールしたか、あるいは誰かがあなたのためにインストールしたかのいずれかです。いずれにしても、ここで重要なのは、フルバックアップにより何を含むかを選択できるということです。
「システムイメージバックアップ」をあなたが作成する場合、それは何を含むか選ぶという機能なしでシステムディスク全体のまったく同じコピーを作成するという意味です。(希望するかしないかに関わらず、Windowsバックアップがあります)
フルシステムバックアップにどのくらいかかるか?
Windows PCのフルシステムバックアップ作成は、一般的に時間のかかるプロセスです。ハードディスク(またはSSD)にあるデータ量および選んだストレージによって異なります。ローカル(物理)ストレージを選んだ場合、バックアップはバックアップメディアの読み書きスピードによります。
オペレーティングシステムのバックアップコピーを作成し、クラウドにアップロードを希望する場合、時間はインターネット接続速度によります。アップロード速度は一般的にダウンロード速度よりも遅いため、バックアップからファイルをPCに復元するよりも、バックアップをクラウドにアップロードする方がより時間がかかります。
例えば、100GBのシステムイメージは10Mbpsでアップロードすると約24時間かかります。しかし、インターネット速度だけがオンラインバックアップアップロードの要因ではありません。システムイメージのクラウドへのアップロードはクラウドストレージプロバイダーにもよります。プロバイダーのインフラが最適でない場合、24時間のアップロード時間が数日にも数週間にもなります。
もう1つの検討事項はファイル圧縮です。ベンダーはファイル圧縮を使ってシステムイメージが使用するストレージスペースを制限します。にもかかわらず、圧縮を行うと一般的にバックアップ時間が長くなります。最後に、暗号化アルゴリズムもアップロード速度に影響を与えますが、はるかに影響は低いです。
Windows 10/11のシステムイメージをどのように作成するのか?
Windows 10または11の新しいシステムイメージ作成を希望する場合、主に3つのオプションがあります:
- Windows 10でバックアップと復元からシステムイメージを作成する
これには、下記手順に従います:
- Windowsスタートメニューで[コントロールパネル]と入力して、[コントロールパネル]アプリを選択します
- [バックアップと復元(Windows 7)]を選択します(この機能はWindows 10および11でも使用できます)
- 左ペーンから[システムイメージを作成]を選択します
- バックアップを保存する場所を、外付けドライブ、DVDまたはネットワークロケーションから選びます。
ここで、NTFSファイルシステムを使用して、ストレージキャリアがフォーマット化されていることを確認して下さい。フォーマット化されていない場合、正常にバックアップを転送できません。
- [次へ]をクリックします。
- どのハードドライブのパーティション(ハードドライブ名でマークされている)にシステムイメージを含むかを確定します。
- [バックアップを開始]ボタンをクリックします
- Windowsがイメージファイルを作成します
- Windows 10にシステム修復ディスクを作成する
これには、下記手順に従います:
- CDまたはDVDをコンピュータドライブに挿入します
- Windows スタートメニューから[コントロールパネル]アプリを開きます
- [バックアップと復元](Windows 7)を選択します
- 利用可能なストレージリストに正常にCD/DVDが表示されることを確認します
- [ディスクを作成]ボタンをクリックします
- サードパーティソフトウェアからフルシステムバックアップを作成する
あなたがより万能なバックアッププロセスを希望しているとします。その場合、Acronis True Imageを使えば、システムイメージバックアップを作成でき、さらにオプションで個々のファイル、フルイメージ回復、さらにベアメタルインストールを新しいPCに復元できます。
Windowsで行うには、下記手順に従います:
- Acronis True Imageを起動します
- サイドバーで[バックアップ]をクリックします
- [バックアップを追加]を選択します
参考事項:バックアップ名の隣にある矢印をクリックしてバックアップの名前を変更できます。[名前を変更]を選択して新しい名前を入力します
- [バックアップソース]エリアをクリックして -> [ディスクとパーティション]を選択します
- 新しいウィンドウで、バックアップを希望するディスクとパーティションの隣にあるチェックボックスをマークして -> [OK]ボタンをクリックします
- 非表示のパーティションを表示するには[フルパーティションリスト]をクリックします
ダイナミックディスクのバックアップにはパーティションモードのみを使用する必要があることを覚えておいて下さい。
- [バックアップ保存先]エリアをクリックし、バックアップ保存先を選択します:Acronis Cloud - Acronisアカウントにサインインし、[OK]をクリックします。外付けドライブ - お使いのコンピュータに接続しているすべての外付けハードドライブがリストに表示されます。ブラウズして、バックアップドライブを選択します。NAS-NASデバイスリストからNASを選択できます。NASを接続しているドライブが1つしかない場合、Acronisは既定のバックアップ保存先としてそのNASを使用します ブラウズ - フォルダーオプションからバックアップ保存先を選択します
- Acronis cloud - Acronisアカウントにサインインし、[OK]をクリックします
- 外付けドライブ - コンピュータに接続されているすべての外付けハードドライブがリストに表示されます。ブラウズしてバックアップドライブを選択します
- NAS - NASデバイスリストからNASを選択できます。NASを接続しているドライブが1つしかない場合、Acronisは既定のバックアップ保存先としてそのNASを使用します
- ブラウズ - フォルダーオプションからバックアップ保存先を選択します
[オプション]をクリックして、詳細を表示し、バックアップの設定を構成できます。[コメントを追加]を選択して、バックアップバージョンにコメントを追加できます。これにより、以前に作成したバックアップの検索が容易になったり、少し後でディスク領域を解放するためにバックアップを監査したりできます。
- 設定が完了したら、2つのオプションから1つを選択します:[今すぐバックアップ]をクリックして、直ちにバックアップを実行します。[今すぐバックアップ]ボタンの隣にある矢印をクリックし、[後で実行]を選択してバックアップを後で実行するか、スケジュールにしたがって実行します。
- [今すぐバックアップ]をクリックして、直ちにバックアップを実行します
- [今すぐバックアップ]ボタンの隣にある矢印をクリックし、[後で実行]を選択してバックアップを後で実行するか、スケジュールにしたがって実行します。
参考事項:オンラインバックアップを開始したら、Acronis True Imageを閉じます。バックアッププロセスがバックグラウンドモードで実行されます。
Acronis Cloudにバックアップする場合、最初のフルイメージバックアップにはかなり時間がかかります。さらに増分バックアップを使うと、前回のバックアップからのファイル変更のみをバックアップするので、大幅にスピードアップできます。
Windows 10でシステムイメージをどのように復元するのか?
Windows 10が故障した場合や、きちんと反応しない場合、Windows 10イメージをバックアップから復元することが正常に戻すためにできる唯一の方法かもしれません。幸いにも、Windows 10のネイティブ復元ソフトウェアにより、迅速にイメージ回復できます。
画像バックアップを復元するには、下記手順に従います:
- Windows 10で、[設定] -> [更新とセキュリティ] -> [回復]に移動します
- [高度なスタートアップ](右)セクションで、[今すぐ再起動](高度なスタートアップの下)をクリックします。
Windows 11ユーザーは、[設定] -> [システム] -> [回復]から、 [再起動]ボタンをクリックします。(「高度なスタートアップ」の隣)
- これで[オプションを選択]ウィンドウが表示されます。[トラブルシューティング] -> [アドバンストオプション] -> [システムイメージ回復] -> [その他の回復オプションを表示] -> [システムイメージ回復]を選択します
- そこから、プロンプトに従ってWindowsイメージファイルを復元します。
Windows 10が起動しない場合、システム修復ディスクでコンピュータを起動します。うまくいけば、[オプションを選択]ウィンドウが表示されます。同じ手順に従って、Windows 10を以前の健全な状態に復元します。
Acronis True Image - ベストなフルバックアップソフトウェア
あなたが個人ユーザーであっても、中小企業を経営されていても、データ保護は第一優先事項です。Windowsネイティブ機能は便利ですが、バックアップと復元オプションは限定的です。Acronis True Imageにより、ユーザーフレンドリーなインターフェイスを通じて、フルシステムイメージを作成し、個々のファイルを復元できます。時間と労力を節約できるので、重要なタスクに集中でき、ビジネスを絶好調の状態に維持できます。
さらに、マルウェア攻撃、スマートアラート、自動パッチングに対しても最高の保護を提供し、どんな最新脅威からでもシステムを守ります。すべてのAcronis機能が総合的なソフトウェアに詰め込まれているので、複数のソリューションに依存する必要もありません。
アクロニスについて
アクロニスは2003年にシンガポールで設立されたスイス企業です。アクロニスは、世界15か所のオフィスと50カ国以上で拠点を擁しており、Acronis Cyber Protectソリューションは150カ国に26言語で提供され、2万社を超えるサービスプロバイダーで利用されており75万社を超える企業を保護しています。