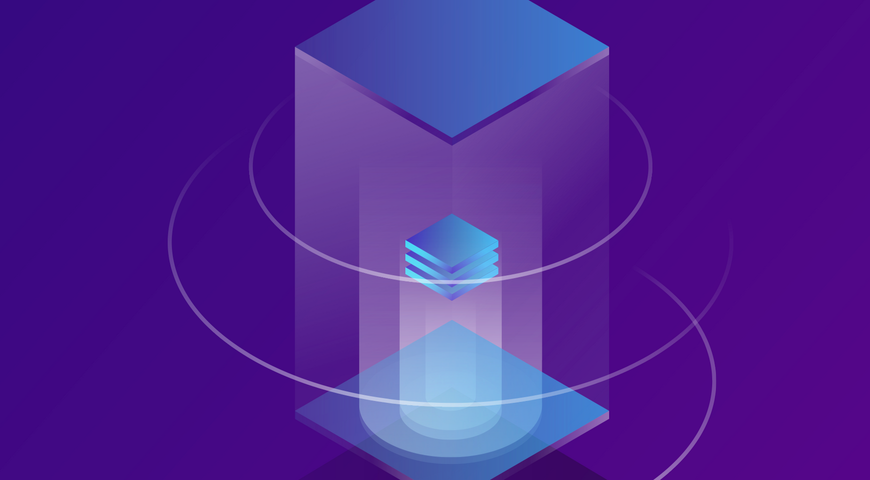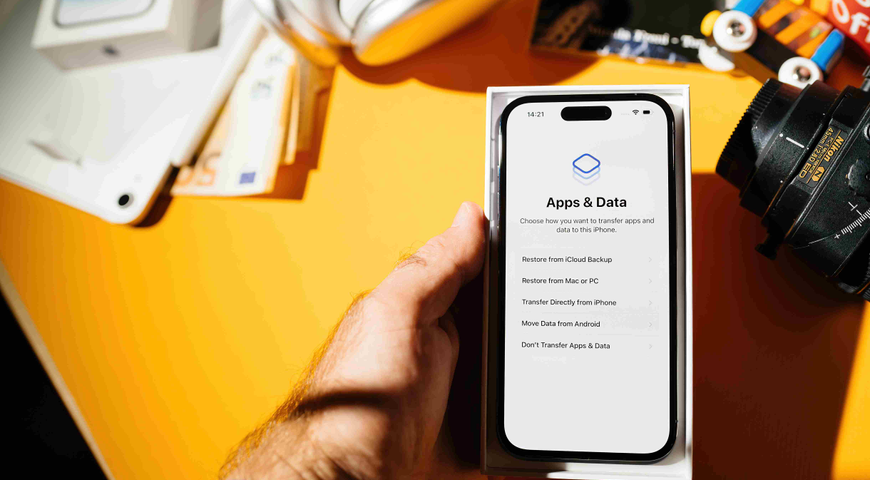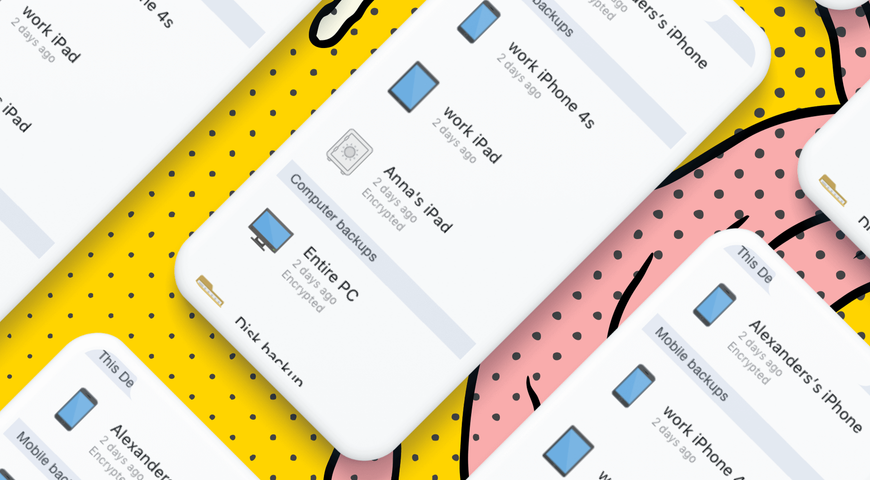
Backup-Software erstellt eine oder mehrere Kopien der Daten auf Ihren digitalen Geräten für den Fall, dass Ihre Originaldaten verloren gehen oder beschädigt werden. Verschiedene Backup-Lösungen schützen verschiedene Arten von Daten und verschiedene Kombinationen von Geräten.
Was ist ein iPhone Backup?
Ein iPhone-Backup bezieht sich auf ein Duplikat aller Informationen, Einstellungen und Inhalte auf Ihrem iPhone, das entweder auf einem anderen Gerät oder einem Apple Cloud-basierten Speicherdienst namens iCloud gespeichert ist. Es ist sehr wichtig, diese Sicherungen zu erstellen, da sie die Sicherheit Ihrer Daten im Falle von Verlust, Beschädigung oder eines Austauschs Ihres iPhones gewährleisten. Außerdem können Sie mit Backups Ihre Daten mühelos auf einem anderen oder demselben iPhone wiederherstellen, nachdem Sie ein Factory Reset durchgeführt haben.
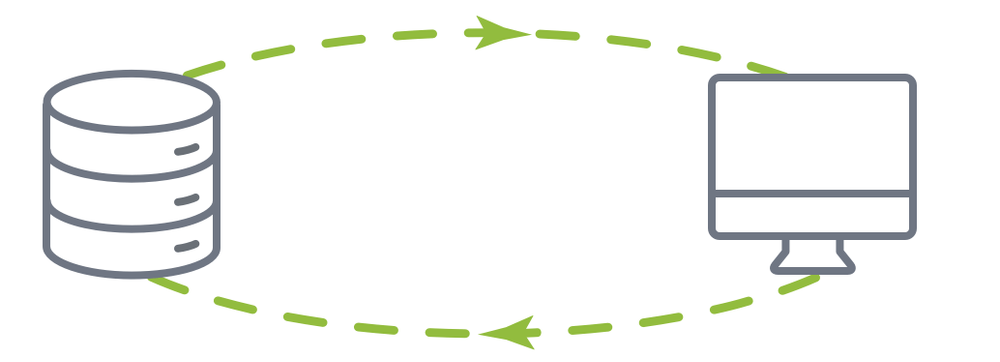
Vor dem Upgrade auf iPhone 14 oder iOS 17 eine Sicherungskopie erstellen
Ein Online-Hinweis zeigt an, dass Sie ein iPhone ohne Backup nicht erfolgreich aktualisieren können. In den letzten Artikeln von C|net und MacWorld wird empfohlen, als Erstes ein Backup zu erstellen, wenn Sie auf das iPhone 14 oder iOS 17 aktualisieren.
Im Idealfall sollten Sie eine Sicherungskopie Ihres alten Telefons erstellen, sobald Ihr neues Gerät eintrifft, damit Sie keine kürzlich geführten Gespräche, Fotos oder Änderungen an Ihrer Kontaktliste verlieren. Eine weitere Möglichkeit besteht darin, Ihre Daten zu sichern, indem Sie einen Sicherungsordner erstellen und diesen auf einer externen Festplatte speichern.
Welche drei Möglichkeiten gibt es, Ihr iPhone zu sichern?
Viele verschiedene Backup-Lösungen auf dem Markt sichern Ihr iPhone. iTunes und iCloud sind verschiedene Arten von Backup-Lösungen, die von Apple angeboten werden. Es gibt auch andere Backup-Lösungen von Drittanbietern. Acronis Cyber Protect Home Office bietet eine umfassende und einfache Möglichkeit, nicht nur Ihr iPhone zu sichern, sondern Sie können auch in der Cloud und auf Ihrem Computer sichern, mehrere mobile Geräte sichern, versehentlich gelöschte Dateien wiederherstellen und vieles mehr.
- iCloud Backup
- iTunes Backup
- Acronis Cyber Protect Home Office
iCloud und iTunes Backup haben ihre Vorteile, und wir empfehlen, sie zu verwenden. Wenn Sie Ihr iPhone jedoch in aller Ruhe sichern möchten, verwenden Sie Acronis Cyber Protect Home Office, um alle Ihre Daten zu sichern und problemlos wiederherzustellen.
Wie sichert man das iPhone mit iCloud Backup?
Mit iCloud Backup sichern Sie Ihre Daten automatisch über eine WLAN-Verbindung oder einen Apple-Computer in der Cloud und können Folgendes sichern:
- Kaufhistorie für Musik, Filme, Fernsehsendungen, Apps und Bücher, die im iTunes Store, App Store oder iBook Store erworben wurden
- Fotos und Videos, Einstellungen, App-Daten, Startbildschirm, iMessage, SMS-Text, MMS-Nachrichten und Klingeltöne
Sie können Sicherungen automatisch oder manuell durchführen. Sie können die iCloud-Sicherungsoption aus den Einstellungen für Ihr iOS-Gerät in iTunes auswählen, wenn es angeschlossen ist, oder vom iOS-Gerät selbst. Zwar werden Ihre gekauften Apps, Musik, Filme und Bücher nicht gesichert, diese werden jedoch aus dem App-, iTunes- und iBook-Store heruntergeladen, wenn Sie die Wiederherstellung aus einem iCloud Backup durchführen.
Apple stellt 5 GB Sicherungsdaten bereit und speichert sie in Ihrer persönlichen iCloud. Sie können diese 5 GB Speicherplatz schnell aufbrauchen, wenn Sie Ihre Fotos und Videos sichern, aber Sie können zusätzliche iCloud-Fotos und Videospeicher gegen eine Gebühr erwerben.
iCloud synchronisiert Dateien automatisch. Eine automatisierte Synchronisierung ist jedoch keine echte Sicherung. Wenn Sie beispielsweise versehentlich ein Foto von Ihrem iPhone löschen, wird es nach einer automatischen Synchronisierung auch von iCloud Photos gelöscht. Mit einer echten Sicherungslösung können Sie das Foto vom Sicherungsziel wiederherstellen.
Schritte zum Durchführen einer Sicherung für Ihr iPhone mit iCloud:
- Verbinden Sie Ihr Gerät mit einem WLAN-Netzwerk
- Tippen Sie auf Einstellungen> [Ihr Name] und dann auf iCloud. Wenn Sie iOS 15 oder früher verwenden, gehen Sie zu Einstellungen, scrollen Sie nach unten und tippen Sie auf iCloud.
- Scrollen Sie nach unten, und tippen Sie auf iCloud Backup. Wenn Sie iOS 15 oder früher verwenden, tippen Sie auf Backup. Stellen Sie sicher, dass iCloud Backup aktiviert ist.
- Tippen Sie auf Backup jetzt erstellen und bleiben Sie mit Ihrem WLAN-Netzwerk verbunden, bis der Vorgang abgeschlossen ist. Der Wiederherstellungsprozess dauert nicht zu lange.
- Stellen Sie sicher, dass das Backup abgeschlossen ist: Tippen Sie auf Einstellungen>[Ihr Name] > iCloud > iCloud-Speicher > Accountspeicher verwalten und wählen Sie dann Ihr Gerät aus. Das Backup sollte in den Details mit Uhrzeit und Sicherungsgröße angezeigt werden. Wenn Sie iOS 15 oder früher verwenden, lautet Ihr Pfad Einstellungen > iCloud > Speicher > Speicher verwalten.
Wie sichert man das iPhone mit iCloud Backup automatisch?
- Stellen Sie sicher, dass iCloud Backup unter Einstellungen > [Ihr Name] > iCloud > iCloud Backup aktiviert ist. Wenn Sie iOS 15 oder früher verwenden, gehen Sie zu Einstellungen > iCloud > Backup.
- Verbinden Sie Ihr Gerät mit einer Stromversorgung
- Verbinden Sie Ihr Gerät mit einem WLAN-Netzwerk
- Stellen Sie sicher, dass der Bildschirm Ihres Geräts gesperrt ist
- Stellen Sie sicher, dass in iCloud genügend Speicherplatz für das Backup verfügbar ist
Wie sichert man das iPhone mit iTunes Backup?
Viele Verbraucher sind mit iTunes besser vertraut, da sie damit Apps, Musik und Bücher im Apple Store kaufen. Um mit iTunes zu sichern, schließen Sie Ihr iPhone an Ihren PC oder Mac an, öffnen Sie iTunes und synchronisieren Sie Ihre Dateien zwischen Ihrem PC oder Mac und iPhone. Im Gegensatz zu iCloud sichert iTunes alle Ihre Fotos, Bilder, Mediendateien, die nicht von iTunes erworben wurden, Nachrichten, Anrufprotokolle, Anwendungsdaten, Einstellungen, Memos, Kalender und Lesezeichen. Sie können Dateien nicht mit iTunes in die Cloud kopieren. Ein weiterer Aspekt, der berücksichtigt werden muss, ist, dass ein Sicherungsprozess je nach Größe der Sicherung und Netzwerkgeschwindigkeit zwischen einigen Minuten und einer Stunde dauern kann.
Schritte zur Durchführung einer Sicherung mit iTunes:
- Öffnen Sie iTunes und verbinden Sie das iPhone oder ein anderes Mac-Gerät mit Ihrem Computer
- Wenn Sie in einer Meldung aufgefordert werden, Ihren Gerätepasscode einzugeben oder diesem Computer zu vertrauen, befolgen Sie die Schritte auf dem Bildschirm (wenn Sie Ihren Passcode vergessen haben, holen Sie sich Hilfe).
- Wählen Sie Ihr iPhone, iPad oder iPod aus, wenn es in iTunes angezeigt wird.
- Sie können auch zum rechten Abschnitt springen und eine manuelle Sicherung mit iTunes durchführen.
Wenn Ihr Gerät nicht im iTunes-Fenster angezeigt wird, erfahren Sie hier, wie Sie vorgehen können. Beachten Sie, dass es sich hierbei um einen langwierigen und potenziell komplizierten Prozess handelt, der einige Zeit in Anspruch nehmen kann, um die Probleme zu lösen.
Wie kann ich ein iPhone mithilfe der Finder-App wiederherstellen?
Sie können mit der Finder-App auf einem Mac mit macOS Catalina oder höher sichern, indem Sie die folgenden einfachen Schritte ausführen:
- Öffnen Sie den Finder auf Ihrem Computer.
- Schließen Sie Ihr iPhone über das Ladekabel an den Computer an, um den Wiederherstellungsvorgang zu starten. Geben Sie Ihren Passcode ein, falls erforderlich.
- Wählen Sie Ihr iPhone-Gerät in der Spalte unter Standorte aus.
- Klicken Sie auf die Registerkarte Allgemein, und wählen Sie dann „Sicherung wiederherstellen“.
- Wählen Sie das gewünschte Backup aus der Liste aus. Tippen Sie auf Wiederherstellen, und warten Sie, bis eine Fortschrittsleiste angezeigt und der Vorgang abgeschlossen wird.
Während der Sicherung werden die Schaltflächen im Abschnitt Backups abgeblendet angezeigt. Darüber hinaus zeigen eine Statusmeldung und ein Diagramm am unteren Rand an, dass Ihr iPhone gerade gesichert wird. Sobald die Sicherung abgeschlossen ist, werden die Schaltflächen wieder aktiv. Die letzte Sicherung auf diesem Mac zeigt das heutige Datum zusammen mit der Uhrzeit der Fertigstellung an. Diese Schritte helfen Ihnen, Ihr iPhone mithilfe der Finder-Anwendung wiederherzustellen!
Wo befindet sich die Sicherungsdatei auf meinem iPhone?
Die iPhone-Sicherung befindet sich nicht auf Ihrem Gerät. Es gibt mehrere Möglichkeiten, iPhone, iPad oder iPod touch zu sichern. Die gewählte Sicherungsmethode bestimmt, wo sich die Sicherung befindet.
Wenn Sie eine Sicherungslösung eines Drittanbieters (wie Acronis Cyber Protect Home Office) verwendet haben, können Ihre Backups entweder auf physischem (lokalem) Speicher oder in der Acronis Cloud gespeichert worden sein.
Wenn Sie iCloud Backup verwendet haben, können Sie den Inhalt von iPhone, iPad, iPod touch, Mac oder einem Windows-PC aus überprüfen.
Lassen Sie uns herausfinden, wie man das macht.
Wie findet und verwaltet man iCloud-Backups auf iPhone und iPad?
- Wählen Sie auf Ihrem iOS-Gerät „Einstellungen“ -> [Ihr Name] -> „iCloud“
- Unter iOS 17, iPadOS 16 oder höher -> tippen Sie auf „iCloud Backup“
- Unter iOS 15, iPadOS 15 oder früher -> tippen Sie auf „Speicher verwalten“ ->tippen Sie auf „Backups“
Jetzt werden alle Geräte angezeigt, bei denen die iCloud-Sicherung aktiviert ist. Außerdem können Sie auf alle verfügbaren iCloud-Backups für Ihr Konto zugreifen. Wenn Sie über mehrere Apple-Geräte verfügen und nicht alle wiederherstellen möchten, z. B. wenn Sie keine Sicherungskopie für Ihr altes iPhone benötigen. Sie können die Sicherung für das aktuelle Gerät einschränken indem Sie einige einfache Schritte ausführen: Tippen Sie auf Löschen & Backup ausschalten. Wenn Sie bereits Backups für dieses Gerät ausgeschaltet haben, wird auf der Schaltfläche nur Backup löschen angezeigt. Tippen Sie auf Ausschalten & Löschen, und Sie sind fertig.
Wie findet und verwaltet man iCloud-Backups auf dem Mac?
- Bei einem Mac-Computer wählen Sie eine der folgenden Optionen:
- macOS 12 oder früher – Wählen Sie „Apple Menu“ -> „Systemeinstellungen“ -> „Apple ID“ -> „iCloud“
- macOS Ventura – Wählen Sie „Apple Menu“ -> „Systemeinstellungen“ -> [Ihr Name] (oben in der Seitenleiste) -> „iCloud“ (rechts)
- Wählen Sie „Verwalten“ -> „Backups“ (links). Auf der rechten Seite werden alle Geräte mit aktivierten iCloud-Backups angezeigt
Wie findet und verwaltet man iCloud-Backups auf einem Windows-Computer?
- Öffnen Sie „iCloud for Windows“ -> und wählen Sie „Speicher“
- Klicken Sie auf „Backups“ (links). Auf der rechten Seite werden alle Geräte mit aktivierten iCloud-Backups angezeigt
Denken Sie daran: Wenn Sie ein Backup für iPhone, iPad oder iPod touch löschen, wird iCloud die automatischen Backups für das Gerät sperren.
Selbst wenn Sie die iCloud-Synchronisierung für ein Gerät deaktivieren, werden die gesicherten Dateien 180 Tage lang in der iCloud gespeichert, bevor sie gelöscht werden. Wenn Sie Hilfe bei der Verwaltung Ihrer iCloud-Backups benötigen, können Sie eine Support-Anfrage online an den Apple Support oder die Apple Support-Community stellen.
Was ist die beste Sicherungsmethode für das iPhone?
Wie sichert man ein iPhone? Dies ist eine wichtige Frage für jeden Nutzer, der wertvolle Fotos, Videos, Apps und auch MMS-Nachrichten auf seinem Gerät hat. Da iCloud und iTunes Synchronisierungsfunktionen anstelle von echten Backups bieten, werden wir untersuchen, wie eine Drittanbieterlösung Ihre Daten sicher und fehlerfrei hält.
Dedizierte Lösungen (wie Acronis Cyber Protect Home Office) bieten verschiedene Ansätze. Sie können Ihre Dateien kopieren und auf einem externen Laufwerk oder einer dedizierten Cloud speichern oder beide Optionen kombinieren, um sicherzustellen, dass Ihre Daten immer für die Wiederherstellung verfügbar sind.
Die Sicherung in öffentlichen Clouds (wie Google Drive) kann zwar praktisch sein, bietet aber keine robusten Cybersicherheitsfunktionen. Wenn Sie schlechte Erfahrungen mit öffentlichen Clouds gemacht haben und Ihre Sicherung nicht online halten möchten, können Sie lokale Sicherungskopien verschlüsseln und auf einer Offline-Festplatte speichern.
Externe Festplatten können jedoch Probleme mit dem freien Speicherplatz verursachen, wenn Sie für alle Sicherungen nur ein Laufwerk verwenden (und Sie sichern auch Apps im Speicher). Deshalb ist es am besten, die Vorteile einer dedizierte Cloud zu nutzen. Mit fortschrittlichen Lösungen können Sie die Backup-Einstellungen an Ihre individuellen Präferenzen anpassen: Sie können den Backup-Zeitplan festlegen, eine hochgradige Verschlüsselung sowie Virenschutz und Malware-Schutz einstellen und Backups mit wenigen Klicks wiederherstellen, ohne das Risiko einzugehen, dass Cyberkriminelle Ihre Daten während der Übertragung abfangen.
Im Folgenden werden wir die Vorteile einer kostenpflichtigen Backup-Lösung näher untersuchen. Es ist nicht nur die sicherste, sondern auch die schnellste und intuitivste Möglichkeit, das iPhone zu sichern.
Bester Cloud Storage Provider für iPhone Backup – Acronis Cyber Protect Home Office
Native Apple Backup-Optionen sind kostenlos (bis zu einem bestimmten Backup-Volume), bieten jedoch keine erweiterten Sicherheitsfunktionen. Acronis Cyber Protect Home Office ist kostenpflichtig, aber es kümmert sich um alle Daten auf Ihrem iPhone, iPad oder iPod touch.
Fragen Sie sich selbst: Können Sie die Integrität und Verfügbarkeit Ihrer Daten mit einem Preis beziffern?
Wenn die Antwort in Millionenhöhe liegt oder Sie den Wert nicht einmal in Zahlen einteilen können, lassen Sie uns einen Blick auf die Vorteile von Acronis Cyber Protect Home Office werfen.
- Verwaltung des Remote-Backups
Remote-Backups bieten Unternehmen und Einzelpersonen eine kostengünstige Option zum Schutz ihrer Daten. Sie ermöglicht auch die Automatisierung von Backups, wodurch Sie Zeit und Mühe beim Erstellen einer Sicherung sparen.
Da die Software nicht „vergisst“, kritische Daten zu sichern, beseitigen Sie auch das Risiko menschlicher Fehler.
Darüber hinaus können Sie jederzeit auf Ihre Sicherungen zugreifen, sie prüfen, sie löschen oder neue Sicherungen hinzufügen und vieles mehr. Zusammenfassend lässt sich sagen, dass Sie mit wenigen Klicks die vollständige Kontrolle über Ihre gesicherten Daten haben.
- Ende-zu-Ende-Verschlüsselung
Angreifer können versuchen, Ihre Daten auf verschiedene Weise zu stehlen. Sie können sowohl ruhende als auch übertragene Daten als Ziel festlegen. Cyberangriffe entwickeln sich ständig weiter, und es ist am besten, jeden potenziellen Einstiegspunkt für Angreifer abzudecken.
Mit der Ende-zu-Ende-Verschlüsselung können Benutzer sicherstellen, dass ihre Sicherung für niemanden außer ihnen lesbar ist, selbst wenn die Daten auf dem Weg zum externen Speicher abgefangen werden.
- Automatische, kontinuierliche Sicherung
Wenn Sie vergessen, eine Sicherungskopie Ihres iPhones oder iPads zu erstellen, können Sie deren Inhalt verlieren, wenn sie verloren gehen oder beschädigt werden.
Automatische Sicherungen sorgen dafür, dass Sie nie vergessen, eine Sicherung zu erstellen. Nachdem Sie den Backup-Zeitplan und den bevorzugten Speicher festgelegt haben, initiiert die Lösung regelmäßig Backups ohne weitere Eingriffe.
- Zugriff auf gespeicherte Backups von überall aus
Solange Ihre Internetverbindung stabil ist, können Sie von überall aus auf Backups in der Cloud zugreifen.
Ob von Ihrem Computer oder Apple-Gerät: Sie können Sicherungen verwalten und deren Inhalte nahtlos wiederherstellen. Sie können bei Bedarf auch voll funktionsfähige Apps auf einem anderen Gerät wiederherstellen.
Angenommen, iCloud verweigert die Wiederherstellung aufgrund eines Serverproblems. In diesem Fall müssen Sie den Apple Support kontaktieren, indem Sie Ihre Support-Anfrage starten, um eine Diskussion zu beginnen und Ihnen hoffentlich eine Reparatur zu gewähren, bevor Ihre Daten gefährdet werden. Dies kann jedoch einige Zeit in Anspruch nehmen. Wenn Sie sofort auf Ihre Backups zugreifen müssen, ist es besser, sich auf eine Cloud-Plattform zu verlassen, die redundanten Cloud-Speicher erzwingt, um einen konstanten Benutzerzugriff zu ermöglichen.
- Versionskontrolle
Synchronisierungslösungen aktualisieren in der Regel den Sicherungsinhalt mit den Änderungen, die seit der letzten Sicherung vorgenommen wurden.
Auf der anderen Seite ermöglicht Ihnen die Versionskontrolle, alle Backup-Versionen im Speicher zu behalten. Auf diese Weise können Sie auf jede Version eines gespeicherten Dokuments zugreifen, auch wenn Sie mehrere Sicherungen initiiert haben, nachdem die bestimmte Version im Speicher gesichert wurde (und sogar von Ihrem iPhone oder Computer gelöscht).
Gibt es eine Möglichkeit, lokales Backup zu verschlüsseln?
Ja, das können Sie! Sichern Sie die Backups Ihres iPhone auf jeden Fall mit iTunes oder Finder auf dem Mac. Das Hinzufügen von Verschlüsselung zu Ihren Backups bietet eine zusätzliche Schutzebene für Ihre Sicherungsdateien und stellt sicher, dass Ihre vertraulichen Daten auch dann sicher bleiben, wenn jemand unbefugten Zugriff auf Ihren Computer oder Ihre Speichermedien erhält. Wenn Sie ein Backup verschlüsseln, werden alle Daten auf Ihrem iPhone geschützt, einschließlich App-Daten, Einstellungen, Fotos und mehr.
Hier finden Sie einen Leitfaden zur Verschlüsselung Ihrer Backups:
Für Windows-Benutzer können Sie dies über iTunes tun.
1. Schließen Sie Ihr iPhone über ein USB-Kabel an Ihren Computer an.
2. Öffnen Sie iTunes auf Ihrem Windows-Computer.
3. Suchen Sie nach dem iPhone-Symbol in der linken Ecke von iTunes. Klicken Sie darauf, um auf die Einstellungen für Ihr iPhone zuzugreifen.
4. Suchen Sie auf der Registerkarte „Zusammenfassung“ die Option „iPhone-Sicherung verschlüsseln“.
5. Aktivieren Sie das Kontrollkästchen neben „iPhone-Sicherung verschlüsseln“.
6. Sie werden aufgefordert, ein Kennwort für die Verschlüsselung der Sicherung zu erstellen. Wählen Sie ein sicheres Kennwort, das Sie sich merken können, da es später beim Wiederherstellen der Sicherung benötigt wird.
7. Nachdem Sie das Verschlüsselungskennwort eingerichtet haben, klicken Sie auf „Passwort festlegen“.
8. Klicken Sie abschließend auf „Hoch“, um ein verschlüsseltes Backup Ihres iPhone auf Ihrem Computer zu starten.
Sie können auf Ihrem Mac auch den Finder verwenden, um Ihr iPhone zu sichern;
1. Schließen Sie Ihr iPhone über ein USB-Kabel an Ihren Mac an.
2. Öffnen Sie das Finder-Fenster auf Ihrem Mac.
3. Suchen Sie in der Seitenleiste des Finders nach Ihrem iPhone, das unter „Standorte“ aufgeführt ist. Klicken Sie darauf, um auf die Einstellungen zuzugreifen.
4. Aktivieren Sie auf der Registerkarte „Allgemein“ die Option „Sicherung verschlüsseln“.
5. Sie werden aufgefordert ein Kennwort für die Verschlüsselung zu erstellen. Wählen Sie ein einprägsames Passwort, da Sie es später bei der Wiederherstellung der Sicherung benötigen.
6. Nachdem Sie das Verschlüsselungskennwort eingerichtet haben, klicken Sie auf „Passwort festlegen“.
7. Klicken Sie abschließend auf „Hoch“, um ein verschlüsseltes Backup Ihres iPhone auf Ihrem Mac zu erstellen.
Denken Sie daran, dass Sie das Verschlüsselungs-Kennwort unbedingt aufbewahren müssen, da es für die Wiederherstellung oder den Zugriff auf den Inhalt des Backups erforderlich ist. Ohne dieses können Sie keine verschlüsselte Sicherung wiederherstellen. Achten Sie also darauf, es sicher zu halten.
Die Verschlüsselung von Backups ist sehr wichtig, wenn Sie sie auf externen Speichermedien speichern oder einen gemeinsam genutzten Computer verwenden, da sie eine zusätzliche Schutzebene zum Schutz Ihrer sensiblen Daten darstellt.
Schritte zum Sichern des iPhone mit Acronis Cyber Protect Home Office:
Zum Installieren von Acronis Cyber Protect Home Office:
- Öffnen Sie den App Store auf Ihrem iPhone
- Tippen Sie auf Suchen
- Geben Sie Acronis Cyber Protect Home Office in das Suchfeld ein
- Wählen Sie Acronis Cyber Protect Home Office in den Suchergebnissen aus, um zur App-Seite zu gelangen
- Befolgen Sie das Standardinstallationsverfahren
So sichern Sie Ihre mobilen Daten in der Acronis Cloud:
- Acronis Cyber Protect Home Office starten
- Tippen Sie auf Backup
- Melden Sie sich bei Ihrem Acronis Konto an
- Wählen Sie die Datenkategorien aus, die Sie sichern möchten
- Tippen Sie auf jetzt sichern
- Gewähren Sie Acronis Cyber Protect Home Office Zugriff auf Ihre persönlichen Daten
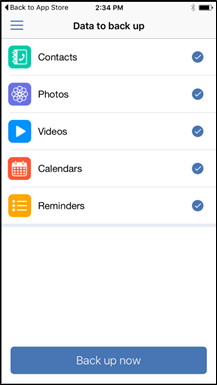
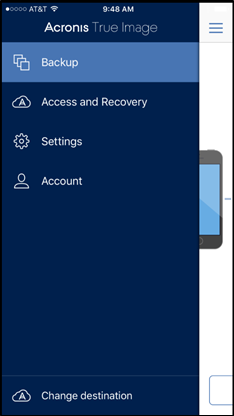
Wenn das Backup abgeschlossen ist, werden Ihre Daten in sicheren Acronis Cloud Storage hochgeladen. Wenn Sie möchten, dass Datenänderungen (z. B. neue Fotos) automatisch gesichert werden, stellen Sie sicher, dass die Einstellung für die kontinuierliche Sicherung aktiviert ist. Wenn diese Einstellung deaktiviert ist, werden die neuen Daten nur gesichert, wenn Sie auf Backup tippen.
Sichern Sie Ihre mobilen Daten in der Acronis Cloud
Wenn das Backup abgeschlossen ist, werden Ihre Daten in sicheren Acronis Cloud Storage hochgeladen. Wenn Sie möchten, dass Datenänderungen (z. B. neue Fotos) automatisch gesichert werden, stellen Sie sicher, dass die Einstellung für die kontinuierliche Sicherung aktiviert ist. Wenn diese Einstellung deaktiviert ist, werden die neuen Daten nur gesichert, wenn Sie auf Backup tippen.
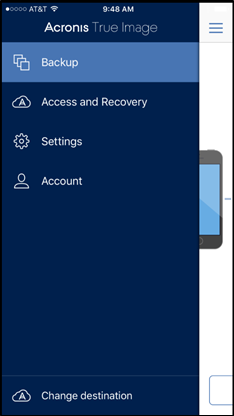
So sichern Sie Ihr Mobilgerät auf einem PC:
- Stellen Sie sicher, dass Ihr Mobilgerät und Ihr Computer mit demselben WLAN-Netzwerk verbunden sind.
- Auf Ihrem Computer:
- Acronis Cyber Protect Home Office starten
- Klicken Sie in der Randleiste auf Geräte und anschließend auf Lokale Sicherung für Mobilgeräte
Ein QR-Code wird angezeigt. Bitte schließen Sie dieses Fenster nicht.
- Auf Ihrem Mobilgerät:
- Acronis Cyber Protect Home Office starten
- Tippen Sie auf „auf PC sichern“
- Tippen Sie auf „Ich habe es bereits“, oder folgen Sie den Anweisungen auf dem Bildschirm, um Acronis Cyber Protect Home Office auf Ihrem Computer zu installieren
- Tippen Sie auf „QR-Code scannen“, richten Sie Ihre Kamera auf den QR-Code auf dem Computerbildschirm und warten Sie dann, bis das Mobilgerät mit dem Computer verbunden ist
- Wählen Sie die Datenkategorien aus, die Sie sichern möchten
- Tippen Sie auf „Backup starten“
- Erlauben Sie Acronis Cyber Protect Home Office den Zugriff auf Ihre persönlichen Daten
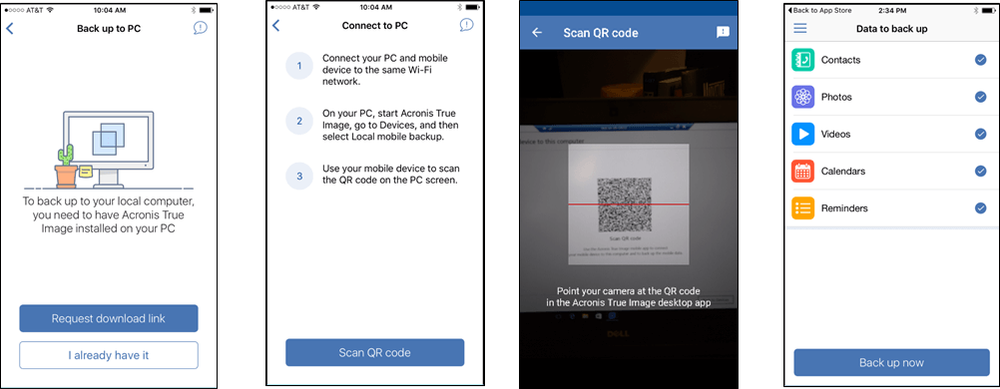
Wenn das Backup abgeschlossen ist, können Sie Informationen zu diesem (und anderen) Mobilgeräte-Backups aus der Sicherungsliste oder dem Online-Dashboard anzeigen.
Sie können auch ein oder mehrere Elemente aus dem Backup wiederherstellen, indem Sie im Menü der mobilen App die Option Zugriff und Wiederherstellen auswählen.
Acronis macht Mobile Backup ganz einfach ohne iCloud
- Sichern Sie überall – in der Cloud oder auf Ihrem PC oder Mac. Mit der Acronis Cyber Protect Home Office-Backup-Software können Sie Backups auf dem Acronis Cloud-Speicher oder auf Ihrem PC erstellen. Wenn Sie Cloud-Backup mit Acronis Cloud Storage verwenden, können Sie Ihre Mobilgeräte jederzeit sichern, wenn Sie eine Internetverbindung haben. Sie können von jedem Gerät aus über eine einfache Webschnittstelle oder von Ihren mobilen Geräten über ein Touch-fähiges Webportal auf Ihre Dateien zugreifen.
- Haben Sie mehrere Mobilgeräte? Die meisten Haushalte verfügen über mehrere Mobiltelefone und Tablets. Mit Acronis Cyber Protect Home Office können Sie dasselbe Cloud-Konto oder Ihren PC verwenden, um mehrere Geräte (ja – iPhones, Android-Telefone oder eine beliebige Kombination) an einem Ort und über eine einzige Schnittstelle zu sichern.
- Sichern Sie nicht jedes Mal alles. Verschwenden Sie nicht jedes Mal Zeit mit der Sicherung Ihrer gesamten Daten. Mit Acronis Cyber Protect Home Office sichern Sie Ihre Änderungen, anstatt immer wieder eine vollständige Sicherung durchzuführen. Dies spart Zeit und Speicherplatz.
- Migrieren Sie zwischen iOS- und Android-Geräten. Wechseln Sie schnell zwischen iOS- und Android-Geräten, auch wenn sie unterschiedliche Formate verwenden. Sie müssen sich nicht an ein bestimmtes Gerät gebunden fühlen, weil Sie die Daten nicht auf ein anderes Betriebssystem migrieren können – Acronis Cyber Protect Home Office ermöglicht den Wechsel von iOS zu Android oder umgekehrt ohne Datenverlust.
- No-Worry Backup. Sichern Sie Ihr mobiles Gerät automatisch in der Acronis Cloud, wann immer Sie eine Internetverbindung haben. Sie müssen sich keine Gedanken mehr über ein Backup machen oder sich die Zeit dafür nehmen.
- Eine einzelne Datei wiederherstellen Uh oh! Sie haben versehentlich eine Datei oder ein Foto gelöscht. Mit Acronis Cyber Protect Home Office können Sie einzelne Dateien wiederherstellen, ohne eine komplette Wiederherstellung durchführen zu müssen.
- Wiederherstellen von versehentlich gelöschten Dateien. Wenn Sie versehentlich eine Datei mit iCloud löschen, können Sie sie dauerhaft verlieren. Mit Acronis Cyber Protect Home Office verlieren Sie niemals gesicherte Daten dauerhaft. Deshalb haben Sie ja ein Backup!
Die klare Entscheidung für iPhone Backup
Mit der Sicherung mobiler Geräte über Acronis Cyber Protect Home Office sind Ihre iPhone-Daten sicher und können bei Beschädigung oder Verlust wiederhergestellt werden. Während iCloud und iTunes Daten synchronisieren und schützen, schützt Acronis Cyber Protect Home Office benutzergenerierte Daten schneller, vollständiger, bequemer und detaillierter. Und Sie können Ihre Daten oder einzelne Dateien kabellos aus der Cloud oder Ihrem PC sichern. Egal, ob Sie versehentlich eine Datei löschen, Ihre Daten oder Ihr iPhone verlieren oder ob Ihr iPhone ausfällt, Sie können es immer einfach und vollständig mit Acronis Cyber Protect Home Office wiederherstellen.