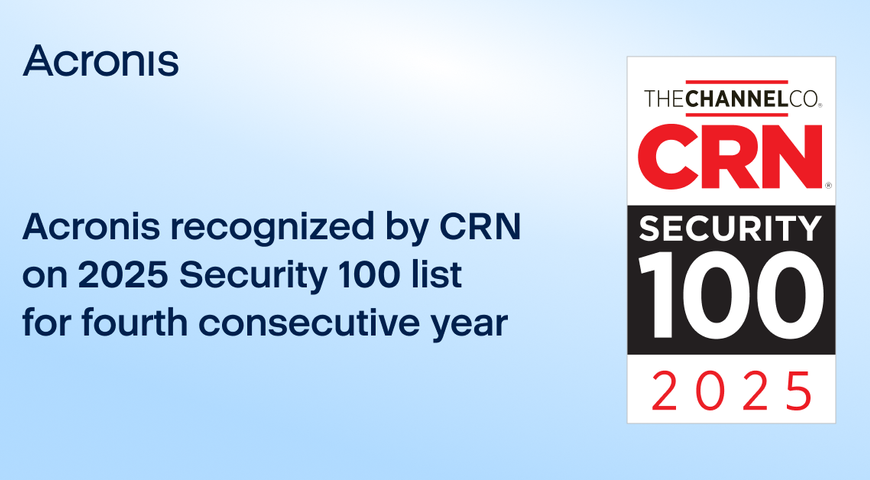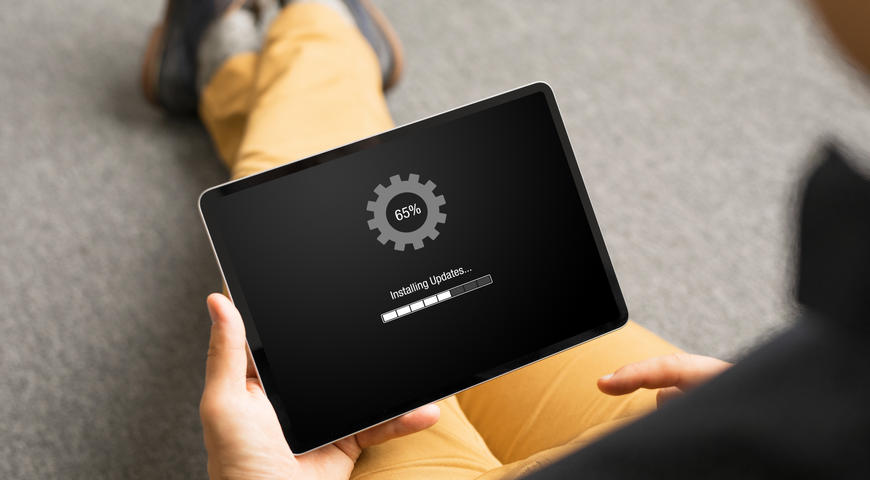
Essentially, backup serves to preserve your sensitive data from potential attacks and data leaks. Some backup solutions only back up specific files and folders, while others can take a snapshot of your entire device to enable a full recovery. Other solutions focus on user preferences to only back up PC or Mac but don’t support mobile devices.
However, some services can protect all of the devices within your network. iPad falls under this category. Let’s explore how to back it up correctly.
Why is iPad backup important and useful?
When discussing backup, most people immediately think of pictures and videos on their devices. While your iPad holds those, its data also includes device settings, home screen and app organization, app data, iMessages, texts, visual passcodes, ringtones, health data and more.
To secure all of your information when upgrading to a newer model, iMore suggests you back up the entirety of your device before transferring the data onto the new one. It’s best to do a full-image backup once your new device has arrived, so you’d include any recent photos, texts, or device settings.
Moreover, any device connected to the internet is vulnerable to malicious attacks. Your iPad can fall victim to a spread-out attack on thousands of devices. What’s more, if you lose your iPad or somebody steals it, you can kiss all of your data goodbye unless you have a viable backup you can access.
How to back up your iPad?
There are several backup solutions available to back up your iPad efficiently. For example, iTunes and iCloud are Apple’s native backup services. In addition to them, you can rely on third-party vendors to fortify your backups.
Acronis True Image enables intuitive, comprehensive backup, with options to store backups on your computer or in the cloud. In addition, you can back up multiple devices, run antivirus scans, recover accidentally deleted files, automate updates, and more.
It’s important to state here that iTunes and iCloud have their advantages, and we are all for using them. But for users who wish to reach complete peace of mind while backing up their iPad, Acronis Cyber Protect Home Office delivers on swift backups and easy recovery.
iPad iTunes Backup
Many iOS users rely on iTunes to buy music, apps and books from the Apple Store. And alongside downloading content, you can use iTunes to back up your data.
To back up via iTunes, plug your iPad into a Mac or a PC, launch iTunes, and initiate sync between files on your device and iTunes.
You can back up all images, photos, media files purchased outside iTunes, call history, messages, app data, calendar, bookmarks, memos and device settings to your computer using iTunes. However, you can’t use iTunes to copy backups to the cloud.
How to back up iPad using iTunes?
1. Open iTunes and connect your iPad to a computer
2. The computer will typically ask for your device’s passcode or present you with the “Trust This Computer” option. To complete the step, follow the on-screen instructions. (If you have forgotten your passcode, you can get help here)
3. Select your iPad when it appears on the iTunes menu
If for some reason your computer doesn’t recognize your iPad, you can follow the resolution steps here.
How to back up iPad using iCloud Backup?
if you want all of your data on the iCloud, you can automate backups as long as you have an active Wi-Fi connection. You can back up:
· Photos and videos
· Device settings and app data
· Home screen
· iMessage, SMS Text and MMS
· Ringtones
· Purchase history (music, books, movies, purchased from iTunes Store, App Store, or iBook Store)
You can back up data to the iCloud either by selecting the option from your iTunes app or the iPad itself, and you can choose to do backups either manually or automatically. The iCloud doesn’t back up your downloaded music, apps, books and movies; however, it will download all listings in your purchase history once you restore from an iCloud Backup onto any iOS device.
Note that Apple provides 5GB of free cloud storage space per unique Apple ID. Now 5GB doesn’t sound like much if you’re constantly backing up photos and videos. If you need extra storage space, you can purchase additional iCloud storage (fees differ depending on the storage volume).
A crucial thing to remember is that iCloud syncs files automatically. What this means is that your backup mirrors your current iPad data. If you erase a photo from your iPad by accident, it will be deleted from the iCloud once the next scheduled sync hits. With a dedicated backup solution, you can recover all deleted files from the backup location.
How to back up iPad using the iCloud?
1. Connect your iPad to a Wi-Fi network
2. Tap successively on Settings > [your name] > iCloud. If you’re running iOS 10.2 or an earlier version, tap the iCloud menu from Settings.
3. Scroll down and tap iCloud Backup. Again, if you’re running iOS 10.2 or earlier, go for Backup. Ensure that iCloud Backup is on.
4. Tap the Back Up Now option, and don’t turn off your Wi-Fi connection until the backup is complete.
5. Make sure you’ve finished the backup — tap Settings > [your name] > iCloud > iCloud Storage > Manage Storage, and select your iPad. The backup details should appear on your screen, including the time of completion and backup size. If you’re running iOS 10.2 or earlier, the path to check backups is Settings > iCloud > Storage > Manage Storage.
iPad Automatic Backup with iCloud:
1. Ensure iCloud Backup is on by tapping Settings > [your name] > iCloud > iCloud Backup. If you’re running iOS 10.2 or an earlier version, go for Settings > iCloud > Backup
2. Connect your iPad to a power source
3. Connect the iPad to a secure Wi-Fi network
4. Ensure your iPad’s screen is locked
5. Make sure you have enough available space in the iCloud to finish the backup
How do I restore my IPad backup?
If you aren't using a dedicated backup solution, you'd have two primary options to restore iPad backups – from the iCloud or your computer. Let's explore how to do both below.
Restore iPad backup from iCloud
To restore a backup from iCloud, follow these steps:
- Turn on your iPad; typically, you'll see a "Hello" screen.
If the iPad is already set up, you must erase all of its content before proceeding to backup recovery.
- Follow the setup steps on the screen until you reach the "Apps & Data" screen -> tap "Restore from iCloud backup"
- Sign in to iCloud via your Apple ID
- Browse through backups and choose the one you wish to restore
You can pick the most relevant backup by checking the date and size of all available backups.
- After you pick a backup, the recovery transfer will start
Sometimes, you may need to update your device before restoring the backup. In that case, follow the steps shown on the screen to update to a newer software version. If you don't see on-screen steps to enable an update, you can find the steps to resolve the issue here.
- If you've updated your iPad successfully, sign in via your Apple ID to restore available apps and purchases
If you've used multiple Apple IDs to purchase various iTunes and App Store content, you'll need to sign in with each Apple ID individually.
If you don't remember all of your passwords, you can opt for "Skip this Step" and sign in later. Keep in mind, you won't be able to use the purchased apps until you sign in via the corresponding Apple ID.
- Ensure you have a stable Wi-Fi connection; then wait for the progress bar to appear and to complete the recovery
Depending on the backup size and your network speed, the process may take a few minutes to an hour. If your Wi-Fi connection is interrupted, the recovery will pause and wait until the connection is re-established.
- After the recovery is complete, you can finish the setup and start using your iPad.
Apps, music, photos, and other data will continue to restore silently on your device for the next several hours. (or days, depending on your data volume)
To ensure the quickest full recovery, keep the iPad connected to power and a stable Wi-Fi connection.
Restore iPad backup from a computer
Restoring iPad backups from a computer divides into two primary categories.
If you want to recover a backup from a Mac running macOS Catalina (or later), open "Finder".
If you want to recover a backup from a Mac running macOS Mojave (or earlier) or from a PC, open iTunes.
- Now, connect the iPad to the computer via a USB cable.
If you get prompted with a message asking for a device passcode or the "Trust This Computer" option, follow the steps on the screen to authorize access.
- Select the iPad when it appears in the "Finder" window or iTunes; if your iPad doesn't appear in the available devices list, you can resolve the issue here.
- Once you find your iPad, go for "Restore Backup"
If your iPad runs older software, you'll be prompted to update it to proceed with the recovery.
- Browse backups and select the most relevant using the date and size indicators.
- Select "Restore"
- Wait for the process to complete; if you're restoring data from an encrypted backup, you'll also need to enter your decryption passcode
- Keep the iPad connected to the Wi-Fi and the computer until it restarts and syncs with your Mac or PC; after the sync is complete, you can disconnect the iPad and use it freely
How to update iPad manually?
Sometimes, your iPad won't give you options for an automatic update in preparation for data recovery. If that happens, follow the steps below to update the device and proceed with the recovery.
- Go to the "Apps & Data" screen -> tap "Don't Transfer Apps & Data" instead of "Restore from iCloud backup"
If you've already selected "Restore from iCloud Backup", tap "Back" to go back to the "Set Up" screen.
- Follow the rest of the steps to finalize setup; you can skip the actions related to Apple ID, Touch ID, and passcode for now
- Once the setup is finished, you can update your device to the latest iPadOS version
- Wait for the update to complete and for your device to restart
- Erase the iPad by the following steps: tap “Setting” -> “General” -> “Transfer or Reset (device)” -> “Erase All Content and Settings”
After the iPad is erased, it will restart, and you'll see the "Hello" screen in the Setup Assistant. Now, you should be able to set up the iPad again, choose an appropriate backup, and restore it successfully.
What do I do when my iCloud storage is full?
As you probably already know, iCloud gives users 5GB of free storage upon account setup. You can store backups, photos, videos, and other data. As iCloud allows automatic backups, it is convenient for many users who just want their files synced on the cloud.
However convenient as it may be, iCloud can quickly fill up, depending on how much data you create on your iPad.
You can check iCloud storage capacity from the "Settings" menu on the iPad or directly on iCloud.com. If you're running out of iCloud storage space, you have two primary options: purchase more storage space or optimize the data on your iPad and backups.
If you fail to do any of the above, iCloud will seize automatic backups as it won't have enough space to store the newly created data. In addition, you won't be able to send (or receive) emails via your iCloud email address.
If you wish to purchase additional iCloud space, you can check pricing from the iCloud pricing options list.
If you prefer to save up and optimize your storage, there are several tactics to try. Regardless of which method you choose from the options below, it's best to first back up all of the data stored in the iCloud on an external HDD or a dedicated cloud backup.
Having said that, let's see how to best optimize your iCloud storage.
How to reduce iCloud backup volume?
When you set up iCloud backups for your iPad, the platform will automatically back up all critical data on the device. Additionally, many apps enable automatic updates to iCloud after you've installed them.
You can minimize the size of iCloud backups by stopping automatic backups from apps you don't use. You can also delete obsolete iCloud backups to free up additional space.
To select which apps get automatic backups to iCloud, follow the steps below:
- Go to “Settings” -> [your name] -> iCloud
- Tap "Manage Account Storage" or "Manage Storage" -> tap "Backups"
- Select the iPad you're using
- Browse through the list and turn off automatic iCloud backups for any app you don't need in a backup
- Select "Turn Off & Delete"
The last action will disable automatic backups for the selected apps and delete all of their already backed-up data from iCloud storage.
Remember, some apps can't be denied automatic iCloud updates, so you'd have to have those in backup no matter what.
To delete existing iCloud backups and turn off automatic backups for your iPad, follow these steps:
- Go to “Settings” -> [your name] -> tap “iCloud”
- Tap "Manage Account Storage" or "Manage Storage" -> tap "Backups"
- Browse through device names and select the one whose backups you'd wish to delete from the iCloud
- Tap "Delete Backup" and then tap "Turn Off & Delete"
Upon deleting a backup, you'll also turn off iCloud Backup for your iPad. You can turn the function back on from the iCloud settings on your device.
If you want to delete iCloud backups via Mac, follow these steps:
- Select “Apple menu” -> “System Preferences” -> “Apple ID” -> click “iCloud”
- Click “Manage” -> select “Backups”
- Choose which backups you want to delete and proceed; if you wish to turn off Backup altogether (while removing all backups from the selected device from iCloud), select "Delete" when prompted to confirm the option
Again, when you delete a backup via these steps, you also turn off iCloud Backup for the specific device. You can turn the backup option back on in the iCloud settings on your device.
How to delete data in iCloud Photos?
iCloud Photos relies on iCloud backups to keep photos and videos up-to-date across your devices. If you don't need pictures or videos on your iPad (or any other connected device, for that matter), you can remove them from iCloud storage to free up space.
Once you delete a photo or a video from iCloud Photos, it will be deleted on all devices signed in with the specific Apple ID, so only go for that if you're sure you won't need the photo or video on any of your devices.
If you're sure you want to go for that method, follow the steps below:
- Open the "Photos" app -> tap "Library" (it's at the bottom of the screen)
- Tap "All Photos"
- Tap "Select" -> choose the photos and videos you wish to delete
- Tap “Delete” -> tap “Delete Photo”
Now, if you don't use iCloud Photos, your Camera Roll photos will go directly to iCloud Backup. In a few steps, you can check how much space is occupied by camera-created content in iCloud Backup.
- Go to “Settings” -> [your name] -> tap “iCloud”
- Tap "Manage Account Storage" or "Manage Storage" -> tap "Backups"
- Tap the name of your iPad and check the statistics for "Photos"
You can keep iCloud Backup optimal by backing up photos and videos to your computer or external storage. This way, you'll have your photos and videos in secure storage while keeping the iCloud free for other data.
Once you've transferred the photos and videos to external storage, you can delete them from your iPad. To do that:
- Open "Photos"
- Select which photos and videos you want to delete
- Press the delete key on the iPad keyboard; you can also use a control-click or a right-click and then choose "Delete Photos" -> click "Delete" to confirm the action
You can also delete photos and videos via iCloud.com
To do that:
- Sign in to iCloud.com from your iPad
- Tap the "Photos" app
- Select which photos or videos you wish to delete
- Tap “Delete” -> tap “Delete” to confirm
You can select multiple files by tapping "Select"; to select all items, tap "Select All".
Keep in mind, you can recover recently deleted photos and videos for 30 days via the "Recently Deleted" album. If you want to erase the album's contents, tap "Select" and choose which items to remove. Once you've selected them, tap "Delete" and again "Delete" to confirm.
Another thing to note here – if you've exceeded your iCloud storage limit, your iPad will automatically remove any photos or videos from the "Recently Deleted" album.
How to delete texts and attachments in "Messages"?
If you use "Messages" in iCloud, all of your communication is backed up to iCloud storage. This includes the messages you write and receive and any attachments that come with them. You can regularly audit your "Messages" backups to delete photos, videos, and other files you don't need anymore.
To free up space with this approach, follow these steps:
- Open a message conversation on your iPad -> touch and hold the message bubble (or an attachment) you wish to delete
- Tap "More"
- Tap “Delete” -> tap “Delete Message”
To delete all messages here, tap "Delete All" (in the upper left corner) -> tap "Delete Conversation"
You can also delete multiple attachments from a conversation or a contact. To do so:
- Open a message conversation -> tap the contact's name (at the top of the screen)
- Tap "Info"
- Find the "Photos" section -> tap "See All"
- Tap "Select" -> tap the images you wish to delete
- Tap “Delete” -> tap “Delete Attachment” to confirm the action
To delete an entire conversation:
- Swipe left over the thread that you wish to delete
- Tap "Delete"
- Tap "Delete" again to confirm the action
How to delete files or folders in iCloud Drive?
Another approach is to delete files or entire folders from the iCloud Drive via your iPad. If you're a participant in a shared folder (not managed by you), the data you store there won't count toward your iCloud storage, so keep that in mind.
To delete files and folders from iCloud Drive:
- Go to the "Files" app -> tap "Browse"
- Tap "iCloud Drive" (it's under "Locations")
- Tap “More” -> tap “Select”
- Select which files or folders you want to delete -> tap "Delete"
- Go to "Locations"> "Recently Deleted"
- Tap “More” -> tap “Select”
- Choose which files you want to delete -> tap "Delete" -> tap "Delete" again to confirm the action
Why is IPad not backing up? Reasons for IPad backup not working
Sometimes, your iPad may fail to complete a backup, leaving all of your newly created data desynced with iCloud storage. There may be several reasons causing backups to fail.
We will list them here and discuss them below one by one.
- You don't have enough iCloud storage space to complete the backup
- Your Wi-Fi connection isn't stable
- Your upload speed is poor
- Data restoration is still in progress
- Your iCloud account requires a restart
- The iPad's network settings need a reset
Now that we've listed the primary reasons for a failed iCloud backup, let's explore how to fix each issue.
You don't have enough iCloud storage
If you see an alert stating there's not enough iCloud storage to complete a backup, do the following:
- Go for "Settings" on your iPad > [your name]
- Tap "iCloud"; at the top of the menu, you can see how much iCloud backup space you've used
- Tap "Manage Account Storage" or "Manage Storage"
- Tap "Backups" -> tap the device you're using
- Under "Last Backup" and "Backup Size", inspect the "Next Backup Size"; keep in mind, it may take a few minutes for the iPad to calculate the backup size
- After the calculation, you can compare the available space with the pending backup's size; if you need to free up space to complete the backup, you can:
- Delete data you don't need to reduce the backup size
- Upgrade to an iCloud+ plan to ensure more backup space
- Delete data from iCloud Backup to free up storage space
Your Wi-Fi connection isn't stable
A message saying "your last backup can't be complete" may mean that your Wi-Fi connection is unstable. To check if that's the case:
- Go to "Settings"> Wi-Fi to check if you're properly connected to a Wi-Fi network
- Go to “Settings” > General -> tap “Software Update”
- Download and install any available iPad updates
- Try to complete the backup on another Wi-Fi network; if you don't have access to another Wi-Fi network, try reconnecting to your primary one
Here, if your only other option is a public Wi-Fi network, it's best to avoid it, as public networks allow for malicious interference to your data.
- If the issue persists, check if you have enough storage space available on iCloud
Your upload speed is poor
If your backup takes longer than usual, you can check the Wi-Fi speed to determine if that is causing the delay. To do so:
- Go to "Settings"> Wi-Fi to check if you're properly connected to a Wi-Fi network
- Check the upload speed of the connection
- Leave the iPad connected to power and the Wi-Fi network for 24 hours. If the backup is not complete after that period, archive your critical data and try to pinpoint the issue with another method. If you're hesitant about how to proceed, contact Apple support to assist you.
Data restoration is still in progress
Other times, you'll see the iCloud Backup option greyed out. This may be due to a data restore in progress for the same device. To check if that's the case:
- Go for “Settings” > [your name] > iCloud > iCloud Backup
- If your iPad is being restored, you'll see a message saying "This iPad is currently being restored and will automatically back up when it is done."
- Here, it's best to wait for the recovery to complete and create a new backup afterward
- Additionally, you can check if you have installed a profile restricting iCloud Backup; go to "Settings"> General > VPN & Device Management and inspect the list of installed profiles
Your iCloud account requires a restart
If none of the above fixes work, you may test for an issue with the connection between your iPad and iCloud. To resolve this problem:
- Go to iCloud settings
- Scroll down to the "Sign out" option for the iCloud account -> tap to confirm your choice
- Wait for a bit and log in to the iCloud account again; this should reset the account and enable you to complete the backup
The iPad's network settings need a reset
Sometimes, the iPad's network settings are jumbled and need a reset. To enable it:
- Go to "Settings" > General > Reset -> tap "Reset Network Settings" and enter your iPad's passcode to confirm the action
- Wait for the iPad to restart with default network settings and try completing the backup
Where do I find backup settings on my iPad?
If you want to manage your iPad's backup settings, follow the steps below:
- Unlock your iPad and go to "Settings"
- Tap [your name] to access your Apple profile (it's located at the top of the screen)
- Tap "iCloud"; here, you can be prompted to enter your Apple ID and password -> tap "Sign In"
- Tap "Photos" -> tap the "iCloud Photos" switch to turn it off or on
- While the switch is enabled, you can select an option to check-mark it and enable it; the options here are "Optimize iPad Storage" and "Download and Keep Originals"
- You could also tap the "Upload to my Photo Stream" switch to turn it off or on
- Additionally, you can tap the "Shared Albums" switch to turn it off or on
- You can now return to the previous menu by tapping "iCloud"
- Here, you can tap the preferred switches to turn various backup options off or on – Contacts, Mail, Messages, etc.
- Tap "Keychain"
- Tap the "iCloud Keychain" switch to turn it off or on (this keeps the passcodes and credit card info saved on your iPad if you approve it)
- Tap "iCloud" again to return to the previous menu
- Tap "iCloud Backup" -> tap the "iCloud Backup" switch to turn backups off or on
- You can also tap "Back Up Now" to initiate a manual backup
As the last option can be executed via a couple of approaches, let's explore them more in-depth below.
Can I manually back up my IPad?
iCloud's automatic backups occur at least once every 24 hours. They trigger when your iPad is plugged in power and connected to a Wi-Fi network. However, you can initiate manual backups more than once daily if necessary.
Here's how to do it:
- Go to “Settings” -> tap “Apple ID” (at the top of the screen) -> tap “iCloud”
- Now, tap "iCloud Backup" -> tap "Back Up Now"; after you successfully sign in to an iCloud account, the backup will start
How to manually back up iPad to Mac? (macOS Catalina or newer)
If you don't want to back up to iCloud, you can migrate data to a Mac computer. As you can't back up to iTunes on macOS Catalina anymore (as the feature has now been split into Music, TV, and Podcast apps), you'd need to use the "Finder" feature to enable a backup on Mac.
Here's how to go about it:
- Connect your iPad to your Mac
- Click the "Finder" icon in the dock
- Click on your iPad icon under "Locations" in the "Finder" sidebar
- Select "Back Up Now" to manually start a backup
- If you wish your iPad to favor backups to Mac instead of iCloud, select the button next to "Back up all of the data on your iPad to this device"
- Mark the checkbox to enable or disable encryption on your local backups; it's best to allow the option, especially if you plan on moving your data from the Mac to a new iPad, as data migration of unencrypted data may result in data loss
If you want to manage iPad backups on the Mac:
- Click "Manage Backups…" to view and inspect all available iPad backups on the computer
- Select a device backup -> tap "Delete Backup" to delete it; here, the backup may persist visible until you revisit the "Manage Backups…" view
- Click "OK"
Manual iPad backup to Mac (macOS Mojave or earlier)
If your Mac runs an older macOS version, you can still back up your iPad to it. Here's how:
- Connect your iPad to the Mac
- Open "iTunes"
- Click the Device icon (it's located next to the category drop-down menu on the left of the iTunes window)
- Select "Summary" from the sidebar
- Select "This computer" (it's under "Automatically Back up")
- Check the "Encrypt iPad backup" box to ensure passwords, health data, and HomeKit data are backed up; you'll have to create an encryption password that will automatically be stored in "Keychain"
- Select "Back Up Now" to initiate the backup
- Wait for the backup to complete and click "Done"
How can I see what is stored in iCloud backup for my Ipad?
If you rely on iCloud Backup for your iPad's data, you won't find the list of available backups on iCloud.com. Instead, follow the steps below to check all available backups for your device.
- Go for “Settings” on your iPad > [your name] > iCloud
- Tap “Manage Storage” -> tap “Backups”
- You can now tap on a backup to expand details about it, choose what data to back up, or delete the backup
As we've discussed, you can select what items to back up to iCloud storage via the "Settings" menu on your iPad. Keep in mind, you can view your iPad backups from any iOS device connected to your iCloud account; however, you can only change backup settings for the iPad from the iPad itself.
How often is iCloud backing up my IPad?
If you have iCloud Backup enabled on your iPad, the feature will automatically back up your iPad once every 24 hours, provided the iPad is plugged into power, connected to a Wi-Fi network, and has its screen locked.
Whenever iCloud Backup detects the iPad in an idle state (meaning "with its screen locked) and has a Wi-Fi connection available, it will run an automatic backup if it hasn't done so in the last 24 hours.
If you haven't connected your iPad to a power source for more than 24 hours, iCloud Backup will keep track of the timer and initiate a backup once all the conditions for a backup start are met.
Most often, backups will occur at night, when you're charging your iPad while asleep, so you may not even notice them. The first time you back up your iPad, the process may take longer as iCloud will transfer all approved data to storage.
Once that's finished, subsequent backups will take significantly less time, as their purpose is only to sync the changes you've made on your iPad since the last backup.
Regarding automation, you can't change the frequency of backups from iPad to iCloud storage. However, you can initiate a manual backup of your device at any time, given that it is plugged into power and has a stable Wi-Fi connection.
During manual backup, you can use the iPad in what is referred to as "simple use". Avoid adding or deleting content to the iPad, as the backup may not detect the changes and leave them out of the ongoing backup. In addition, avoid force interrupting the backup process as it may damage or lose your data.
Delete and manage messages in "Mail"
When you use iCloud email, your messages (and any attachments) are synced to your iCloud storage. You can free up backup space by deleting emails you no longer need to keep in storage.
You can also transfer email messages from your iPad to your computer (Mac or PC), so they no longer count against free iCloud storage space. It may not seem like a lot, as most text messages are small, but messages with large attachments take up more space than you'd imagine, especially if they pile up when you don't audit them.
If your iPad can access iCloud email, you can delete content from any mailbox and empty the "Trash" to free up space.
To remove email messages from your account, follow these steps:
- Swipe left across a message to delete it
- Go to "Mailboxes" and open the "Trash" folder
- To delete messages one by one, swipe left on each of them. To delete all messages in "Trash", tap "Edit" -> tap "Select All" -> tap "Delete"; tap "Delete All" to confirm the action
Delete voice memos
If you use Voice Memos in iCloud, all of your voice recordings go to iCloud for storage. You can delete those to free up space.
To do so:
- Tap "Edit" -> select the voice memos you wish to delete
- Tap "Delete"
- Open the "Recently Deleted" folder -> tap "Edit"
- Tap "Delete All" or select voice memos one by one and then tap "Delete"
Use a dedicated backup solution
While iCloud Backup can be convenient, its limitations outweigh its usefulness in specific scenarios.
For example, if you operate with significant volumes of created content, you'd need to regularly inspect your iCloud backups and free up space using any of the abovementioned tactics. Moreover, syncing the files on your iPad on iCloud doesn't protect your data from accidental deletion or malware infections.
If you rely on a robust backup service, you'd be able to keep all critical data safely in external storage, be it physical (local) or a dedicated cloud. This way, you can use iCloud only for the most recent files you create and easily back them up to a media carrier of your choice. In addition, you won't need to worry about storage space, as most modern backup solutions offer much more significant storage volumes than free options.
Lastly, you'd be able to save all messages, attachments, photos, videos, files, etc., to secure storage and not have to dwell on which files to delete and which ones to keep.
True Image additional features
Seamless data backups are great, but there’s more to the Acronis solution.
With Acronis True Image, you can detect and negate cyberattacks in real time. Our machine learning-based anti-malware and antivirus can spot any potential threats to your device via scheduled scans, 24/7 monitoring, web filtering and more.
Also, you can use the solution on more than one device and simplify your data protection via an all-in-one console. Even if attackers manage to compromise your system, you can swiftly recover all of your data from the Acronis Cloud to one or more devices.
Acronis True Image enables comprehensive mobile device backup alongside high-tier cybersecurity options. You can rest assured your iPad’s data is safe and ready for recovery in the event of compromise, loss or accidental deletion.
While iTunes and iCloud will successfully sync and safeguard your data, True Image protects user-generated data more conveniently, quickly, and granularly. With this complete solution, you can restore single files or entire backups from the cloud to a PC, Mac or your iPad wirelessly.
Whether someone steals your iPad, corrupts it, or you lose it, or accidentally delete files, you can always initiate easy and quick recovery with Acronis True Image.
About Acronis
A Swiss company founded in Singapore in 2003, Acronis has 15 offices worldwide and employees in 50+ countries. Acronis Cyber Protect Cloud is available in 26 languages in 150 countries and is used by over 20,000 service providers to protect over 750,000 businesses.