Protecting your information from accidental deletions, ransomware, and hardware malfunctions can save you time and worry, which is why having a reliable backup is always important. So when it comes to backing up your Microsoft 365 account, the integration of the OneDrive makes it incredibly convenient for most people.
The OneDrive backup is a "sync and share" service, which means your documents, spreadsheets, music, and image files are protected. Unfortunately, sync and share doesn’t protect everything on your hard drive, so when you suffer hardware failure like a crashing disk drive, you’ll lose the rest of your data, including your apps and operating system.
Let’s take a look at what a Microsoft OneDrive backup is good for, where it leaves your data exposed, and how you can better protect yourself.
All Synced Up
Backing up files to OneDrive does just what it says. It backs up the files, not the applications or operating system. OneDrive allows you to make multiple copies of your files to a cloud storage location. Similar to other solutions, like Google Drive and Dropbox, it comes with limitations.
Benefits of OneDrive Backups
When you back up files to OneDrive, you create a second version of your file folders, not your entire hard drive. Cloud storage solutions offer value in a variety of ways.
First, they enable remote file use with smartphones and tablets. Even if you're sharing photos with friends, you can still access anything you need.
Second, they offer an easy-to-recover option if you lose your device. If you need those files immediately, you can still download them or use them in a web application.
Limitations of Sync and Share
First, sync and share stores the same files on your hard drive as in the cloud. If you accidentally delete a file or make a change to it, the actions occur in both locations.
Second, sync and share only works with files. If something happens to your hard drive, you can't restore applications and operating system settings. File recovery allows you to download documents, spreadsheets, music, and images. However, it does not make a full image of your hard drive that will enable you to use a bootable media for complete restoration.
Complete system backups allow you to recover your hard drive settings and restore your applications. Drive cloning using a mirror image duplicates all the information on your hard drive enabling you to get back to regular use more rapidly.
Third, since many cloud storage sync and share locations have become targets for hackers, only backing up to OneDrive might put your information at risk. OneDrive, for example, does not allow you to encrypt data either while it's moving between your device and the cloud or while it's sitting on the cloud – so if someone gets into your OneDrive folder, they can access (and change) your data.
How to Backup Your Computer to OneDrive?
Easing the process of backup to OneDrive, Windows 10 lets you save documents and other files directly to a OneDrive folder from a list of saved locations. Additionally, the drop-and-drag features allow you to move whole folders from the hard drive to the OneDrive folder using File Explorer.
Backing Up Your Whole System in the Cloud
Truly securing your data means using a cloud backup service, not just a cloud storage service. Cloud backup retains your file-system structure so that you can restore your hard drive to an earlier point in time.
Additionally, unlike sync and store, a cloud backup lets you schedule regular backups rather than automatically backing up the information. This feature allows you to restore files that may have been accidentally deleted or corrupted between backups, unlike syncing cloud storage solutions which overwrite the data when you click "save."
A better option is to back up both your full drive and all of the files in your OneDrive.
How to Backup OneDrive to Acronis True Image
Acronis True Image 2020 Cyber Protection is the #1 personal backup software, providing an intuitive user interface that lets you create a full-disk image backup including operating systems, applications, data, preferences, and history. It also allows you to create a cloud-to-cloud backup of your Microsoft 365 account, including the contents of your OneDrive.
1. Open Online Dashboard by doing one of the following:
- Follow the link: https://cloud.acronis.com.
- On the sidebar of Acronis True Image 2020, click Backup, click Add backup, click the Backup source area, and then select Cloud service.
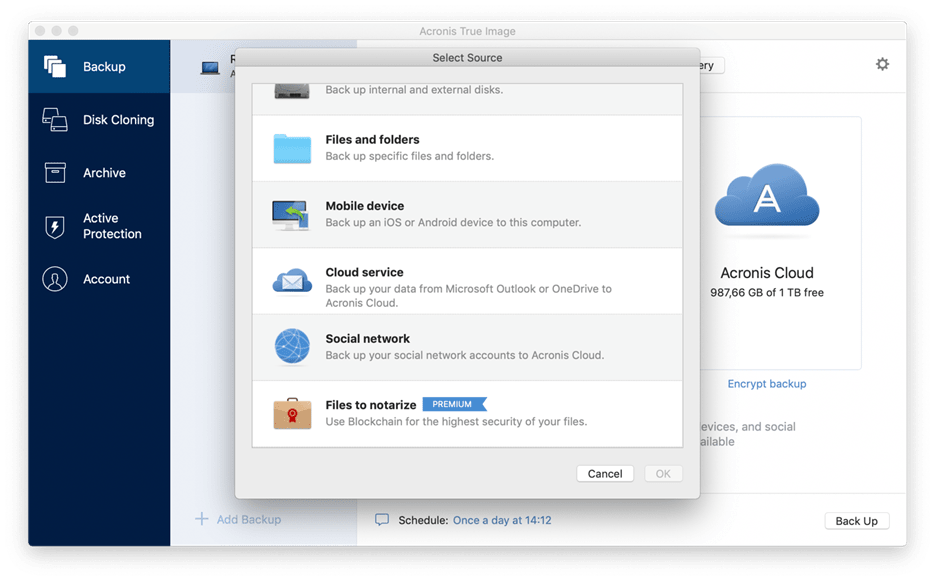
2. Sign in to your Acronis account.
3. On the sidebar, click Resources, click Add, and then choose Microsoft 365 for Home.
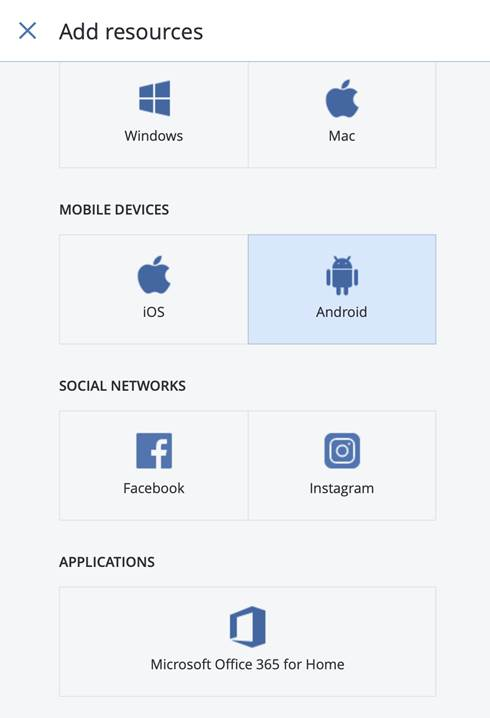
4. Log in to your Microsoft account, if prompted.
5. At the Backup source area, select items to backup:
- Entire account
- Outlook
- OneDrive
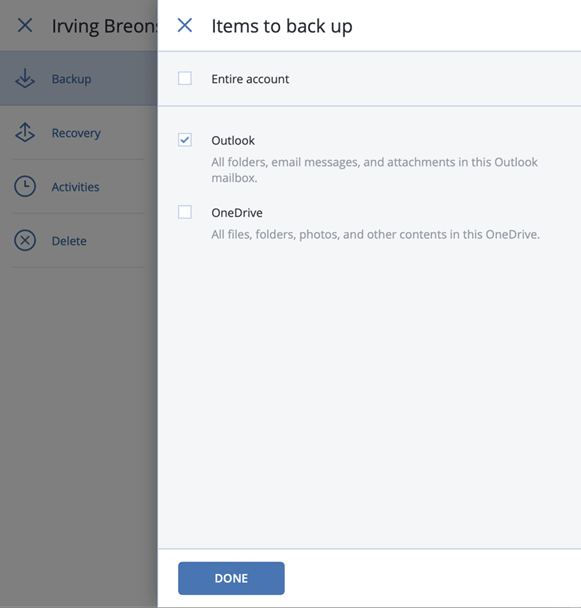
6. Click Done.
7. To start the backup, click Run now.
By creating a full image backup of your entire hard drive and a copy of your OneDrive, you’ll always be able to recover what you need – whether it is an individual file or your entire system.
How to recover Microsoft 365 data?
1. Open Online Dashboard by doing one of the following:
- Follow the link: https://cloud.acronis.com.
- On the sidebar of Acronis True Image 2020, click Account, and then click Open Online Dashboard.
2. Sign in to your Acronis account.
3. On the sidebar, click Resources, find the Microsoft 365 backup box, and then click Recover.
4. Browse a list of your backups. If needed, use the filter to find a backup by content.
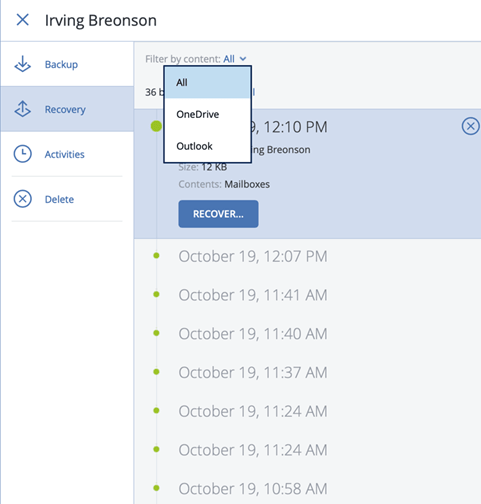
5. After selecting a backup, click Recover..., and choose the data that you want to restore:
- Entire OneDrive or specific files and folders.
- Entire mailbox or specific messages.
6. When you choose to recover specific items, the Online Dashboard opens the list of the backed-up items. You can browse them, view their contents, and use search to find a specific item (not available for some data types).
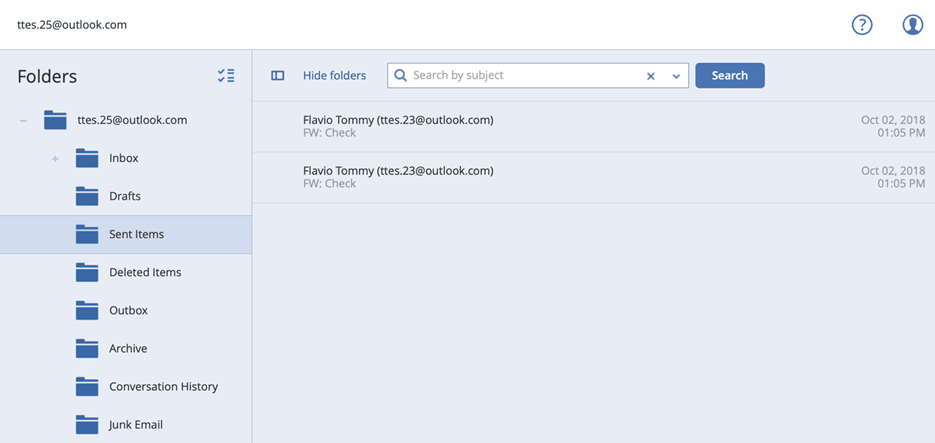
7. After selecting items, you can choose an operation to perform (depending on data type, some operations may be unavailable):
- Show content — click to view the item details or open it in full size.
- Send as email — click to send the message to selected recipients.
- Show versions — click to view the versions of the item.
- Recover — click to specify a location for the items that you recover. You can also recover sharing permissions for some items.
- Download — click to download the selected file.
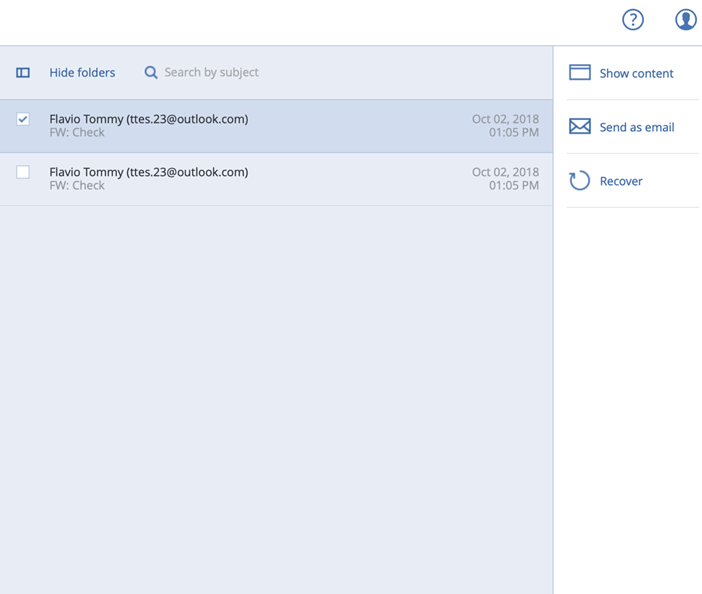
8. Click Start recovery.
Final Thoughts
Being able to sync and share files via OneDrive is a great way to streamline your daily tasks by adding access to your files across multiple devices. If your main device dies, it will give you access to those files...but that’s all. In addition to that data gap, if you accidently delete a file, it will be erased everywhere.
Acronis True Image 2020 allows you add an extra layer of protection to both your full system and all of the files on your OneDrive so that you always have all of your data when you need it.
About Acronis
A Swiss company founded in Singapore in 2003, Acronis has 15 offices worldwide and employees in 50+ countries. Acronis Cyber Protect Cloud is available in 26 languages in 150 countries and is used by over 21,000 service providers to protect over 750,000 businesses.



