In der heutigen Cyberkriminalitätslandschaft ist es sinnvoll, Ihren Computer regelmäßig zu sichern, um Datenverluste aufgrund eines von Menschen verursachten Ereignisses oder eines Ransomware-Angriffs zu vermeiden. Backups sind auch praktisch, wenn Ihr Laptop gestohlen wird oder verloren geht. Darüber hinaus können Sie bei einem Ausfall Ihrer Festplatte je nach Beschädigung alle darauf befindlichen Daten verlieren.
Sie können jedoch all dem entgegenwirken, wenn Sie eine genaue Kopie Ihrer Daten sicher auf einem externen Speichergerät oder in der Cloud gespeichert haben.
Ein zuverlässiges Backup-Tool hilft Ihnen, persönliche oder geschäftliche Daten zu schützen, um Recovery Point Objectives (RPOs) zu erfüllen und Disaster Recovery nach primären Datenfehlern, menschlichem Versagen, Datenbeschädigungen, Cyberangriffen oder anderen ungeplanten Ereignissen zu initiieren, die zu Datenverlusten führen können. Auf diese Weise können Sie den Geschäftsbetrieb schnell wiederherstellen und so die Geschäftskontinuität und eine stetige Einnahmequelle sicherstellen.
Wenn Sie kein zuverlässiges Windows-Backup haben, können Daten, die aufgrund unkontrollierbarer Ereignisse verloren gegangen sind, möglicherweise nie wiederhergestellt werden.
Wie kann ich Daten mit den in Windows integrierten Tools sichern und wiederherstellen?
Windows bietet zwei native Sicherungs- und Datenwiederherstellungstools: Dateiversionsverlauf und Sichern und Wiederherstellen.
Der Dateiversionsverlauf speichert automatisch bestimmte Verzeichnisse auf einem ausgewählten Speichergerät und ermöglicht eine einfache Datenwiederherstellung einer früheren Dateiversion (d. h. Sie können eine Datei so wiederherstellen, wie sie zu einem früheren Zeitpunkt war).
In Windows 10 ist die Funktion relativ einfach einzurichten und zu verwenden, während Windows 11 etwas schwieriger sein kann. Machen Sie sich jedoch keine Sorgen, denn wir werden besprechen, wie Sie den Dateiversionsverlauf auf beiden Betriebssystemversionen richtig verwenden.
Wie bereits erwähnt, kann der Dateiversionsverlauf in Windows 10 und 11 nur die Daten in bestimmten, vordefinierten Ordnern sichern – Dokumente, Bilder, Musik, Videos, Desktop und alle auf Ihrem Computer gespeicherten OneDrive-Offlinedaten. Sie können das Dienstprogramm verwenden, um wichtige Daten auf einem separaten Medium zu speichern, um sie vor versehentlichem Löschen, wetterbedingten Ereignissen und böswilligen Angriffen zu schützen. Microsoft empfiehlt, alle Daten, die Sie sichern müssen, in einem der Standardordner abzulegen.
Vorbereitung der Datensicherung über den Dateiversionsverlauf
Zunächst müssen Sie sicherstellen, dass ein brauchbares Speicherlaufwerk vorhanden ist, auf das von Ihrem PC aus zugegriffen werden kann. Sie können einen Medienträger verwenden, der von einer physischen oder drahtlosen Verbindung abhängig ist, z. B. ein Bandlaufwerk, einen USB-Stick, Netzwerkspeichergeräte oder andere Netzwerkspeicherorte.
Während Plug-in-Geräte nur physisch mit Ihrem Computer verbunden sein müssen, müssen Wireless-Optionen an die Stromversorgung angeschlossen sein und eine ordnungsgemäße Zuordnung durchlaufen.
Wenn die Einrichtung abgeschlossen ist, initiiert der Dateiversionsverlauf regelmäßige Sicherungen, sodass das externe Laufwerk mit Ihrem PC verbunden bleiben muss.
Wie führe ich eine Datensicherung in Windows 10 durch?
Nachdem Sie nun über ein betriebsbereites externes Speichergerät verfügen, sehen wir uns die Schritte zur Verwendung des Dateiversionsverlaufs an.
· Klicken Sie auf die Schaltfläche Start → gehen Sie zu Einstellungen → Update & Sicherheit → Backup
· Dort finden Sie die Option "Sichern mit dem Dateiversionsverlauf"; Unterhalb der Option sehen Sie eine Zeile mit der Bezeichnung "Laufwerk hinzufügen". Wenn Sie mindestens ein externes Speichergerät ordnungsgemäß angeschlossen haben, zeigt Windows eine Liste aller verfügbaren Speicherziele an.
· Wählen Sie aus der angezeigten Liste das gewünschte Ziellaufwerk aus.
· Sobald Sie ein Speichergerät ausgewählt haben, ist der Dateiversionsverlauf aktiviert. Es werden jedoch noch keine Daten gesichert. Sie sollten auf "Weitere Optionen" klicken, um es weiter einzurichten.
· Hier können Sie die Häufigkeitseinstellungen über die Option "Meine Dateien sichern" auswählen – die Auswahl variiert von "alle 10 Minuten" bis "täglich"."
· Anschließend können Sie die Aufbewahrungsraten über das Dropdown-Menü "Meine Backups aufbewahren" einrichten – die Auswahl reicht hier von "Bis Speicherplatz benötigt wird" bis "Für immer".
Denken Sie daran, dass der Dateiversionsverlauf standardmäßig eine fortlaufende Sicherung erstellt. Das bedeutet, dass Daten aus allen Standardordnern auf Ihrem PC gesichert werden – Desktop, Dokumente, Downloads usw. Sie können jedoch alle Ordner ausschließen, die Sie nicht sichern möchten.
Ordner von der Datensicherung des Dateiversionsverlaufs ausschließen
· Scrollen Sie im Fenster "Backup-Optionen" nach unten → überprüfen Sie die Liste der eingestellten Standardordner → wählen Sie einen Ordner (oder mehrere Ordner) aus, die Sie von den Sicherungskopien ausschließen möchten, → klicken Sie auf "Entfernen", um sie auszuschließen.
· Wenn Sie den Ordner, den Sie ausschließen möchten, nicht finden können, klicken Sie unter "Diese Ordner ausschließen" auf die Schaltfläche "Ordner hinzufügen" → wählen Sie die Ordner, die Sie ausschließen möchten, über den Datei-Explorer aus.
· Wenn Sie mit der Einrichtung fertig sind, klicken Sie oben auf dem Bildschirm auf die Schaltfläche "Jetzt sichern". Windows beginnt mit der Sicherung der von Ihnen angegebenen Verzeichnisse.
· Nach Abschluss des Vorgangs zeigt Windows die Gesamtgröße, das Datum und die Uhrzeit der Sicherung an.
Wenn Sie das Speicherziel wechseln möchten, müssen Sie Ihr aktuelles Speicherlaufwerk nicht mehr verwenden. Gehen Sie dazu wie folgt vor:
· Gehen Sie zu Einstellungen → Update & Sicherheit → Backup → klicken Sie auf "Weitere Optionen".
· Scrollen Sie nach unten → klicken Sie auf "Laufwerk nicht mehr verwenden".
· Gehen Sie nun zum vorherigen Bildschirm → klicken Sie auf "Laufwerk hinzufügen", um den Vorgang mit einem neuen Speicherziel neu zu starten.
Wenn Sie sich jemals entscheiden, den Dateiversionsverlauf nicht mehr zu verwenden, können Sie den Schalter für "Meine Dateien automatisch sichern" auf dem Bildschirm "Sicherungseinstellungen" deaktivieren.
Wie erstelle ich ein Systemabbild-Backup in Windows 10 (Sichern und Wiederherstellen)?
Bei einem vollständigen Image-Backup wird eine vollständige Kopie von Systemeinstellungen, Anwendungen, Dokumenten, Ordnern, Protokolldateien, Datenbankinformationen usw. erstellt, um eine zuverlässige Wiederherstellung im Falle einer Datenkatastrophe zu gewährleisten. Es empfiehlt sich, die Image-Sicherung an einem entfernten Ort zu speichern, fern von den Originaldaten. Andernfalls können gesicherte Daten am selben Standort wie Ihr primäres System von einem lokalen Datenverlustereignis betroffen sein, sodass Sie keine praktikable Quelle für die Einleitung einer Notfallwiederherstellung haben.
· Geben Sie "Backup-Einstellungen" in die Windows-Suchleiste ein und öffnen Sie das Menü.
· Klicken Sie auf "Gehe zu Sichern und Wiederherstellen (Windows 7)"
· Navigieren Sie auf der linken Seite und klicken Sie auf "Systemabbild erstellen".
· Wählen Sie aus, wo die Datensicherung gespeichert werden soll – HDD, DVD, USB, Netzwerkspeicherort usw. → klicken Sie auf "Weiter"
· Wählen Sie im nächsten Menüfenster aus, welche Laufwerke in die Image-Sicherung einbezogen werden sollen, → klicken Sie auf "Weiter"
· Bestätigen Sie die Einstellungen und klicken Sie auf "Backup starten"
Wie sichern Sie Ihre Daten in Windows 11?
In Windows 11 befindet sich der Dateiversionsverlauf in der Systemsteuerung und nicht auf dem Einstellungsbildschirm. Um es zu finden, klicken Sie auf das Suchsymbol in der Taskleiste und suchen Sie nach "Dateiverlauf" und wählen Sie dann das Ergebnis für die Suche aus.
· Sobald Sie den Dateiversionsverlauf gefunden haben, werden Sie sehen, dass die Funktion nach kompatiblen Speicherlaufwerken sucht, die für Ihren PC verfügbar sind, und standardmäßig eines auswählt. Wenn Sie die Standardauswahl nicht verwenden möchten, können Sie über den Link "Laufwerk auswählen" ein neues Laufwerk auswählen, das entsprechende Laufwerk suchen und auf "OK" klicken.
· Wenn Sie wie bei Windows 10 Ordner aus dem Standardsatz ausschließen möchten, klicken Sie auf "Ordner ausschließen"; In Windows 11 sehen Sie jedoch keine vorgefertigte Liste von Ordnern, die darauf warten, ausgeschlossen zu werden. Stattdessen können Sie der Ausschlussliste manuell Ordner hinzufügen. Klicken Sie dazu auf "Hinzufügen" und wählen Sie einen Ordner aus, den Sie nicht in das Backup aufnehmen möchten. Wenn Sie fertig sind, klicken Sie auf "Änderungen speichern".
· Wählen Sie anschließend die Option "Erweiterte Einstellungen" auf dem Bildschirm "Dateiversionsverlauf" → klicken Sie auf das Dropdown-Menü für "Kopien von Dateien speichern", um die Häufigkeit festzulegen. Auch hier variieren die Optionen von "alle 10 Minuten" bis "Täglich"."
· Klicken Sie auf das Menü "Gespeicherte Versionen beibehalten", um die Aufbewahrungsfristen festzulegen. Die Optionen reichen hier von "Bis Speicherplatz benötigt wird" bis "Für immer", genau wie in Windows 10 → wenn Sie fertig sind, klicken Sie auf "Änderungen speichern"."
· Wählen Sie auf dem Bildschirm "Dateiverlauf" die Schaltfläche "Einschalten", um die erste Sicherung zu starten.
Wenn Sie das Speicherziel wechseln möchten, führen Sie die folgenden Schritte aus.
· Klicken Sie auf den Link "Laufwerk auswählen" → wählen Sie ein neues Speicherlaufwerk aus → klicken Sie auf "OK"
· Windows fragt Sie, ob Sie alle vorherigen Sicherungen an den neuen Speicherort verschieben möchten. Wenn Sie genau das tun möchten, klicken Sie auf "Ja", um die Verschiebung zu starten.
Wenn Sie den Dateiversionsverlauf nicht mehr verwenden möchten, kehren Sie zur Seite der Funktion zurück und klicken Sie auf die Schaltfläche "Ausschalten".
Wiederherstellen von Daten in Windows 10 und Windows 11
Jetzt, da Sie wissen, wie Sie über den Dateiversionsverlauf sichern, ist es an der Zeit zu lernen, wie Sie Daten damit wiederherstellen können.
Wiederherstellen von Daten in Windows 10
· Gehen Sie zu Einstellungen → Update & Sicherheit → Backup → klicken Sie auf den Link "Weitere Optionen"
· Scrollen Sie im Fenster "Dateiverlauf" nach unten, bis Sie das Ende erreichen, → klicken Sie auf "Dateien aus einem aktuellen Backup wiederherstellen"."
· Windows zeigt jetzt alle Ordner an, die für die Wiederherstellung aus dem Dateiversionsverlauf verfügbar sind, → doppelklicken Sie, um sie anzuzeigen, und fahren Sie mit der Wiederherstellung fort, wenn Sie sie benötigen. Sie können die Wiederherstellung über die grüne Schaltfläche am unteren Rand des Fensters (in der Mitte des Bildschirms) einleiten.
· Wenn die ursprüngliche Datei oder der ursprüngliche Ordner vollständig verschwunden ist, stellt Windows die gesicherte Kopie automatisch an ihrem vorherigen Speicherort wieder her. Wenn die Datei noch am ursprünglichen Speicherort vorhanden ist, werden Sie von Windows gefragt, ob Sie sie ersetzen, die Originaldatei unverändert lassen oder beide Elemente vergleichen möchten, bevor Sie eine Option auswählen.
Wiederherstellen von Daten in Windows 11
· Gehen Sie in der Systemsteuerung zum Bildschirm "Dateiverlauf" → klicken Sie auf den Link "Persönliche Dateien wiederherstellen"
· Sie sehen eine Liste der gesicherten Ordner → wählen Sie den Ordner aus, der die Datei enthält, die Sie wiederherstellen möchten.
· Suchen Sie dann die Datei, die Sie wiederherstellen möchten, und klicken Sie darauf → klicken Sie auf die Schaltfläche "Wiederherstellen".
· Auch hier gilt: Wenn sich die Originaldatei noch an ihrem ursprünglichen Speicherort befindet, werden Sie von Windows aufgefordert, eine von drei Optionen auszuwählen: Ersetzen Sie die Datei, überspringen Sie die Datei oder vergleichen Sie beide Versionen, bevor Sie eine Option auswählen. Wenn die Originaldatei nicht mehr am primären Speicherort gespeichert ist, stellt Windows die Kopie an ihrem vorherigen Speicherort wieder her.
Datensicherung und -wiederherstellung über Cloud-Speicher
Zahlreiche Cloud-Dienste von Drittanbietern stehen zur Verfügung, um Ihre Backups zu speichern. Sie können eine kostenlose Option wählen – Dropbox, Google Drive, OneDrive, iCloud usw. Sie können sich auch für eine kostenpflichtige Cloud-Backup- und Wiederherstellungslösung entscheiden.
Die größten Vorteile von Cloud-Backups sind die Automatisierung und die anpassbaren Optionen für freien Speicherplatz. Außerdem ist die Cloud "geräteunabhängig" – es ist ihr egal, woher die Backups kommen, solange Sie eine stabile Internetverbindung und die richtigen Einstellungen aufrechterhalten.
Was die Nutzung kostenloser Cloud-Dienste betrifft, so sind die Unternehmen, die sie anbieten, nicht verpflichtet, die Plattformen für immer zu behalten, damit sie von jedermann genutzt werden können. Darüber hinaus verfügen kostenlose Cloud-Speicheranbieter in der Regel nicht über verbesserte Cybersicherheitstools, sodass Datenschutzverletzungen unerwartet auftreten können. Wenn ein solches Szenario eintritt, können sie nicht für den Verlust oder die Beschädigung Ihrer Daten verantwortlich gemacht werden.
Mit dedizierten Cloud-Backups können Benutzer im Vergleich zu kostenlosen Plattformen viele Vorteile erwarten – hochwertige Cybersicherheitsfunktionen, Automatisierung, erstklassige Verschlüsselung und zusätzliche Optionen zur Anpassung an ihre Vorlieben. Darüber hinaus verfügen robuste Lösungen über eine benutzerfreundliche Oberfläche, sodass auch ein technisch nicht versierter Benutzer sie mühelos einrichten kann.
Wenn Sie ein Geschäftsinhaber sind, sind Cloud-Backup-Lösungen möglicherweise die einzige Wahl, je nachdem, welche Datenmengen Sie sicher speichern müssen. Wenn Sie größere Datenmengen verarbeiten als der Gelegenheitsbenutzer, werden USB-Sticks und externe Festplatten die Arbeit nicht so effizient erledigen.
Wie kann man Windows mit Acronis Cyber Protect sichern und wiederherstellen?
Zugriff auf die Konsole
1. Installieren und öffnen Sie die Acronis Cyber Protect Web-Konsole auf dem System, das Sie sichern möchten.
Hinzufügen Ihres Systems
1. Klicken Sie auf "Alle Maschinen" → auf "Hinzufügen".
2. Klicken Sie auf "Windows"
3. Geben Sie den Namen oder die IP-Adresse des Geräts an oder durchsuchen Sie Ihr Netzwerk.
4. Geben Sie die Anmeldeinformationen eines Kontos mit Administratorrechten auf diesem Computer ein.
5. Klicken Sie auf "Hinzufügen"
Nun sehen Sie Ihre Maschine in der Liste aller Maschinen.
Planen Sie Ihr Backup
1. Wählen Sie die gewünschte Maschine in der Liste aus und klicken Sie auf "Backup".
2. Ändern Sie den Namen des Sicherungsplans, um Protokolle und Benachrichtigungen in Zukunft leichter verständlich zu machen.
3. Geben Sie den Sicherungstyp und die Aufbewahrungsrahmen an.
4. Für zusätzliche Sicherheit aktivieren Sie "Verschlüsselung". Alle Ihre Backups, einschließlich Metadaten, werden mit starker AES-256-, AES-192- oder AES-128-Verschlüsselung mit dem von Ihnen definierten Kennwort verschlüsselt. Niemand (auch Sie nicht) kann Ihre Backups wiederherstellen, wenn nicht das richtige Passwort angegeben wird.
5. Richten Sie bei Bedarf zusätzliche Optionen ein, die in der Online-Hilfe von Acronis Cyber Protect beschrieben sind.
6. Klicken Sie auf "Übernehmen". Ihre Sicherung wurde geplant.
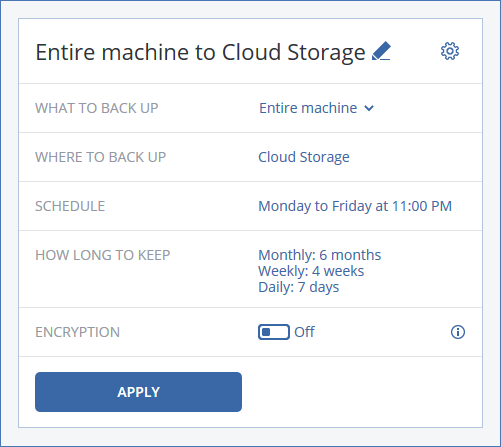
Wie stellen Sie Ihr Windows mit Acronis Cyber Protect wieder her?
Sobald Ihr Backup ausgeführt wurde, wird es in der Liste der Backups in der Konsole angezeigt. Um Wiederherstellungs- und Wiederherstellungsoptionen anzuzeigen, gehen Sie wie folgt vor:
1. Wählen Sie einen Speicherort und dann das Backup aus, und Sie sehen Wiederherstellungsoptionen.
2. Sie können einen Computer in der Liste der Geräte auswählen und auf "Wiederherstellung" klicken.
Wiederherstellung der gesamten Maschine
1. Wenn Ihr Zielcomputer betriebsbereit ist, wählen Sie "Gesamter Computer", wählen Sie alle erforderlichen Optionen aus und klicken Sie auf "Wiederherstellung starten".
2. Wenn Ihr Zielrechner leer ist – Bare-Metal-Rechner – starten Sie ihn mit einem bootfähigen Acronis-Medium und fahren Sie mit der Wiederherstellung fort.
3. Sie können auch auf einer neuen virtuellen Maschine (VM) wiederherstellen oder die vorhandene VM überschreiben.
Weitere Informationen zur vollständigen Systemwiederherstellung finden Sie in der Online-Hilfe von Acronis Cyber Protect.
Teilweise Wiederherstellung
1. Klicken Sie auf "Wiederherstellung" und wählen Sie "Dateien/Ordner".
2. Durchsuchen Sie das Laufwerk, den Ordner oder die Datei, die Sie wiederherstellen möchten, und wählen Sie es aus.
3. Klicken Sie auf "Wiederherstellen", um die Datei auf dem ursprünglichen Computer wiederherzustellen, oder auf "Herunterladen", um eine Datei über Ihren Browser herunterzuladen.
Weitere Informationen zur Wiederherstellung von Dateien und Ordnern finden Sie in der Online-Hilfe von Acronis Cyber Protect.
Ausführen des Computers als VM
Angenommen, Sie verfügen über eine virtuelle Umgebung, in der VMware vSphere oder Microsoft Hyper-V ausgeführt wird. In diesem Fall können Sie Acronis Instant Restore verwenden, um eine Kopie Ihres Backups als virtuelle Maschine direkt aus dem Backup-Speicher auszuführen, ohne dass Daten verschoben werden müssen! Dieser Prozess ist extrem schnell – Ihr System kann in 15 Sekunden oder weniger gestartet werden. Klicken Sie dazu in der Wiederherstellungsansicht auf "Als VM ausführen", geben Sie Optionen an und klicken Sie auf "Jetzt ausführen".
Sie können Sicherungen Ihrer physischen Systeme und virtuellen Maschinen ausführen, auf denen Windows oder Linux ausgeführt wird.
Weitere Informationen zu Acronis Instant Restore finden Sie in der Online-Hilfe zu Acronis Cyber Protect.
Die drei primären Datensicherungstypen
Bei der Sicherung von Daten können Sie sich für drei Hauptansätze entscheiden.
Vollständiges Backup
Vollständige Backups nehmen alle Daten auf einem Gerät oder einem System, kopieren sie und speichern sie sicher in einem geschützten Speicher. Wenn Benutzer ein vollständiges Backup initiieren, erhalten sie alle Daten auf ihrem Gerät, Server, ihrer Datenbank oder ihrer virtuellen Maschine (VM) in einem verschlüsselten Backup.
Vollständige Sicherungen können für einzelne Benutzer bis zu einigen Stunden dauern, je nachdem, welche Datenlast kopiert wird. Bei KMUs kann der Vorgang etwas länger dauern, je nachdem, welche Daten Sie sichern und speichern möchten. Für Unternehmen kann es Tage und manchmal sogar Wochen dauern, umfangreiche Datenmengen zu sichern.
Nichtsdestotrotz haben moderne Lösungen die Möglichkeit, Backup-Timer zu reduzieren. Die meisten robusten Lösungen würden dem vollständigen Backup nur neue Daten hinzufügen. Darüber hinaus können Sie den Prozess je nach Speicheroption und gewählter Backup-Lösung beschleunigen.
Beispielsweise nimmt die Übertragung einer gesamten Datenbank auf einen lokalen Speicher (externe Festplatten) in der Regel weniger Zeit in Anspruch als die Cloud. Cloud-basierter Speicher ermöglicht jedoch die Wiederherstellung auf jedem Gerät, unabhängig von seinem physischen Standort. Es bietet auch eine zusätzliche Schutzebene, da Ihre primären Gerätedaten und die Backups nicht am selben physischen Ort gespeichert werden.
Inkrementelles Backup
Inkrementelle Backups dienen dazu, den Backup-Prozess zu beschleunigen und Ihre Speicherkapazität zu optimieren. Sie fügen der vorhandenen Datenkopie nur neue Daten seit der letzten vollständigen oder inkrementellen Sicherung hinzu. Denken Sie daran, dass Sie mindestens eine vollständige Sicherung durchführen müssen, bevor Sie eine inkrementelle Sicherung initiieren können.
Sobald dies erledigt ist, erstellt eine automatisierte Lösung regelmäßig inkrementelle Datenkopien und optimiert das gesamte Backup, um alle kritischen Daten im Speicher zu halten.
Differenzielle Sicherung
Bei differenziellen Sicherungen wird die zuletzt durchgeführte vollständige Systemsicherung verwendet, um neue Daten zu ermitteln, die für die Speicherung in Frage kommen.
Beispiel: Sie haben ein vollständiges Backup erstellt, gefolgt von drei täglichen differenziellen Kopien. Am vierten Tag erstellst du einen weiteren. Bei der letzten differenziellen Sicherung werden die Daten weiterhin entsprechend den Änderungen gesichert, die seit der letzten vollständigen Sicherung vorgenommen wurden.
Warum sind Datensicherung und -wiederherstellung wichtig?
Zuverlässige Sicherung und Wiederherstellung sind entscheidend, um die Ziele der Wiederherstellungszeit zu erreichen und die Geschäftskontinuität zu gewährleisten. Unternehmen müssen Geschäftsdaten auf einem alternativen Medium speichern und mehrere Kopien an mehreren Orten aufbewahren – lokale Bandkopien, ein externer Server und die Cloud –, um ein Höchstmaß an Datenschutz und Verfügbarkeit zu gewährleisten. Mit der richtigen Lösung können Sie eine hervorragende Disaster-Recovery-Strategie entwerfen und implementieren, um beschädigte Daten und behinderte Geschäftsprozesse zu vermeiden und Ausfallzeiten zu minimieren, um Stromausfällen und lästigen Cyberbedrohungen einen Schritt voraus zu sein.
Testen Sie Acronis Cyber Protect (ehemals Acronis Cyber Backup)
Acronis Cyber Protect (ehemals Acronis Cyber Backup) bietet vollständige, flexible und dennoch benutzerfreundliche Optionen zum Sichern Ihrer Windows-Rechner und zum Wiederherstellen der gesamten Systeme auf derselben oder unterschiedlicher Hardware, zum Wiederherstellen einzelner Dateien und Ordner sowie zum Ausführen von Backups als VMs.
Ganz gleich, ob Sie ein kleines Unternehmen oder ein internationales Unternehmen führen, mit Acronis Cyber Protect können Sie alle Ihre Windows-Systeme schützen, egal ob On-Premises, an Remote-Standorten oder in privaten und öffentlichen Clouds. Darüber hinaus können Sie Netzwerke mit mehreren Geräten sichern, da wir iOS- und Android-Backups unterstützen.
Die Lösung kann Ihr Recovery Point Objective (RPO) und Recovery Time Objective (RTO) optimieren, extern gespeicherte Backups verschlüsseln und sichern, mehrere Wiederherstellungsmethoden und einfachen Zugriff auf einzelne Backup-Verzeichnisse bereitstellen und den gesamten Wiederherstellungsprozess rationalisieren, unabhängig von den von Ihnen gewählten Speichermedien und Datenvolumes.
Über Acronis
Acronis ist ein Schweizer Unternehmen, das 2003 in Singapur gegründet wurde. Das Unternehmen hat weltweit 15 Standorte und beschäftigt Mitarbeiter:innen in über 50 Ländern. Acronis Cyber Protect Cloud ist in 26 Sprachen in 150 Ländern verfügbar und wird von mehr als 21,000 Service Providern zum Schutz von über 750,000 Unternehmen eingesetzt.



