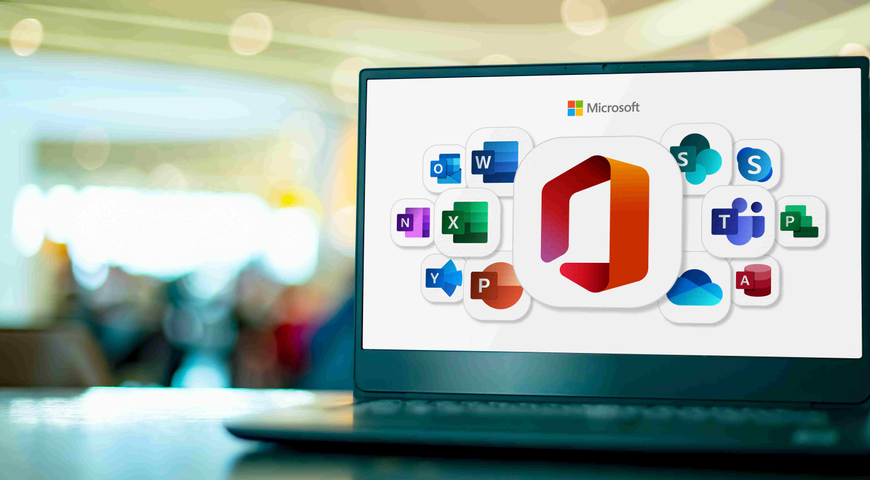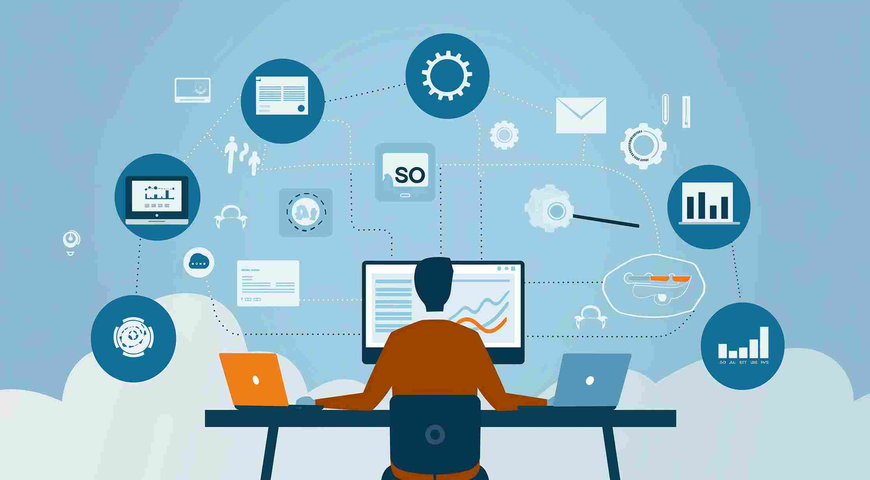By now computer backup should be a fact of life for anyone who uses a PC, tablet or mobile device. Simply put, it's your insurance policy if your data is ever lost or damaged due to hardware or software failure, malware or ransomware, natural disaster or user error – or any other scenario you can conjure.
Don't think it won't happen. Data loss hits everyone at some point. The median lifespan of a hard drive is only six years, and one in 20 die within the first year. More than 30 percent of PC users have lost all of their files due to events beyond their control.
That's where backup comes in front. Backing up a computer is exactly what it sounds like – making copies of your data in case something happens to it. But while the definition is simple, the varieties of backup and their processes can be somewhat confusing. We'll walk you through everything so you have a strong understanding of how to back up your computer properly.
What is a computer backup?
It's worth noting that even if you already use Windows backup software for your PC or Apple Time Machine backups for mac users, it's still advisable to have a cloud backup. This extra layer of protection safeguards your files and pictures from data loss caused by various factors. In this guide to computer backups, you'll learn how to back up files on both PC and Mac systems, as well as how to secure external hard drives effectively.
Why backing up your computer is important?
The main purpose of creating a backup is to make a copy of data that can be restored in case the original data encounters any problems. These problems can be caused by hardware failures, software glitches, data corruption, or even human errors, like deletion, or malicious attacks, such as viruses or malware. Having these essential copies allows businesses to recover their data from a point in time and effectively deal with unexpected events.
It is crucial to store these copies on media to safeguard against the loss or corruption of primary. Copying files to an alternative medium is the absolute bare minimum method of backing up your information and this medium can be something as simple as an external hard drive or USB stick, or it could be something more substantial like a disk storage system, cloud storage container, backup disk or tape drive. The alternate medium can be located at the same place as the primary data or kept at a remote location. In some cases, it may be justified to have copies of data at locations due to the risk of weather-related events caused by natural disasters like floods or fires.
To ensure the desired outcomes, it is recommended to create and save backup copies on a consistent and regular basis. This helps minimize the amount of data that may be lost between subsequent backups. The longer the time gap between backups, the greater the potential for losing information when restoring from a backup. Having copies of your data is crucial as it offers protection and allows for the option to revert back to a time before data corruption or malicious attacks. Does this sound like a lifesaving option for you and your business? Yes, it does!
What files should you consider backing up on your personal computer?
What should I back up on my PC? It might seem sufficient to point your backup software to your documents, pictures, videos, and music folders and let it do its thing. And it can be, as long as you're diligent about storing your data in the right places on your drives. Even so, there are other types of data you should consider backing up.
As you know, data loss is a common issue. Your hard drive may be damaged sooner or later. A virus infection, ransomware attack, Windows update, power outage, and more may cause files to be lost. To avoid data loss, file backup is crucial.
Most popular backup programs offer the flexibility to select individual files and folders for backup, ensuring that the backups are not too large and can be completed quickly.
Additionally, it is important to create a system image of your computer using either the built-in tools or third-party software, as system failures are not uncommon. When you back up the operating system, everything, including the Windows system directory, settings, and installed program files, will be included in the backup. In case your PC fails to start up, you can use the system image to restore it to a healthy state.
You might find it confusing to determine which files are important to back up to preserve OS data. However, this section will help clear up any confusion by outlining the files that should always be included in your backup. Let's look closer at them and mention the most important ones.
The AppData folder
One of the most important files you should store is the AppData folder. Located in C\Users\Username the AppData folder contains an applications user preferences. You won't be able to see it unless you modify the settings to display files and directories.
Should you back up the AppData directory? Yes, you definitely should, we recommend focusing on backing up the programs necessary for user specific configurations.
Projects
Another very important thing is to ensure the safety of the project you have worked on for many hours, so make sure to have a backup of any projects you're currently working on just in case something happens to your computer or you misplace it.
Personal Directories
Backing up your data is extremely important. On a Windows PC, you can typically find these files in the C:Users/Username directory. Here, "username" refers to your user account.
When you log in with your username and password, the Documents folder, Downloads directory, Pictures folder, Music folder, Desktop folder, and Videos folder are all automatically saved to this location by default, so it is a must to backup all of them.
Mails
If you're using a desktop email application it is a good idea to create backups of your emails. To accomplish this you can take advantage of the IMAP protocol of relying on the older POP3 protocol. With POP3 emails are only stored locally on your computer so it's essential to make a backup of them.
Important files
Instead of storing files in the system's usual directories, you may save them in a specific location or folder. Alternatively, you may move all of your important files to your data partitions. Make a backup of all your critical files and place them in that folder to ensure their safety.
When saving files, you may not use the default folders at all but store files to a folder elsewhere on your hard drive. Or you transfer your pictures, music files, documents, videos, movies, and more to your data partitions. To keep these files safe, it is crucial that you should make sure the folders contain your important files and add them to the backup.
Drivers
When you connect hardware peripherals to your computer, you need drivers. These are software programs that allow your PC to communicate with devices like graphics cards, printers, scanners, and other peripherals. If you haven't created a disk image, make sure to back up your drivers using a tool like the Double Driver. Otherwise, you might have to search through manufacturer websites for drivers when restoring your PC, although honestly, that might be an option. That way, you'll have the most recent drivers available, all properly signed and from reliable sources. It may take a bit longer, but you will ultimately benefit both your PC and yourself in the long term.
Social Network account information
It might seem strange to backup information that is not stored on your computers or external hard drive, but can you really trust platforms like Twitter, Facebook, Instagram and TikTok to never experience a catastrophic loss of data? It's always better to be prepared and having a rescue plan. Although you can't use backups to bring these platforms having an extra copy for your records and memory is a wise choice to avoid the risk of losing everything.
To retrieve your Facebook data access the desktop version. Navigate to Settings & Privacy > Settings > Privacy > Your Facebook Information > Download profile information. Click on the option to request a download. It may take some time for the file to be prepared. Once ready you'll find it listed under the Available Copies tab in the middle of the page.
Twitter follows a process but with steps; On your desktop browser access your account settings and click on Download an archive of your data, in the "My Account" section. You will receive an email with a link to download a file containing all your tweets and uploaded pictures. Note that you can only do this once every 30 days.
For Instagram users you must go to your profile, tap on the menu located at the corner of the screen then choose Your activity > Download your information > Request download.
Instagram will send you an email containing a link to a file that includes your photos, comments, profile details and more. (Keep in mind that it may take, up to 30 days for you to receive the email depending on the amount of content you have on your account.) to obtain all of your videos access the Profile section within the app. Then use the three line menu icon to navigate to "Settings and Privacy". On desktop devices click on your avatar and select Settings instead. From there go to Account > Download your data. Please, note that if you have a number of videos on TikTok it may take some time for the processing to complete. Once your data is ready, for download make sure to retrieve it within four days before it expires.
What are the different types of Computer Backup?
Backups can be performed on anything that stores your data, from your spouse's smartphone to an IT department's virtual machines. No matter what you're protecting, however, there are three main types of backup – full, incremental and differential. Let's take a look at each.
- Full Backup – This is the first backup of a system and it captures everything, including the operating system and system settings. Due to its breadth, it takes the most time to complete and requires a lot of space.
- Differential Backup – Captures only the changes between a system's current state and its last full backup. Recovering from a differential backup requires both the last full backup and the differential backup to be valid. While much faster than a full backup, differential backups take up more space than incremental backups and requires at least two backup files for recovery.
- Incremental Backup – Captures only the differences between a system's current state and its last backup, regardless of whether that was a full backup, a differential backup or another incremental backup. Incremental backups are fast and small. Recovery with an incremental backup requires all the data from the last full backup and every successive incremental backup until the recovery-point objective (RPO).
Backup solutions vary in terms of what they protect. Some solutions back up only certain devices, such as your PC and Mac, but do not protect your mobile devices. More sophisticated solutions can protect all your devices. Furthermore, some backup solutions only back up your files and folders, while others back up everything by taking a snapshot of the entire hard disk. This is called a full-image backup. Pioneered by Acronis, full-image backup lets you recover your operating system, applications, data, preferences, history – everything – to a bare-metal computer: that is, a computer without an operating system installed.
What is the best way to back up a computer?
We recommend backing up your computer files in multiple ways, including onsite backup and offsite backup. There are different approaches to ensuring a complete backup of your system files. You can backup from an external drive using an online backup service, back up from a NAS over your local network, or even try a cloud storage service. Another commonly used method is using a local backup, which refers to the whole process of backing up your system, applications, and data to a local device, such as a tape, disk, hard disk, flash drive, CD, external storage drive, or other media that is located on-site, close to the data source. It is an individual choice which approach fits you best, but having multiple choices is really a game changer.
If you want to secure your really important files and data, whether your personal files or your business data, then the best solution is to have at least two or three methods for ensuring your data backup, no matter what happens, so you will be able to recover at any time and under any circumstances. Because, as we know, everybody can experience losing important files and data at some point in their lives, and that is normal. In some cases, your computer's hard drive can fail at any time, you can delete your files by mistake, you can become a victim of ransomware, or a software bug can happen unexpectedly. No matter the reason, those things tend to happen on a daily basis. The game changer here is having a plan for how to restore all your files without losing a single one.
It's important to create backups of your data, which includes the files that are stored on your PC or Mac and cannot be replaced. Although you can reinstall your operating system and re-download programs in case of a hard drive failure, your personal data holds value. (For Windows 10 and Windows 11 users, you can "reset" your operating system to start afresh.)
Make sure to back up any documents, photos, home videos, and other important data on your computer, as they are irreplaceable. If you've spent time ripping CDs or video DVDs, it might be wise to back up those files as well so that you don't have to redo all the work.
While it's not mandatory, backing up your operating system, programs, and other settings can make things easier if your entire computer or hard drive fails. If you enjoy exploring system files, tweaking the registry, or frequently updating hardware components, having a system backup can save you time when issues arise. Another fundamental thing is to have a computer backup disk utility app because it can restore all the information that was stored on the hard drive before an unexpected scenario happens.
Another odd situation is when you face a Windows bug where you are unable to start the operating system, so the best solution here is to have an option to restore your Windows file history by using Time Machine backups or cloud services.
It is an individual choice as to which is the best way to backup a computer because every person has his own vision. Our advice is to have at least two methods to backup your computer, ensuring peace of mind in every situation.
What are some different options of storing your computer backup?
We discussed and mentioned already the importance of having variety of backup options, so now let's dive deeper and explore the different methods to store your backup. So you can take the best decision for your PC, that fits the best with your needs.
Cloud storage service
A must for anyone with more than one computer or device in use, synchronization software ensures you have the same files on all your PCs. Whenever you make changes to a file it gets automatically updated on all computers using the account even if they run different operating systems. This provides a layer of redundancy. However, it's worth noting that some may argue this is not a backup solution, because if you accidentally delete a file locally it will also be deleted remotely. But having this approach to execute a computer backup is priceless in every difficult situation you may face.
Online backup service
We're in the era of the cloud, so online backup, once a bit specialized, is now the norm for backups of important files. Unlike the mentioned services that offer both file syncing and backup options, dedicated backup products focus on transferring files from a hard drive to online or cloud storage with convenient restoration capabilities. While some of these services may also provide file syncing features, their emphasis lies on ensuring security. The default settings should be right for most users. Once the rules for the backup are set, the program will create a full backup that copies every file matching the criteria and you won't need to manually transfer files. You can also select save backup copies to be stored in a desired location or folder.
To utilize a backup service, you simply need to install the corresponding software on your computer, specify which files and folders to back up, and let it handle the rest discreetly in the background. Since the storage is in the cloud, you can conveniently access your files through a web browser and restore them to your system whenever necessary. The biggest advantage here is that online backup protects you against any type of data loss, like hard drive failure, theft, natural disasters, and everything in between.
On the other hand, there are also cons: these services usually cost money, and the initial backup can take much longer than it would on an external hard drive, especially if you have a lot of files. Before you perform a backup, it is a good idea to clean up your old, duplicate files. Spend a little time on file structure as well. The more organized your folders are before you backup, the easier it'll be to retrieve specific files or folders.
Cloning a full disk image
There are different methods for backing up an entire hard drive. One approach involves using software to copy all the files from the drive to another larger drive, as mentioned earlier. This approach ensures that you have a backup, even though you may not necessarily need everything. It is convenient to maintain and enables restoration of files when required.
However, an effective method involves imaging or cloning the drive. A cloning software copies all your data, including every file, folder, program, and system file. It captures a snapshot of the drive at the time of backup. When used for restoration purposes, the clone overwrites the existing system and is capable of reverting the drive back to its state at the moment of backup.
Cloning is particularly useful when backing up a computer because it allows you to revert it back to its settings if any issues arise. It's important to note that this process is akin to restoring factory settings. However, since you choose the point in time to revert back to, any data accumulated after the original image will not be included in this restoration process. In summary, we recommend having at least two methods to backup your computer.
Your optimal choice would be to perform a disk image backup, including data, using software capable of reading images and selectively retrieving files for restoration when needed. To accomplish this, you will require a large backup destination drive, such as a drive or your personal home network storage option.
Also, there are third-party software options, and Acronis is a market leader in this type of service that offers full drive cloning in addition to its file functionality. Giving you the best solution in case you experience any unexpected scenario.
External Drive
Backing up your data can be a breeze with this method. Just connect an external storage drive to your computer, and you're good to go. External hard drives come in different shapes, sizes, and setups. While a standard drive may not break the bank, it doesn't do much on its own. You'll be doing all the work. Nowadays, most drives utilize connectors like USB drive Type A 3.0 or USB C for data transfer.
Now comes the important decision of whether to opt for a drive or invest in a more expensive but faster external solid-state drive (SSD). Unlike drives, SSDs don't have any moving parts. This means they offer performance, which is particularly advantageous when you have large amounts of data to copy, so it is crucial to decide how much data you want to be stored on the current drive depending on it's capacity. Using this method, you can execute an external backup capable of restoring all your file history backups and choose the most recent one. It sounds great, right?
USB flash drives
USB drives are now almost as affordable as discs, and their storage capacity continues to increase. One advantage they offer is their portability, although this can also be a downside as they are prone to being misplaced or stolen. However, it is easier to secure a flash backup drive by storing it in a safe deposit box compared to keeping discs or hard drives safe. Additionally, certain USB drives are designed to withstand the elements, providing a safer option for storing your valuable data.
Naturally, it is advisable to acquire the largest capacity drive and not a device with only a few gigabytes with not enough free space when backing up your data, particularly if you plan on creating an image of your storage drive.
Network Attached Storage (NAS)
A NAS (network-attached storage), also known as a home server, is a storage drive or multiple drives connected to your network. This setup allows all users on the network to access the stored data. While these devices can be quite expensive and may not include built-in storage, they are becoming increasingly user-friendly.
NAS offers more than file backup. Many NAS devices can back up computers in either a home or office setting. It is common to stream media from a NAS to devices like game consoles or smartphones. Additionally, sharing files across the network and even accessing them remotely via the internet, effectively turning your NAS into a web server, is another feature. Most NAS boxes come with features such as FTP support, online remote access, security controls, and various RAID configurations that determine how data is stored (either redundantly or across drives). Some models also include Ethernet ports, Wi-Fi connectivity options, USB ports for peripherals, and even support for capturing input from networked digital video cameras. With many options available on the market today, it is important to shop around in order to find the NAS device that suits your specific needs for either your home or office environment.
Difference between Personal Computer Backup and Business workstation backup
How sophisticated you get with your backup depends on what you need it for. Backup for home users is rather straightforward. Above all else, they're focused on protecting their personal data – everything from the boring [important documents like tax returns] to the priceless [family photos and vacation videos]. This type of data can't be replaced, and losing it can cause great mental anguish.
Imagine never again seeing those pictures of your son at his first Little League game or watching the video of your daughter at her first piano recital. It's also a good idea for home users to back up their operating systems, software and applications. While not as precious as personal data, losing the brains of your machine or key programs is still a serious setback and can cost quite a bit of time and money to replace. Businesses, on the other hand, have a whole different set of backup needs – which are short on sentimentality but long on legality.
Think about all the data a company needs to stay in business: Customer records, contracts, vendor information, financial and billing info, employee records, payroll information. Losing even a portion of this data can cripple a business, even if it's just temporary. In one IDC survey, nearly 80 percent of businesses said their downtime costs are at least $20,000 an hour. For some industries, such as healthcare and finance, the stakes are even higher, with strict regulatory and compliance requirements that need to be followed. Failure to do so can result in enormous penalties that come on top of hefty downtime costs.
Backup Complete
The 3-2-1 computer backup strategy
No matter what you need to back up, there's only one way to back it up right, and that's by following the 3-2-1 approach.
- Create three copies so no single event can wipe out all the data.
- Save them to two different formats, like an internal drive and external media (disk, USB, cloud, etc.).
- And keep one copy off-site to protect against a physical disasters like theft, fire or flooding.
The 3-2-1 approach is important because it introduces redundancy into your backup strategy. A catastrophic fire might destroy your IT infrastructure and all your paper records, but you still have everything backed up in the cloud thanks to the automatically sync of the information, and of course you can manage the sync settings by your mind. Or the USB thumb drive you used to save that crucial presentation might have gone through the wash in your pants pocket, but there's still a copy on your external hard drive. Following the 3-2-1 strategy doesn't mean you need multiple backup solutions. The best solutions provide both the local backups and cloud backup capabilities and should be able to handle whatever you throw at them.
What to consider when choosing a Computer Backup Software?
OK, so let's cut to the chase: What should you look for in a backup solution? There are a host of different features and functionality out there. But what's truly important? Let's look at six key elements of a solid backup solution.
- Ease of Use – As mentioned above, complexity is the enemy of a reliable backup strategy. You want an easy backup solution to restore files or any user folder – one that's simple to install, run and monitor. Look for a clean, intuitive user interface with customizable dashboards.
- Automation – This is closely linked to ease of use. Automation enables you to set it and forget it: you establish your backup processes up front and move on to other pursuits with the peace of mind that your data is being protected and you wont lose files at all. If something crops up, you're notified through smart alerting procedures that let you respond quickly.
- Speed – Fast backup is important because you don't want it creating a bottleneck on your day-to-day computing operations. Because of the potentially enormous cost of downtime, quick recovery times are even more important. Getting your systems up and running in a matter of minutes is much better than in a couple of hours, and could save you thousands of dollars.
- Reliability – Backup software needs to be reliable – otherwise, what's the point? Look for established solutions with proven technologies rather than flashy start-ups with untested, inexpensive products that could increase your risk of data loss.
- Security – If you're going to follow the 3-2-1 strategy and store some of your backups off-site, as you should, you need to know your all the folders, personal documents and data are being protected against theft and unauthorized alteration. That's true whether the data is stored physically in another location or in the cloud. For the former, look for data centers that feature strong physical security and redundant power and HVAC systems. For the latter, make sure your data gets encrypted before transmission and remains encrypted while being stored. You should also make sure the data center being used to store your data meets the same high standards for physical security.
- Versatility – Business users, especially, have complex environments. So it's vital that a backup solution be able to adapt to different needs and system preferences. Strong backup software can back up any kind of data and provide flexible storage options, including local disks, tape, SAN, NAS, the cloud, etc.
- Breadth – Whether talking about home or office, homogenous tech environments are a thing of the past. Even a small family is likely to have numerous devices or multiple computers that use different operating systems. Make sure your backup solution can protect the different platforms you use every day, so you can be able to restore any healthy previous versions when needed.
Acronis True Image - The safest way to backup your computer
We all know how important it is to have peace of mind when experiencing unexpected cases that lead to potential data loss of priceless information or videos and photos that matter to you. Don't be scared of this kind of scenario anymore when you have the best option to recover from such an event. It is called Acronis True Image, and it is here to guarantee the safety of your precious information collected through the years. We are here to help you with this difficult task. We are here to do all the hard work for you. The constant development through the years and the countless updates we have made to our product can assure you that no matter what happens, your information will be safe by using our most complete product.
Acronis True Image is a must for everyone who values his information, has the desire to keep it for a long period of time, and has the tranquility of knowing that not even a single file will be lost. Because of the importance of our customers, as market leaders, we are obligated to deliver the best solutions to the most complex tasks every individual can face. We are providing the best backup decisions for your computer, where you can even select the personal preferences like backup frequency. Through the years, we have developed the safest way to backup a device from scratch.
By using our product, you will be provided with a flexible local or cloud backup of a complete machine or select files and folders on a flexible schedule, guaranteeing the best protection for your data. Acronis True Image is the most reliable and safest way to backup your computer. If you value your information and are searching for complete protection for it, then you have the best option in front of you. Don't waste a second keeping your information unsecured, because bad scenarios happen unexpectedly. Contact us, and you will be provided with the best weapon on the market against all the potential threats and dangers that exist. The complete cybersecurity service for a busy home professional looking for an easy-to-use and reliable solution against data loss and cyberattacks is named Acronis True Image. You won't regret it, you will love it!
About Acronis
A Swiss company founded in Singapore in 2003, Acronis has 15 offices worldwide and employees in 50+ countries. Acronis Cyber Protect Cloud is available in 26 languages in 150 countries and is used by over 20,000 service providers to protect over 750,000 businesses.