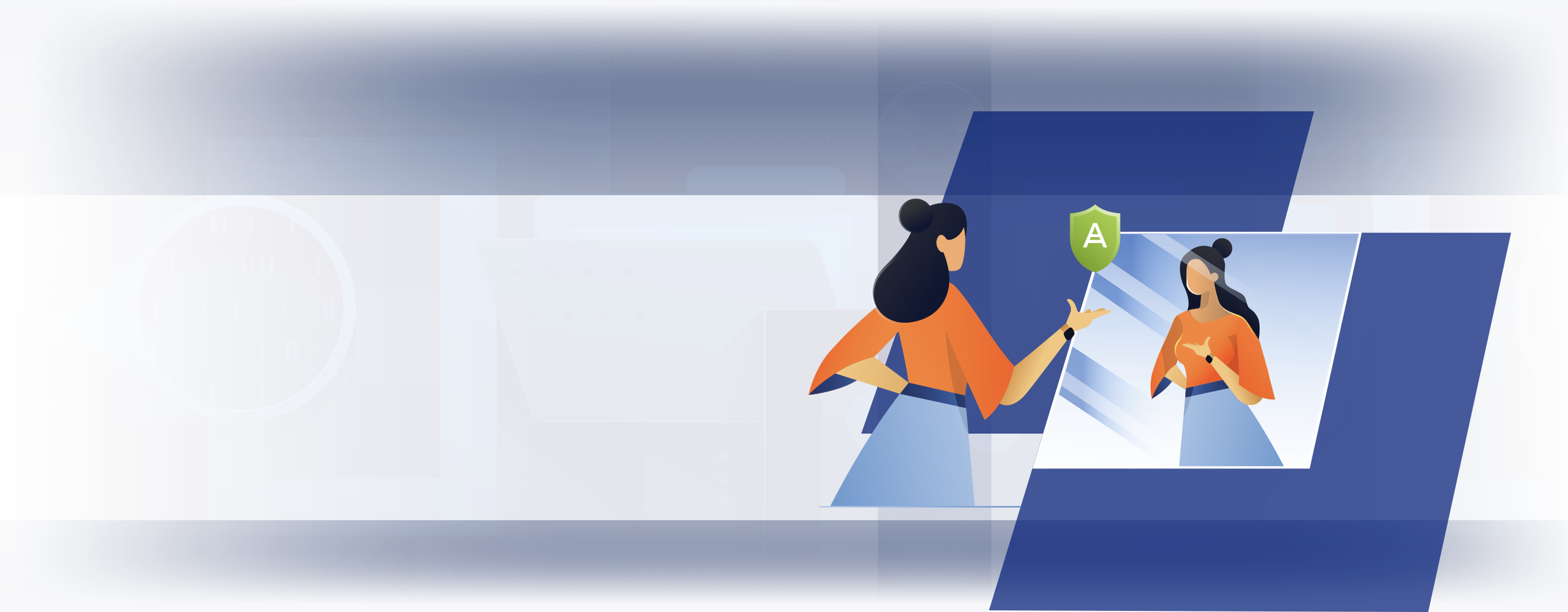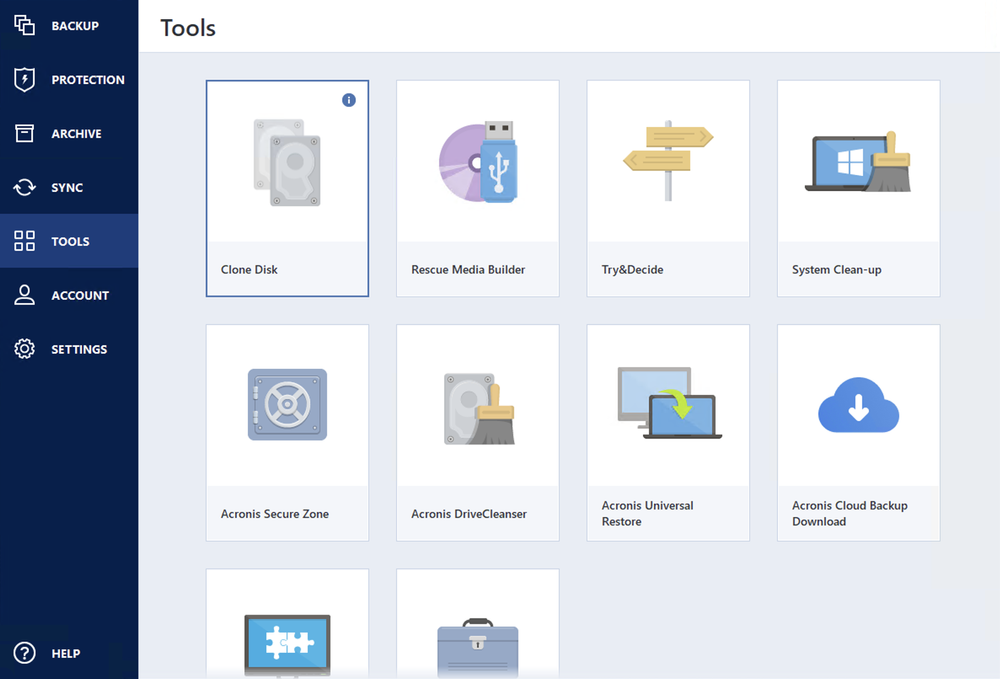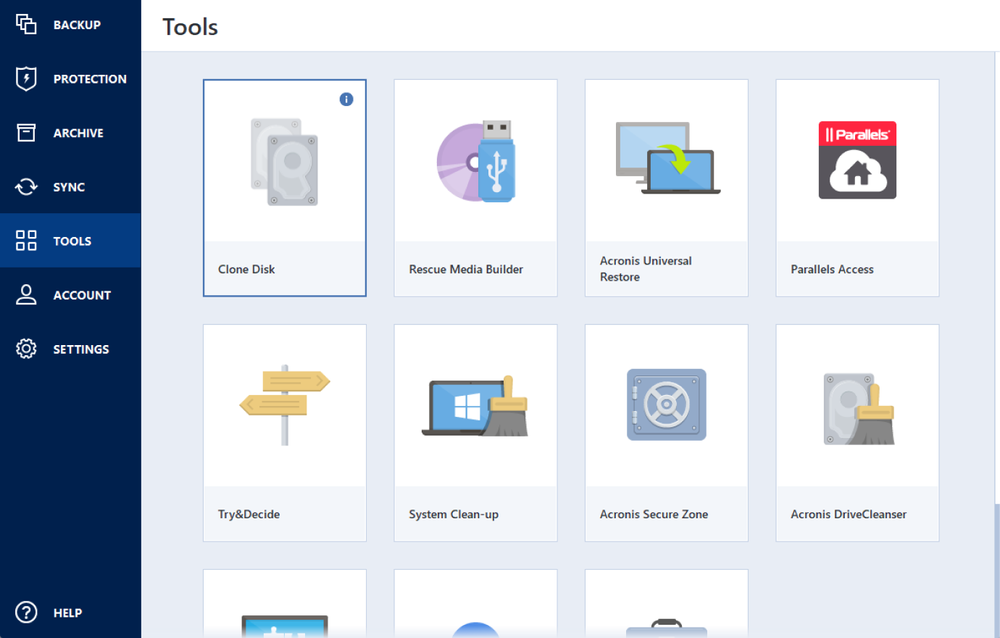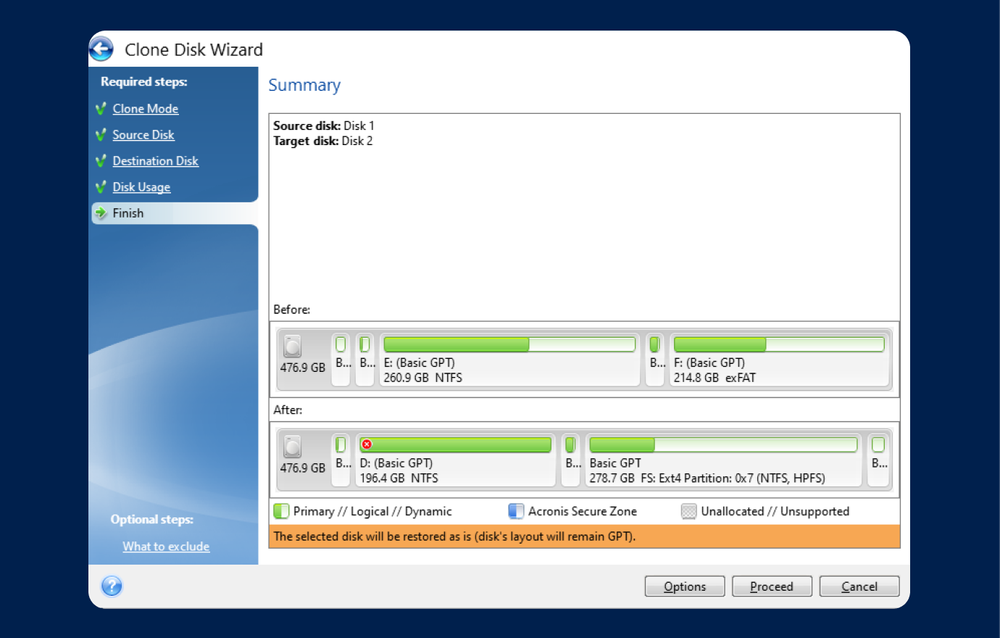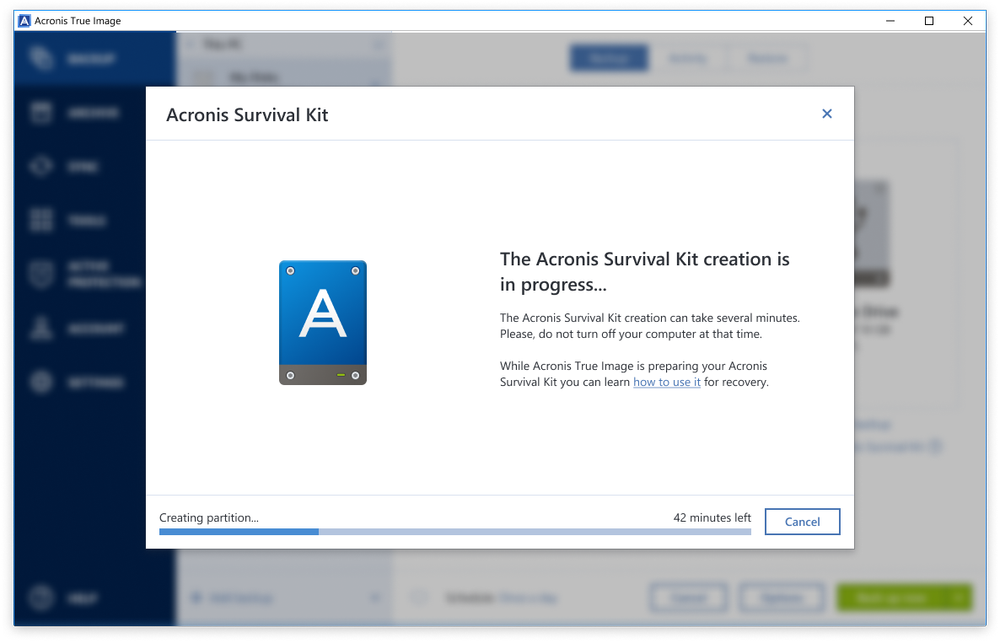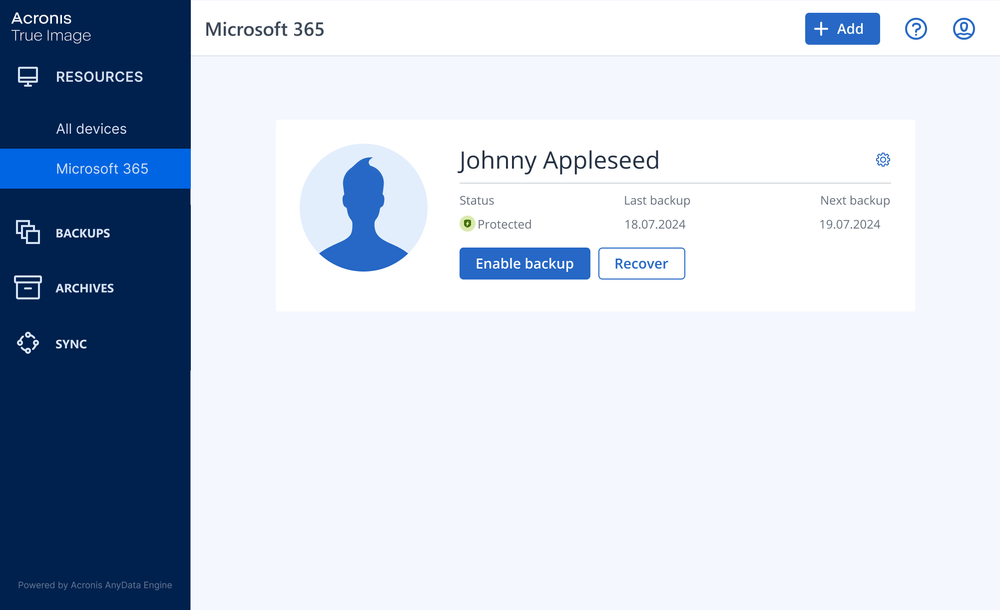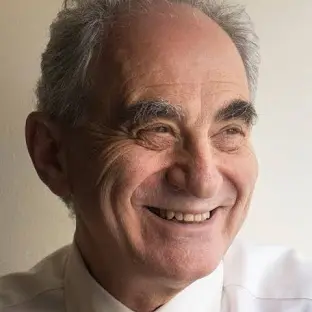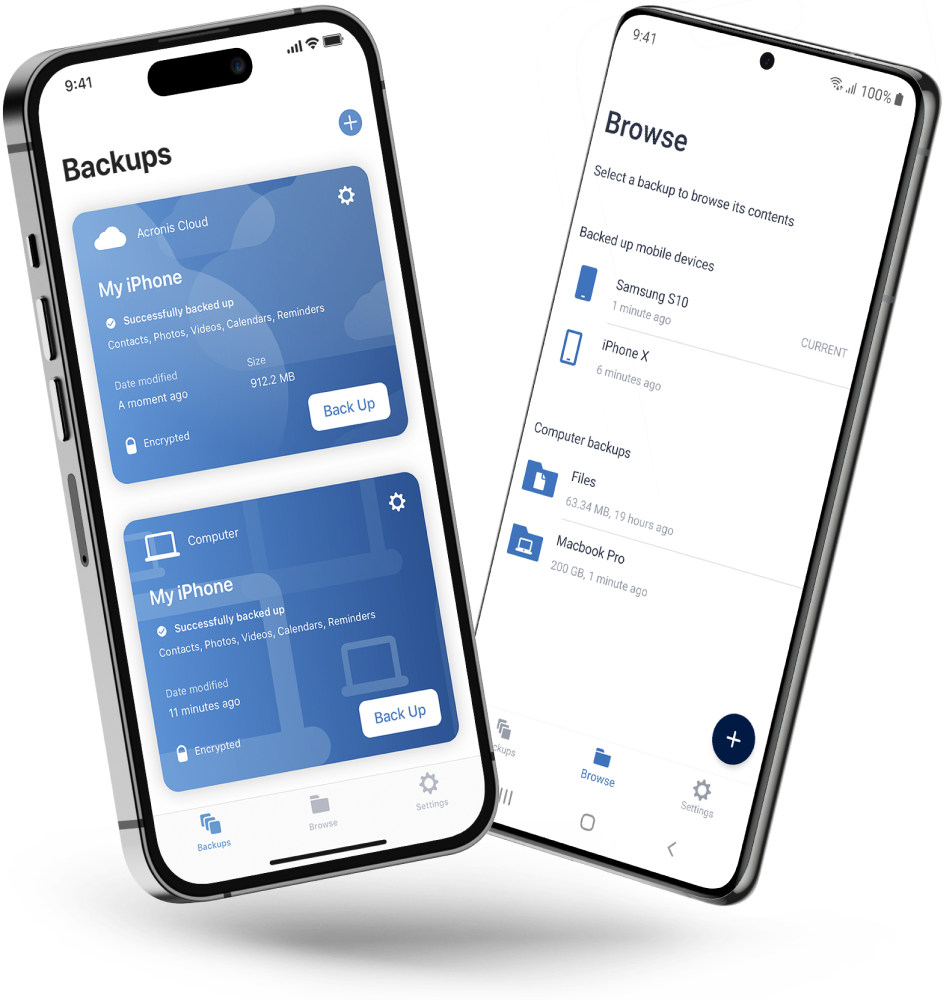- Over 5.5 Musers worldwide
- Over 100,000prevented cyberattacks last year
- Over 500,000,000clones and backups
The power of Acronis cloning software
Upgrade a hard drive
• Migrate to a larger or a faster drive
• Disk migration from a faulty drive to a new one
• Move from an HDD to an SSD drive ― no extra work needed, except cloning and replacing the drive
Move to a new computer
• Full system migration with complete data and settings transfer
• Easy migration without reinstalling apps and adjusting settings
Make a backup
• Create a full image backup of your drive
• Never miss a single file with a complete drive backup
• Backup your system before updates, upgrades, or testing new software
Choose the Acronis True Image plan that meets your needs
Formerly Acronis Cyber Protect Home Office
Award-winning cyber protection solution
Over 5.5 million users rely on Acronis True Image every day



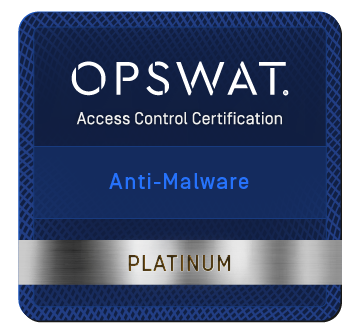

What our users say
Supported platforms
Microsoft Windows
- Windows 11 (all editions)
- Windows 10 (all editions)
- Windows 8+ (all editions)
- Windows 7 SP1 (all editions)
Windows file systems
- NTFS
- Ext2/Ext3/Ext4
-
ReiserFS(3)
-
Linux SWAP
-
HFS+/HFSX
-
FAT16/32/exFAT
Apple macOS
- macOS Sequoia 15
- macOS Sonoma 14
- macOS Ventura 13
- macOS Monterey 12
- macOS Big Sur 11
macOS file systems
- APFS
- HFS+
- FAT32
- NTFS (including Boot Camp)
Mobile operating systems
- iOS 15 or later
- Android 10 or later
Looking for help?
Frequently Asked Questions
What is cloning software and how does it work?
Cloning software, like the Clone Disk utility in Acronis True Image, copies the entire contents of one drive to another, resulting in an identical disk, with the operating system and installed programs copied. It is typically used for one-time operations when migrating to a larger hard drive or a new machine. On the other hand, the backup and recovery method offers greater flexibility. You can learn how Acronis cloning software works here: https://kb.acronis.com/content/61665
What is the best disk cloning software capabilities?
The best disk cloning software should efficiently clone active disks, create full image backups, and support quick recovery across different hardware. Key features include multi-file system compatibility, cross-platform support, ransomware protection, and cloud integration. It should also allow partition cloning, disk migration, and scheduled backups. Software like Acronis True Image outstands in these areas, offering a reliable solution for cloning and data migration.
What is the difference between disk cloning and data migration?
In Acronis True Image, cloning copies the entire contents of one drive to another, resulting in an identical disk, with the operating system and installed programs copied. Migration implies the possibility of converting the partition layout of the target disk while cloning.
Can I clone my operating system and install applications to a larger hard drive or solid-state drive (SSD)?
Yes. To clone your drive, follow these procedures for Windows and for Mac. In any case, we strongly recommend to make a backup of your old hard disk before you clone it. It could be your data saver if something goes wrong with your original hard disk during cloning. For example, there were cases when users chose the wrong disk as the target and thus wiped their system disk. In addition, you can make more than one backup to create redundancy and increase security.
Can I migrate my system to a different hardware configuration using Acronis True Image (formerly Cyber Protect Home Office)?
Yes, by using Acronis Universal Restore. It allows you to create a bootable system clone on different hardware. Use this utility when recovering your system disk to a computer with a dissimilar processor, different motherboard or a different mass storage device than in the system you originally backed up. This may be useful, for example, after replacing a failed motherboard or when deciding to migrate the system from one computer to another.
Instructions on using Acronis Universal Restore with a cloned drive can be found here: https://kb.acronis.com/node/61665Does Acronis cloning and migration software have size limits for the hard drives and systems to be cloned or migrated?
It is not necessary that the destination disk is of the same size as the source one, it can be bigger or smaller, but its overall size must be larger than the used space of the source disk plus 10%. For example, you have a 1000 GB hard drive in your Mac, only 200 GB is used. If you want to clone it, the destination drive size must be 200+10%=220 GB, or larger. If your destination drive is too small, try deleting some unnecessary data from the source drive or moving the data to an external drive, USB flash drive. You can also move the data to cloud storage.
Sorry, your browser is not supported.
It seems that our new website is incompatible with your current browser's version. Don’t worry, this is easily fixed! To view our complete website, simply update your browser now or continue anyway.